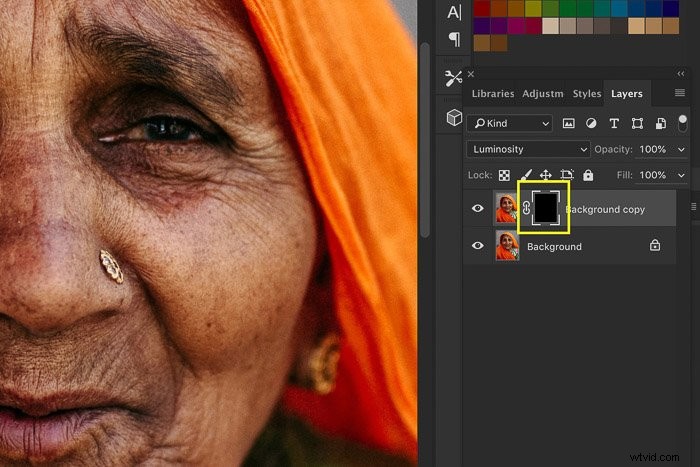Avez-vous déjà eu une image qui n'avait pas l'air nette à 100 % ? Ne vous inquiétez pas. Ça arrive, et c'est normal. Heureusement, vous pouvez apprendre à améliorer la netteté d'une image en post-traitement.
La netteté d'une image est l'une des choses de base à apprendre lorsque vous souhaitez commencer à retoucher des photos.
Voyons comment rendre une image plus nette dans Photoshop.

Ce qu'il faut savoir avant d'affiner une photo
Il y a quelques choses que vous devez savoir sur la netteté d'une image dans Photoshop.
Familiarisez-vous avec les limites de l'affûtage
Il y a des limites à la quantité de netteté que vous pouvez appliquer. Chaque image numérique nécessite une certaine netteté, mais trop de netteté rendra vos images non naturelles. Il est également important de se rappeler que vous ne pouvez pas modifier une photo floue pour qu'elle paraisse nette.
Soyez conscient des halos et du bruit
Lorsque vous appliquez trop d'effet de netteté, des halos apparaissent autour des bords. À un moment donné, on remarque que vous avez trop accentué une image et qu'elle a l'air moche.

La netteté rendra le bruit plus visible comme sur l'image ci-dessus. Pour cette raison, vous devez appliquer un filtre comme la réduction du bruit avant d'affiner l'image.
Utilisez des calques distincts pour différents supports
La meilleure façon d'affiner les images dans Photoshop consiste à utiliser des calques séparés.
Selon le support final, vous aurez besoin de différentes quantités de netteté. Créez des calques séparés pour l'impression, l'écran, etc.
Comment rendre une image plus nette dans Photoshop
Je vais vous montrer comment rendre les images plus nettes à l'aide du masque flou et Netteté intelligente . Ce sont les meilleurs filtres de netteté de Photoshop. Les deux vous donnent plus de contrôle que le reste des filtres.
Unsharp Mask est le plus couramment utilisé car, contrairement aux autres filtres, il n'augmente pas le bruit.
Vous pourriez penser que Unsharp Mask est un nom étrange pour un filtre de netteté. Le nom vient d'une technique de chambre noire. En raison de ses origines, le masque flou est considéré comme la méthode d'affûtage la plus traditionnelle.
Le "Unsharp" dans le nom provient du fait que la technique utilise une image floue négative, qui crée un masque pour la photo originale. Ce masque est soustrait de l'original pour détecter la présence de bords. Après tout cela, le contraste est sélectivement augmenté le long de ces bords à l'aide de ce masque. Le résultat final est une image plus nette.
Voyons comment rendre plus nette une image dans Photoshop. Je vais utiliser cette photo que j'ai prise en Inde pour le premier exemple.

Étape 1 :Ouvrez la photo et dupliquez l'arrière-plan
Ouvrez la photo que vous souhaitez rendre plus nette. Faites un clic droit sur le calque d'arrière-plan et sélectionnez "Dupliquer le calque…".
Une nouvelle fenêtre apparaîtra. Après avoir cliqué sur OK, le nouveau calque apparaîtra au-dessus du calque d'arrière-plan.
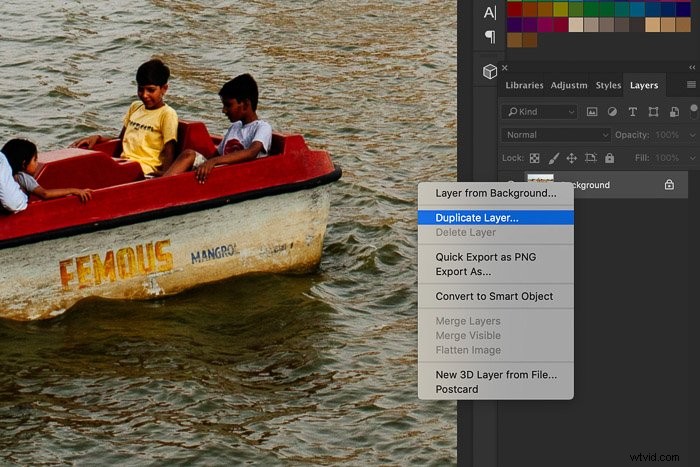
Réglez le mode de fusion du nouveau calque sur "Luminosité". Cela empêchera toute frange de couleur autour des bords.
Vous devez appliquer la netteté à ce nouveau calque.
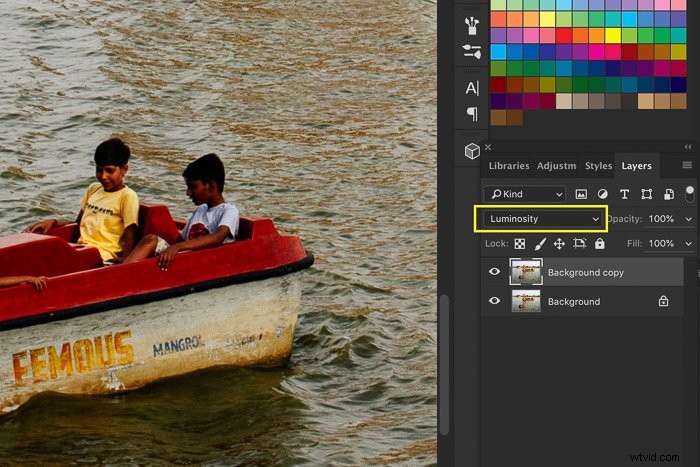
Étape 2 :Appliquer la netteté à l'image
Essayez d'abord le filtre Unsharp Mask et utilisez Smart Sharpen sur un nouveau calque ou une image différente. Jamais appliquer les deux sur le même calque.
1. Masque flou
Zoomez à 100 %. Accédez à Filtre > Netteté et sélectionnez le filtre "Masque flou…". La fenêtre Masque flou apparaîtra.
Assurez-vous de sélectionner Aperçu option et que vous pouvez voir les différentes zones de l'image que vous souhaitez plus nettes.
Vous pouvez voir l'effet de la netteté à la fois dans la petite vignette d'aperçu et sur la photo dans votre zone de travail.
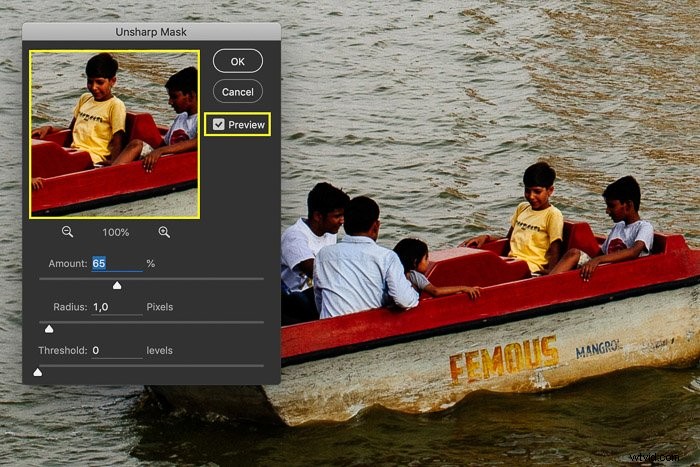
Le curseur Quantité définit le degré de netteté. Habituellement, tout fichier photo numérique nécessite environ 60 % de netteté pour la visualisation à l'écran. Si vous souhaitez faire de grandes impressions, vous pouvez aller de 100 à 200.
Le rayon détermine le nombre de pixels entourant les bords qui affectent la netteté. Choisir le bon niveau de rayon est essentiel lorsqu'il s'agit d'affûter. Plus la valeur du rayon est grande, plus la netteté sera évidente. Je recommanderais d'en utiliser environ 1 ou 2 pour la plupart des images.
Utilisez le curseur Seuil pour éviter des effets tels que la postérisation et les changements de couleur. À moins que vous n'utilisiez de grandes quantités de netteté, vous pouvez laisser ce curseur à la valeur 0.
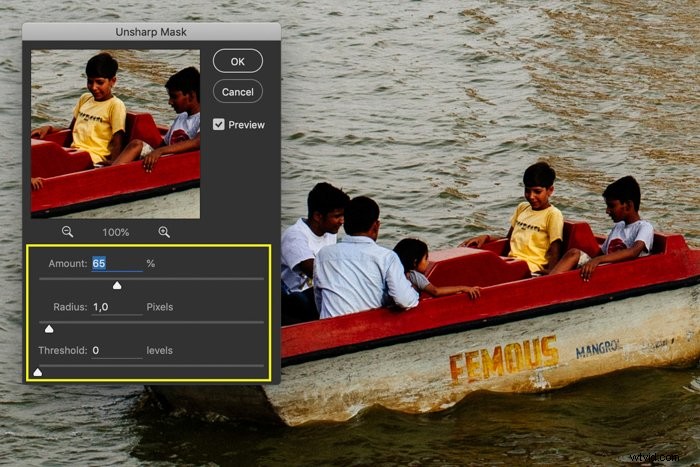
Lors de la netteté pour l'impression, il peut s'écouler quelques essais et erreurs avant de connaître les bons paramètres. Cela dépend de divers facteurs tels que le type de votre appareil photo, la taille du capteur ou la taille de l'impression.
2. Netteté intelligente pour un résultat encore meilleur
N'oubliez pas d'utiliser ce filtre sur un nouveau calque ou essayez-le sur une autre image. Vous ne voulez pas utiliser deux filtres de netteté différents sur la même image.
Zoomez à 100 %. Accédez à Filtre > Netteté et sélectionnez "Netteté intelligente…". filtre. La fenêtre Smart Sharpen apparaîtra.
Assurez-vous de sélectionner l'option Aperçu et de déplacer la fenêtre à l'écart.
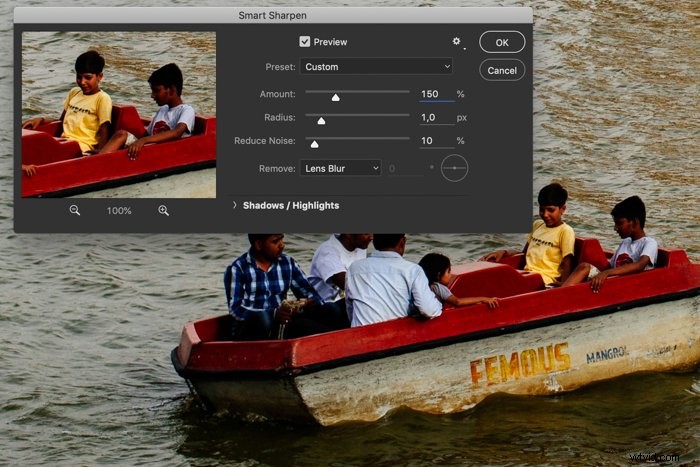
Définissez Montant sur une valeur d'environ 150 % pour commencer.
Vous pouvez généralement laisser le rayon à une valeur de 1 ou 2. Si vous souhaitez affecter une zone plus large, vous pouvez augmenter le montant du rayon.
Contrairement à Unsharp Mask, le filtre Smart Sharpen a une réduction du bruit glissière. Utilisez-le lorsque le bruit commence à devenir visible après la netteté.
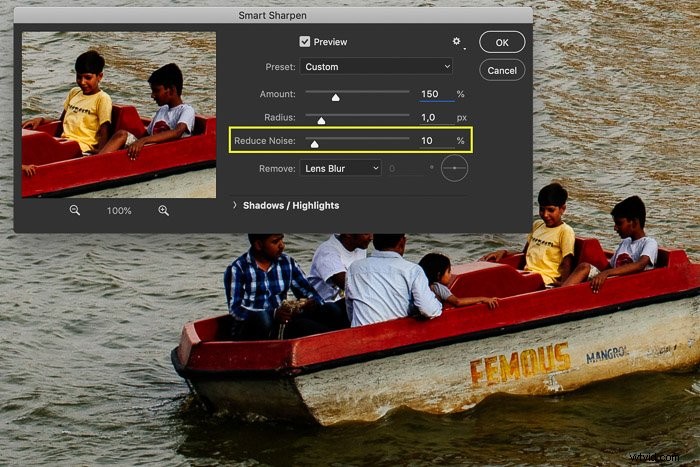
Utilisez la liste déroulante Supprimer pour définir l'algorithme que Photoshop utilisera pour l'accentuation.
Le flou gaussien est ce que le filtre Masque flou utilise. Lens Blur appliquera une netteté plus fine et réduira les halos. Motion Blur essaiera de supprimer le flou causé par le mouvement de l'appareil photo ou du sujet. Chaque outil est adapté à différents types d'images, alors assurez-vous de choisir celui qui correspond le mieux à votre photo.
Vous pouvez définir l'angle du flou à côté du menu déroulant.
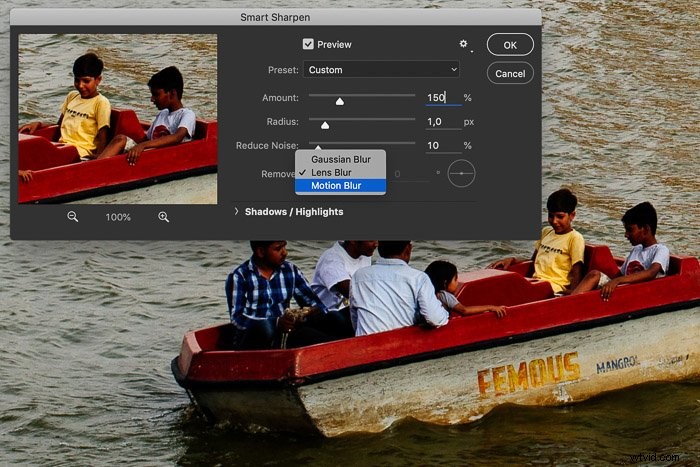
Utilisez les curseurs sous Ombres / Hautes lumières pour supprimer les halos clairs ou sombres au cas où ils semblent trop forts.
Jouez avec les paramètres à des valeurs élevées pour voir ce qu'ils font et comment ils affectent l'apparence de votre image entière.
Encore une fois, chaque fichier d'appareil photo ou support final nécessite différentes quantités de netteté. N'oubliez pas de ne jamais compter sur Photoshop pour enregistrer une image floue, car vous ne pouvez pas rendre nette une image floue.
Comment rendre certaines parties de l'image plus nettes
Si vous ne souhaitez pas appliquer de netteté à l'ensemble de l'image, vous pouvez utiliser la netteté sélective. Par exemple, vous pouvez décider de n'aiguiser que les yeux d'une personne.
Je vais vous montrer trois façons d'obtenir une netteté sélective en utilisant un portrait que j'ai réalisé en Inde.

Utiliser l'outil Pinceau pour une netteté sélective
Étape 1 :Dupliquer l'arrière-plan
Étape 2 :Appliquer la netteté
Répétez l'ÉTAPE 2 précédente et appliquez la netteté au nouveau calque d'image.
Étape 3 :Ajouter un masque de calque
Sélectionnez le calque d'image supérieur dans le panneau des calques et cliquez sur "Ajouter un masque de calque". Une vignette de masque blanc apparaîtra à côté de la vignette du calque.
Le blanc représente les zones visibles du calque. Pour le moment, toutes les zones du calque accentué sont visibles.
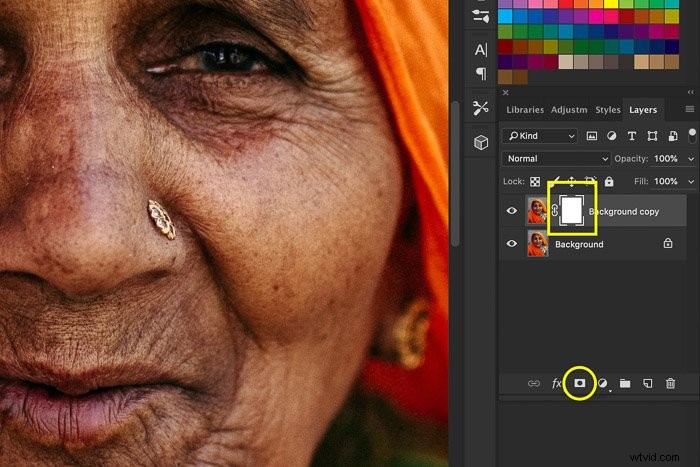
Étape 4 :Masquer le calque accentué
Appuyez sur CTRL + I sur votre clavier pour inverser le calque. Il semble que rien ne change, mais la vignette du masque est maintenant noire. Cela signifie que le calque affiné n'est plus visible.

Étape 5 :peindre avec du blanc
Sélectionnez le pinceau dans la barre d'outils et choisissez un pinceau doux. Assurez-vous que la couleur est définie sur blanc et la vignette du masque est sélectionnée.
Commencez à peindre sur les yeux ou sur toute autre zone que vous souhaitez affiner. Peignez sur l'image, pas sur la vignette du masque.
Peindre avec du blanc révélera à nouveau les zones cachées du calque plus net.
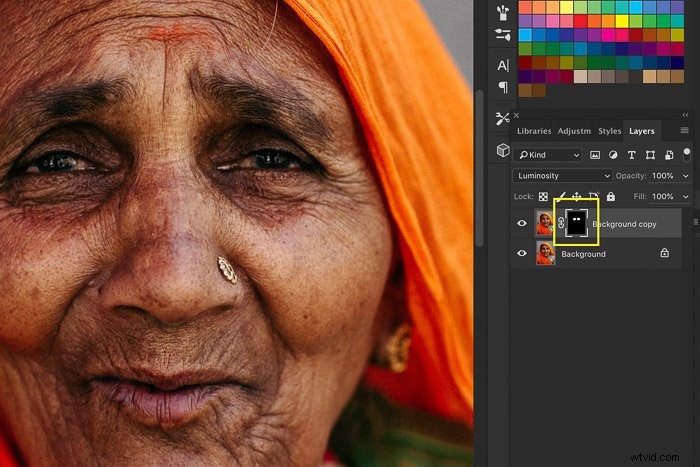
Cela vous permet d'accentuer uniquement la partie de l'image qui doit être accentuée. Par exemple, dans le portrait ou la photographie de mode, la peau doit être aussi douce que possible et seuls les yeux doivent être aiguisés.
Plus tard, vous pouvez appliquer plus de netteté au calque masqué si nécessaire. La netteté ne sera visible que dans les zones que vous avez peintes en blanc.
Affûter une sélection de l'image
Étape 1 :dessinez une sélection
Sélectionnez le calque d'image dans le panneau des calques et dessinez une sélection à l'aide de l'un des outils de sélection. L'avantage de cette méthode est la possibilité d'affiner les contours .
Vous ne voudrez peut-être pas une ligne distincte entre les parties nettes et floues de la photo. Dans ce cas, faites un clic droit sur la sélection et choisissez l'option Affiner les bords. Vous pouvez en savoir plus sur l'utilisation de cet outil ici. 
Étape 2 :Appliquer un masque flou
Allez dans Filtre> Netteté et sélectionnez le filtre "Masque flou…". Après avoir ajusté les options, cliquez sur OK. De cette façon, seule la zone sélectionnée sera accentuée.
Utilisez l'outil Netteté pour des résultats rapides
Étape 1 :Sélectionnez l'outil Netteté
Sélectionnez l'outil Netteté dans le panneau des outils. Si vous ne le trouvez pas, maintenez l'outil Flou enfoncé et il devrait apparaître juste à côté.
Étape 2 :Ajustez le pinceau
Vous pouvez modifier le type, la taille et la force du pinceau dans la barre d'options. Je vous recommande de garder une dureté faible, car vous ne voulez probablement pas une ligne rugueuse autour de votre zone affûtée.
Étape 3 :peindre avec le pinceau
Tout en sélectionnant le calque supérieur dans le panneau des calques, faites glisser le pinceau sur les zones de l'image que vous souhaitez rendre plus nettes. Si la netteté n'est pas assez visible, vous pouvez essayer d'ajuster la force du pinceau et repeindre la zone souhaitée.

Conclusion
Chaque fichier photo numérique nécessite une certaine netteté. C'est pourquoi l'outil de netteté dans Photoshop est quelque chose que chaque photographe doit apprendre. Cependant, l'intensité dépend toujours des attributs du fichier et du support final.
Soyez prudent avec la quantité d'affûtage que vous appliquez. Il est facile d'en faire trop.
En suivant les étapes ci-dessus, vous verrez la différence qu'un affûtage bien fait peut faire !
Faites passer votre photographie au niveau supérieur avec Photography Unlocked !