Une mosaïque de photos est une image composée de plusieurs images. Les mosaïques de photos sont une manière sophistiquée de faire un collage. Vous pouvez créer une mosaïque de photos d'une personne avec des tuiles individuelles montrant des scènes de la vie de la personne. Ou vous pouvez créer une mosaïque de photos d'un logo d'entreprise composé de personnes de l'entreprise. Dans ce tutoriel, j'en ai créé un à partir d'une collection d'images d'un voyage en Inde montrant des personnes et des scènes du pays.
Dans ce didacticiel Adobe Photoshop étape par étape, je vais vous montrer comment créer une mosaïque de photos.

Créer une mosaïque de photos dans Photoshop
Pour faire une mosaïque de photos, vous aurez besoin d'une photo principale et jusqu'à 100 photos individuelles pour les tuiles. Vous ne placerez pas chaque tuile individuellement. Une grande partie du processus est automatisée. Faire une mosaïque de photos est en fait assez facile avec les bonnes techniques de Photoshop !
Étape 1 :Ouvrez votre image principale dans Adobe Photoshop
Choisissez une image principale que vous souhaitez présenter. Choisissez une photo immédiatement reconnaissable et pas trop chargée. Si l'image est trop compliquée, l'effet de mosaïque peut être perdu. Pour ce tutoriel, j'ai choisi un symbole reconnaissable de l'Inde :le Taj Mahal.
Ouvrez l'image dans Photoshop en allant dans le menu déroulant Fichier. Sélectionnez Fichier> Ouvrir (Ctrl ou Cmd+O) et accédez à votre photo.
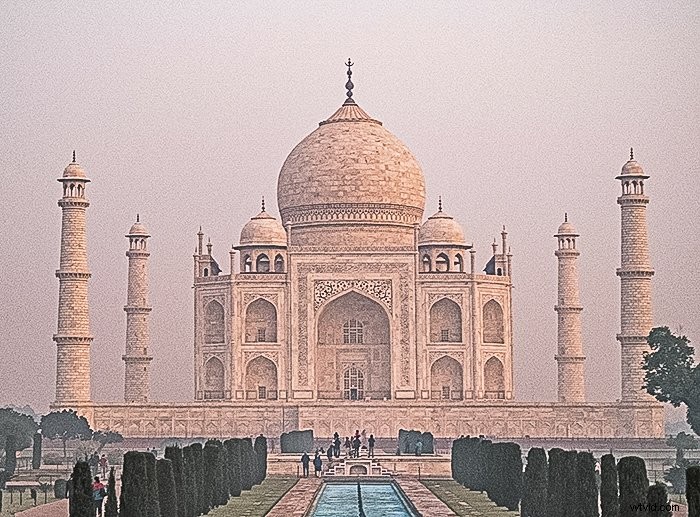
Étape 2 :formater les images de la mosaïque
Choisissez les petites images que vous souhaitez utiliser dans le motif de mosaïque d'arrière-plan. Vous pouvez utiliser jusqu'à 100 images. Mais il est préférable que le nombre total soit un carré parfait. Par exemple, choisissez 64 (8×8), 81 (9×9) ou 100 (10×10) images. Mettez-les dans un dossier intitulé "Mosaic". Vous pouvez utiliser des doublons si vous le souhaitez. Assurez-vous simplement que les images en double ne sont pas côte à côte dans le dossier.
Le motif en mosaïque sera plus facile à créer si toutes les images ont la même taille. Dans Photoshop, vous devez redimensionner chaque image une par une. Mais vous pouvez automatiser le processus dans Lightroom.
Commencez par importer vos images dans Lightroom. Ensuite, placez-les dans une collection.
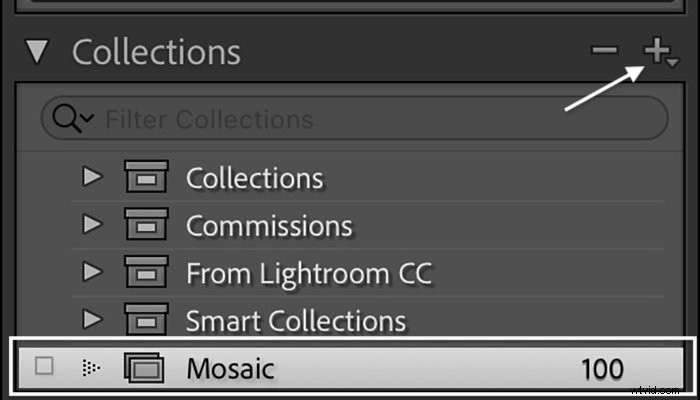
Sélectionnez la première image. Utilisez l'outil Recadrer dans le module Développer pour le dimensionner au rapport d'aspect que vous souhaitez utiliser pour le motif de mosaïque. Par exemple, vous pouvez dimensionner les tuiles en rectangle 2:3 ou en carré 1:1. Mettez en surbrillance l'image redimensionnée, maintenez la touche Maj enfoncée et sélectionnez les autres images de la collection. Cliquez sur Sync en bas de la colonne de droite. Cochez la case à côté de Rogner. Cliquez sur Synchroniser.
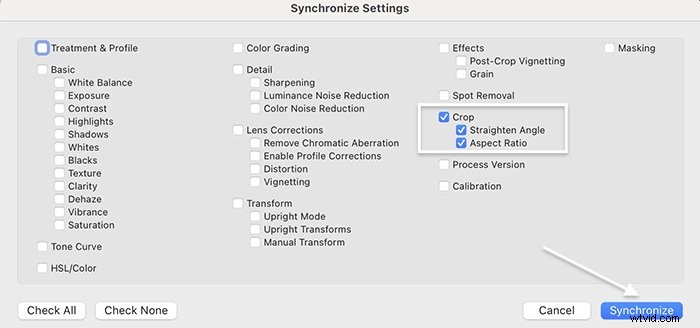
Les images sélectionnées ont maintenant la même taille. Exportez les images dans un dossier Mosaic. La taille de l'image peut être petite :300 px à 72 dpi suffisent.
Étape 3 :Créer un motif en mosaïque dans Photoshop
Pour réaliser le fond de mosaïque photo, créez une planche contact. Une planche contact est une série de vignettes de photos. À l'origine, les planches-contact montraient les images sur un rouleau de film. Nous utilisons toujours des planches contact pour présenter de nombreuses photos en un coup d'œil. Vous pouvez créer une planche contact de base dans Photoshop, mais le processus est plus flexible dans Lightroom. Commençons par créer une planche contact dans Photoshop. Ensuite, je vais vous montrer comment utiliser Lightroom pour créer la planche contact.
Dans Photoshop, accédez au menu déroulant Fichier. Sélectionnez Fichier> Automatiser> Planche de contact II .
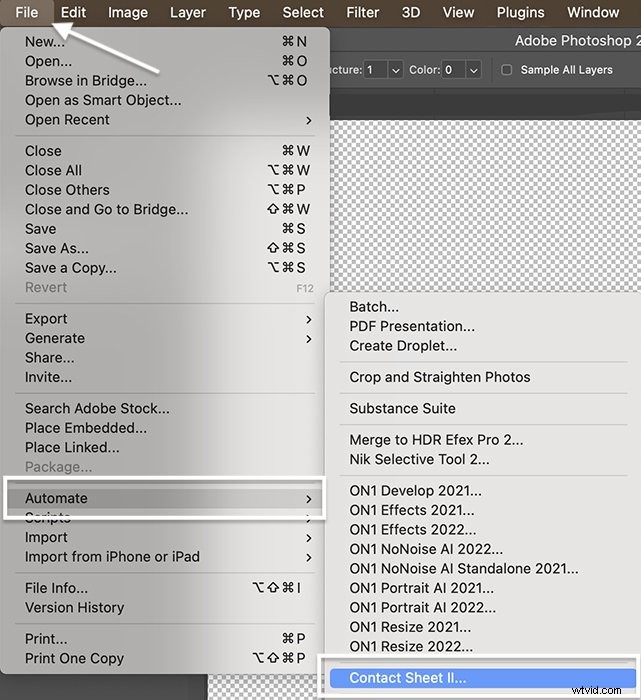 Dans la boîte de dialogue, cliquez sur le bouton Choisir et accédez au dossier contenant vos images de mosaïque.
Dans la boîte de dialogue, cliquez sur le bouton Choisir et accédez au dossier contenant vos images de mosaïque.
Dans la section Document, décochez la case Aplatir tous les calques. Chaque image deviendra un calque que vous pourrez modifier ultérieurement. Ensuite, entrez une taille de toile. Créez une toile rectangulaire si vos images sources sont rectangulaires (20x30cm ou 12×8″). Créez une toile carrée (25x25cm ou 10×10″) si vos fichiers sont carrés.
Dans la section Vignette, cochez la case à côté de Utiliser l'espacement automatique. Ensuite, entrez le nombre d'images dans chaque colonne et ligne. Si vous avez 64 images, entrez 8 et 8. Si vous avez 100 images, entrez 10 et 10. Vous pouvez choisir de les placer en premier ou en bas.
Cliquez sur OK et attendez que Photoshop charge toutes les images du fichier.
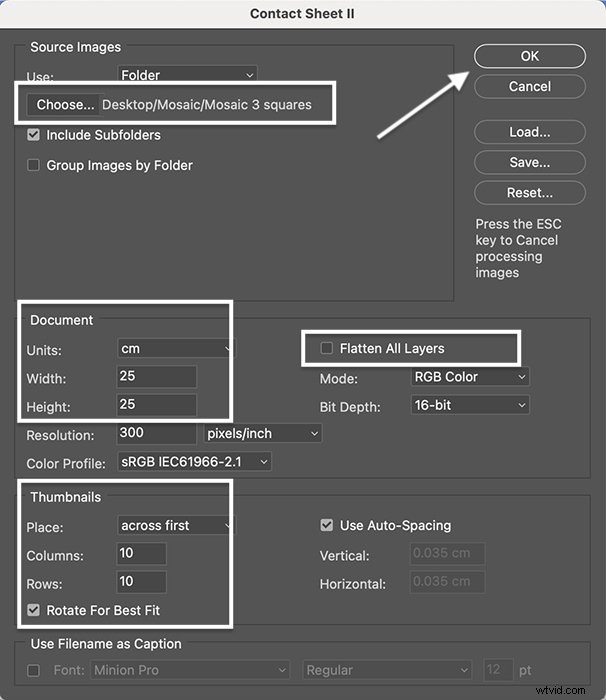
Étape 4 :Modifier et réorganiser le motif
Votre feuille de contact devrait ressembler à ceci. Vous pouvez déplacer les images pour obtenir un motif plus agréable. Notez que certaines de mes photos en double sont côte à côte. Ceux-ci attirent le regard. Utilisez l'outil Déplacer pour faire glisser ces fichiers vers une nouvelle position sur la page.
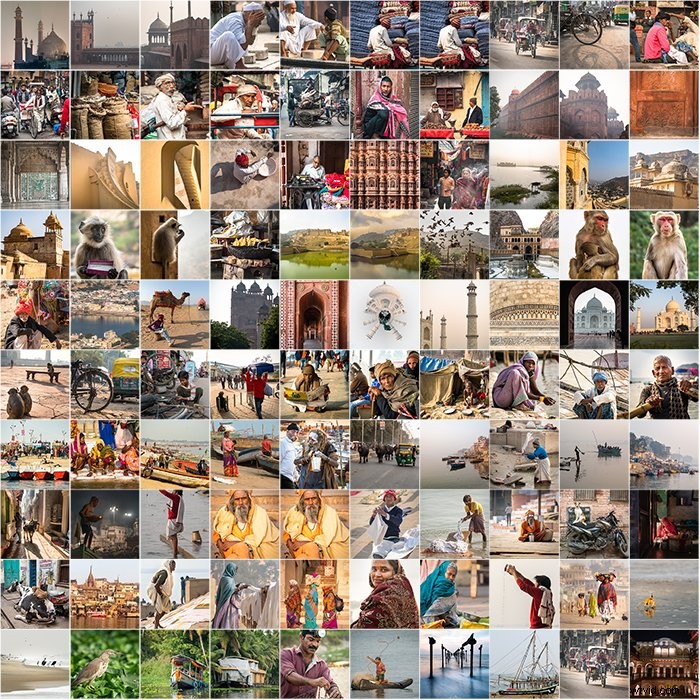
Sélectionnez le calque contenant l'image que vous souhaitez déplacer. Choisissez l'outil Déplacer et déplacez l'image vers une position différente. Répétez le processus pour déplacer une autre image dans l'espace vide.
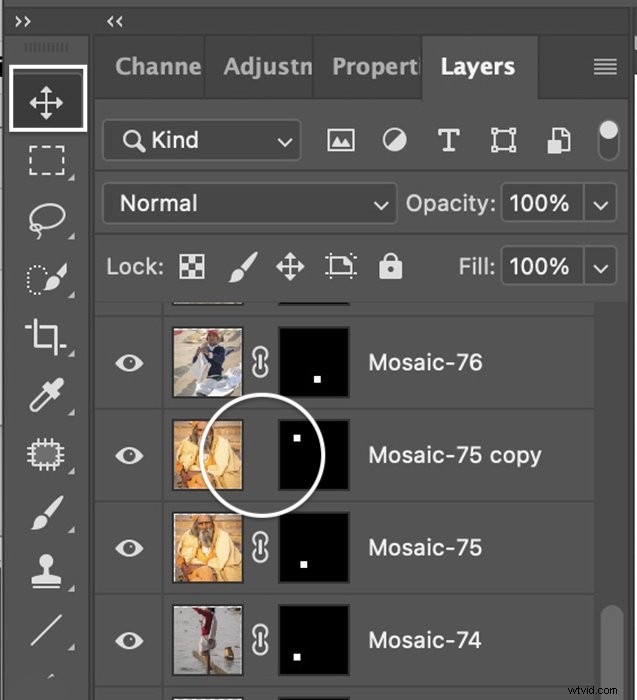 S'il y a beaucoup d'espace blanc autour d'une image, sélectionnez le calque contenant cette image. Dissociez la vignette du masque de calque en cliquant sur la chaîne entre le calque et le masque de calque. Accédez au menu déroulant Modifier. Sélectionnez Modifier> Transformation libre (Ctrl ou Cmd+T). Maintenez la touche Maj enfoncée et faites glisser les bords de l'image jusqu'à ce qu'elle remplisse l'espace.
S'il y a beaucoup d'espace blanc autour d'une image, sélectionnez le calque contenant cette image. Dissociez la vignette du masque de calque en cliquant sur la chaîne entre le calque et le masque de calque. Accédez au menu déroulant Modifier. Sélectionnez Modifier> Transformation libre (Ctrl ou Cmd+T). Maintenez la touche Maj enfoncée et faites glisser les bords de l'image jusqu'à ce qu'elle remplisse l'espace.
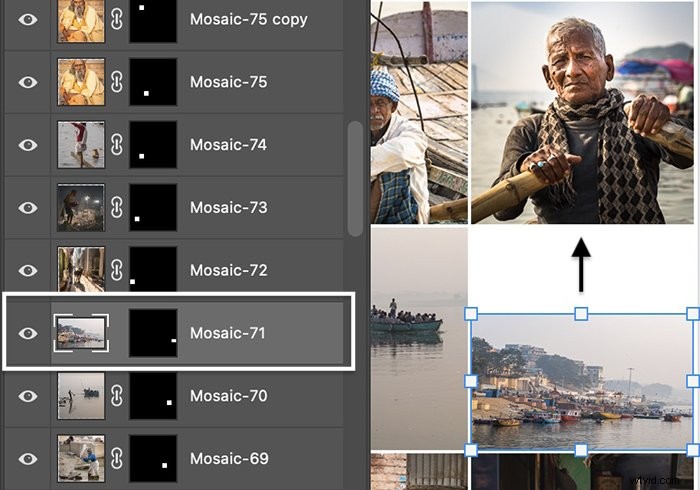
Allez au bas du panneau Calques et désactivez l'icône en forme d'œil à côté du calque d'arrière-plan blanc.
Étape alternative :Créer une planche contact dans Lightroom
Dans Lightroom, le processus de création d'une planche contact est plus flexible que dans Photoshop. Il est plus facile de modifier la taille de vos carreaux dans Lightroom, et ce programme vous permet de créer un motif en mosaïque sans les lignes de séparation entre les images.
Importez les images dans Lightroom et sélectionnez-les. Ouvrez le module d'impression. Sous Style de mise en page, sélectionnez Image unique/Planche contact. Sous Paramètres d'image, cochez la case à côté de Zoom pour remplir. Cela vous permet d'inclure des images de différentes tailles.
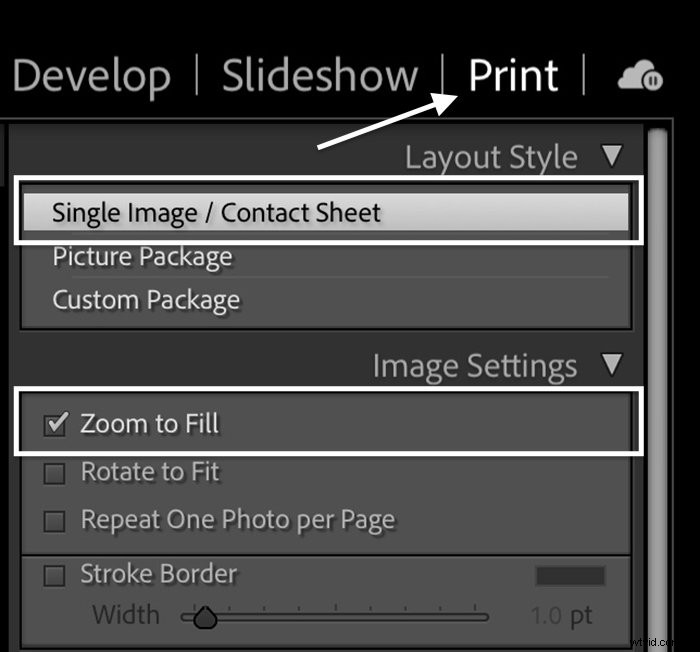 Dans la section Mise en page, définissez les marges sur zéro. Pour créer un document carré, déplacez le curseur Marge gauche jusqu'à ce que la hauteur et la largeur de la cellule soient égales. Entrez le nombre d'images dans chaque colonne et ligne. Si vous avez 64 images, entrez 8 et 8. Si vous avez 100 images, entrez 10 et 10.
Dans la section Mise en page, définissez les marges sur zéro. Pour créer un document carré, déplacez le curseur Marge gauche jusqu'à ce que la hauteur et la largeur de la cellule soient égales. Entrez le nombre d'images dans chaque colonne et ligne. Si vous avez 64 images, entrez 8 et 8. Si vous avez 100 images, entrez 10 et 10.
Cliquez sur Imprimante. Sélectionnez le menu déroulant PDF et enregistrez-le au format PDF. Enregistrez le fichier sous "Mosaic" et ouvrez-le dans Photoshop.
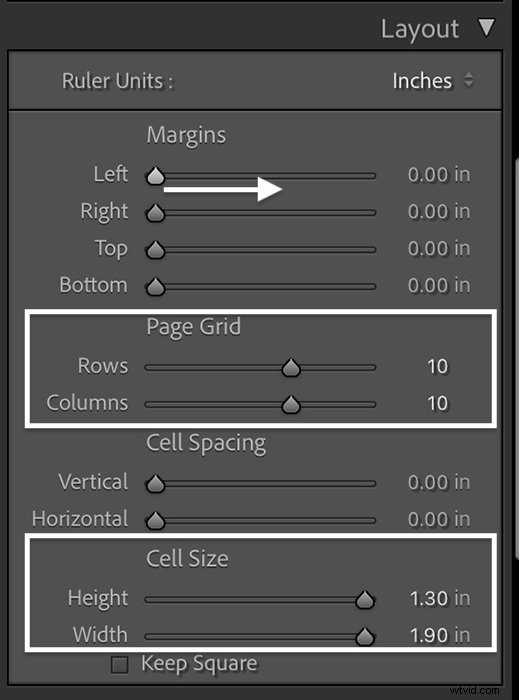 Étape 5 :Créer un motif de mosaïque photo
Étape 5 :Créer un motif de mosaïque photo
Avec la mosaïque ouverte dans Photoshop, accédez au menu déroulant Modifier. Sélectionnez Modifier> Définir le modèle .
Nommez le motif "Mosaïque", puis cliquez sur OK.
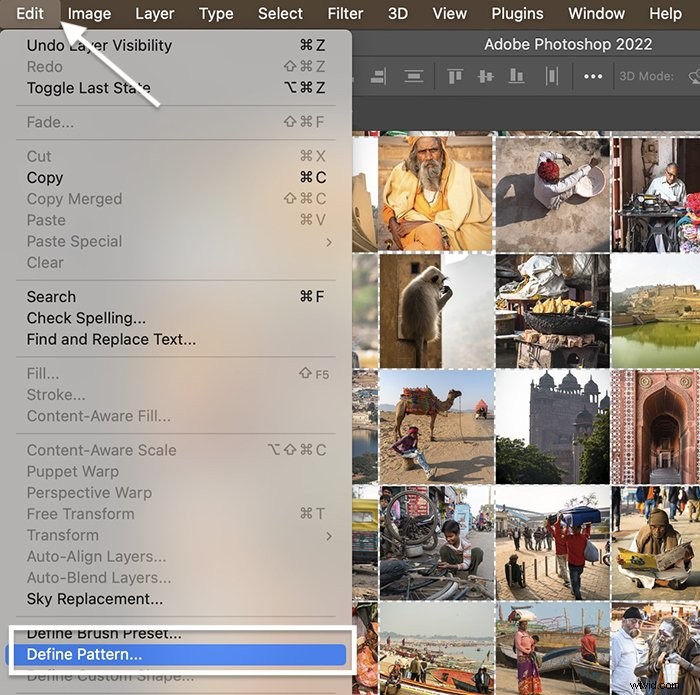
Étape 6 :Ajouter un motif de mosaïque à l'image principale
Il est maintenant temps de combiner le motif en mosaïque avec votre image vedette. Accédez à l'image que vous avez ouverte à l'étape 1. Sélectionnez le menu déroulant Calque et choisissez Calque> Nouveau calque de remplissage> Motif .
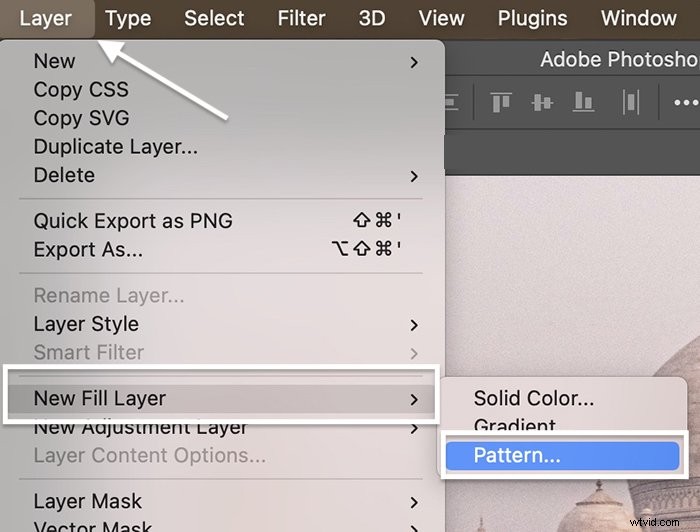 Nommez le nouveau calque "Mosaïque", puis cliquez sur OK.
Nommez le nouveau calque "Mosaïque", puis cliquez sur OK.
Dans la boîte de dialogue Motif de remplissage, basculez la carotte à côté de la fenêtre du motif. Accédez à votre motif de mosaïque. Il devrait être en bas.
Cliquez sur OK. Votre motif doit remplir un nouveau calque. Photoshop se chargera de répéter le motif jusqu'à ce qu'il remplisse tout le cadre.
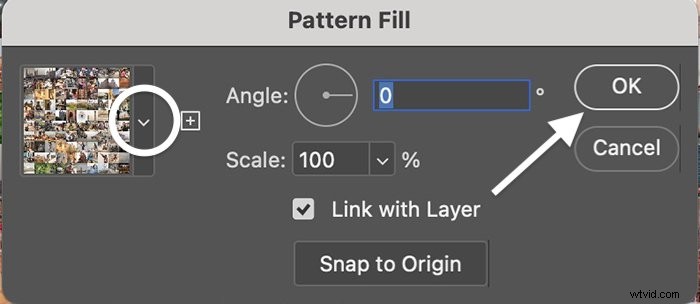
Étape 7 :Modifier le mode de fusion
Avec le calque Mosaic sélectionné, changez le mode de fusion en Soft Light ou Overlay. Si vous n'avez pas modifié les modes de fusion auparavant, ils se trouvent dans un menu déroulant en haut du panneau Calques. Par défaut, le menu est réglé sur Normal.
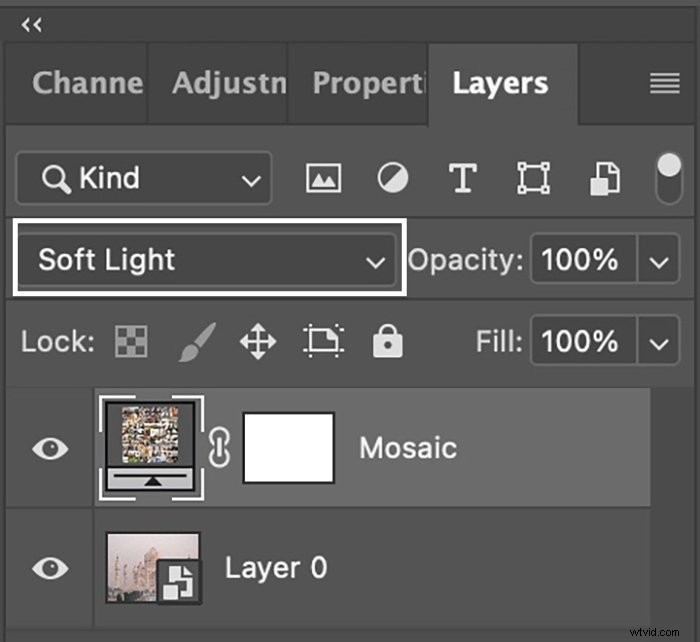
Étape 8 :faire ressortir l'image sélectionnée (facultatif)
C'est ça! Vous avez créé une mosaïque de photos !
Vous pouvez apporter quelques modifications pour rendre votre image principale plus visible. Vous pouvez réduire l'opacité du calque Mosaïque. Ou vous pouvez ajouter un calque de réglage Luminosité/Contraste. Déplacez ce calque entre le calque contenant l'image principale et le calque Mosaïque. Ajustez la luminosité et le contraste jusqu'à ce que l'image principale apparaisse.
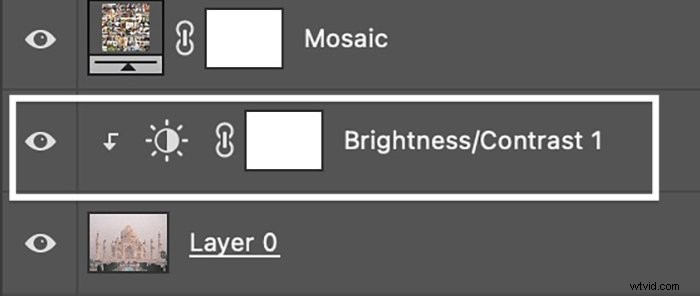 Conclusion
Conclusion
La création d'une mosaïque de photos dans Adobe Photoshop est une manière créative de présenter des dizaines d'images à la fois. Choisissez jusqu'à 100 images pour créer la mosaïque de photos. Créez une planche contact des images de la mosaïque et définissez-la comme un motif. À partir de là, vous pouvez appliquer le motif de mosaïque à n'importe quelle image de votre choix.
Le produit final donne l'impression que vous avez passé des heures à le créer. Mais dans ce tutoriel Photoshop, le processus était étonnamment simple et rapide. Quelques clics suffisent pour créer une mosaïque de photos !
