Même si de beaux portraits abstraits semblent compliqués, ils sont assez faciles à créer. Tout ce dont vous avez besoin, ce sont quelques images et Adobe Photoshop.
Ce didacticiel Photoshop vous apprendra à créer rapidement un portrait abstrait accrocheur à l'aide de quelques outils Photoshop.
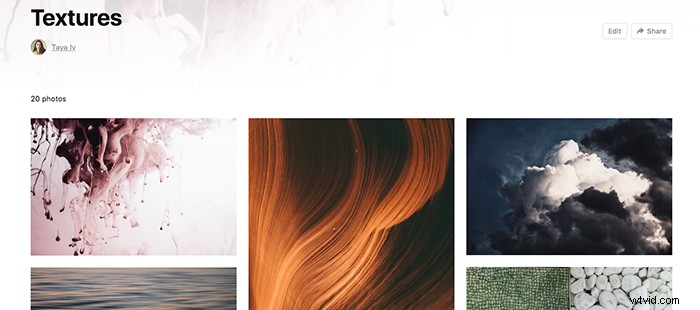
Ce dont vous aurez besoin pour ce didacticiel de manipulation Photoshop
- Quelques photos de portraits pour expérimenter différents styles. Je recommande de commencer par un simple portrait. Peter Sjo a une grande galerie d'images que vous pouvez utiliser gratuitement.
- Toute version de Photoshop, y compris Photoshop CS5.
- Quelques photos de textures. Vous pouvez les créer vous-même ou les télécharger sur un site Web de photos. Voici 20 textures gratuites que j'ai sélectionnées sur Unsplash.
Tutoriel
Ouvrez votre image dans Photoshop. Ouvrez votre première texture dans le même fichier. Vous pouvez le faire rapidement en faisant glisser la texture sur votre image. Ajustez la texture comme bon vous semble.
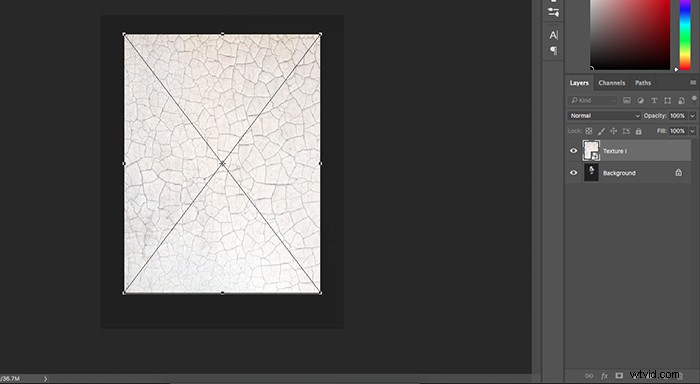
Si vous souhaitez avoir plus de contrôle sur la texture, faites un clic droit dessus. Cela vous donnera la possibilité de déformer, faire pivoter, déformer, etc., votre image.
Ne vous inquiétez pas trop de cette étape. Vous pouvez ajuster votre texture quand vous le souhaitez.
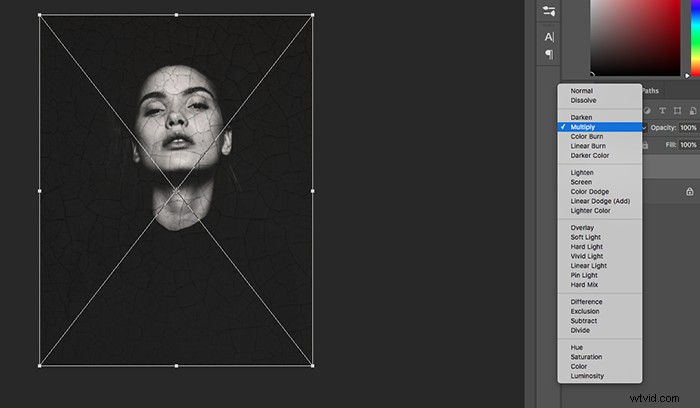
Assurez-vous que votre calque de texture est sélectionné, accédez au mode calque (celui-ci est situé directement au-dessus de votre calque) et testez toutes les options.
À mon avis, les plus efficaces pour l'édition de photos de portrait sont Multiplier, Écran, Superposition et Lumière douce. Le mode que vous choisissez dépend uniquement de votre style et de l'obscurité ou de la luminosité de votre image.
Si votre texture est surexposée, cliquez sur Multiplier pour l'assombrir. S'il fait trop sombre, utilisez Écran pour l'éclaircir.
Dans cet exemple, j'utilise Multiplier pour assombrir la luminosité et accentuer les fissures.
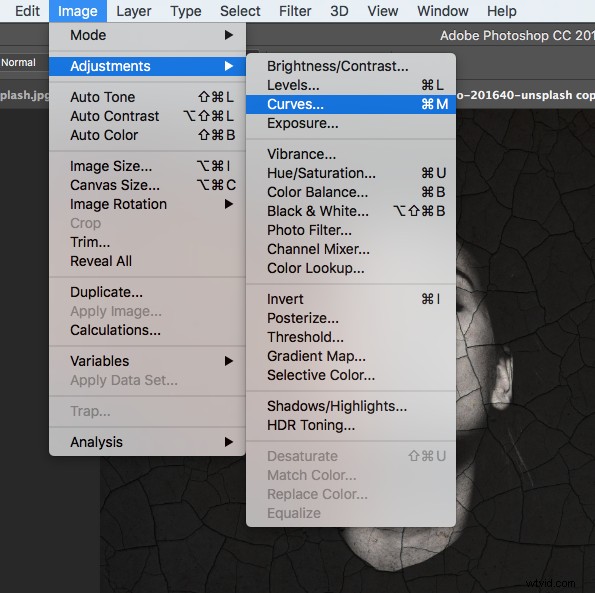
Il est probable que le mode de calque que vous sélectionnez ne rendra pas votre texture parfaite. Vous pouvez facilement résoudre ce problème en accédant à Image > Réglages > Courbes ou Niveaux.
Dans la fenêtre Courbes, j'ai ajouté une teinte jaune à l'image et assombri un peu plus la texture.
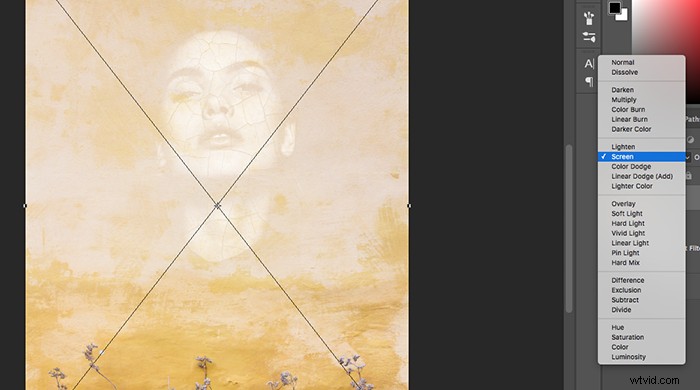
La quantité de textures que vous ajoutez dépend de votre vision. Vous pouvez expérimenter avec aussi peu ou autant de photos que vous le souhaitez. J'avais envie d'ajouter un nouveau calque à la base pour éclaircir le visage du modèle et combler les zones sombres.
Je voulais que l'image soit plus lumineuse, j'ai donc changé le mode de calque en écran. Encore une fois, n'hésitez pas à expérimenter autant que vous le souhaitez ici.
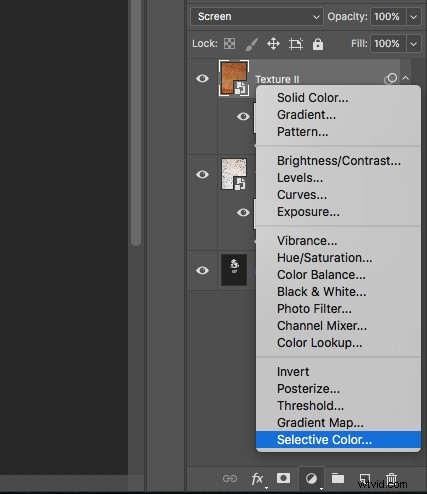
Pour vous assurer que vos textures se mélangent bien, corrigez-les. Au lieu de modifier une seule texture, créez un calque de réglage qui modifiera tous les calques en dessous.
Vous pouvez le faire en cliquant sur l'icône en forme de lune surlignée ci-dessus et en sélectionnant Couleur sélective, Courbes ou tout autre outil de correction des couleurs.
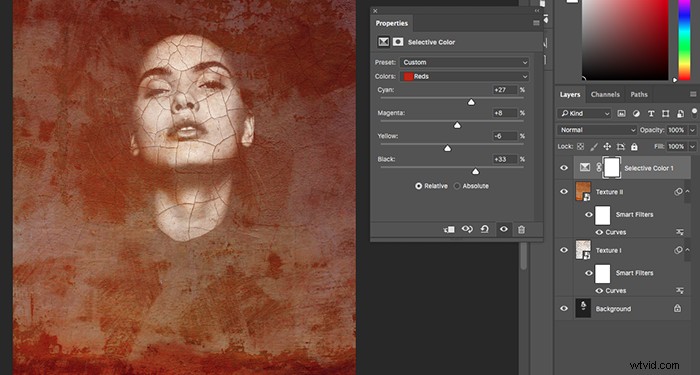
La correction des couleurs modifie considérablement vos images, alors assurez-vous de ne pas sauter cette étape. Ceci est vrai pour chaque réglage de couleur. J'ai assombri toute l'image et accentué les rouges pour créer un contraste.
Si les résultats sont trop spectaculaires, ne supprimez pas votre calque. Cliquez simplement sur le calque sur lequel vous travaillez et modifiez son opacité en déplaçant le curseur vers la gauche.
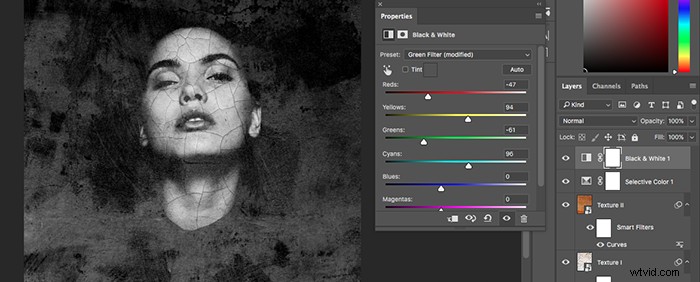
Vous pouvez vous arrêter ici, continuer à corriger les couleurs de votre image ou la convertir en noir et blanc. Parfois, la conversion en noir et blanc fera ressortir encore plus vos portraits abstraits.
Même lorsque je prévois de garder mes photos colorées, je les convertis en noir et blanc pour voir si elles sont plus belles.
Pour rendre toute votre image en noir et blanc, cliquez sur le calque de réglage (le même que vous avez utilisé pour corriger les couleurs de toute votre photo) et sélectionnez Noir et blanc.
La fenêtre n&b est remplie de différents styles et curseurs. Vous pouvez les utiliser pour assombrir ou éclaircir des parties spécifiques de votre image.
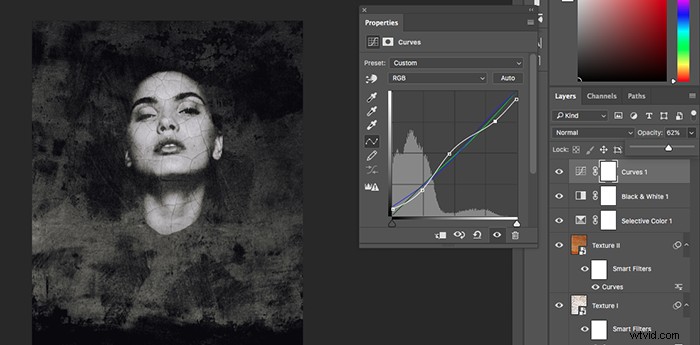
Si vous voulez donner à votre photo n&b une touche vintage, créez un calque de réglage et jouez avec avec les couleurs. Le même processus fonctionne pour créer un portrait abstrait futuriste.
J'ai choisi des courbes, mais vous pouvez expérimenter avec n'importe quel outil.
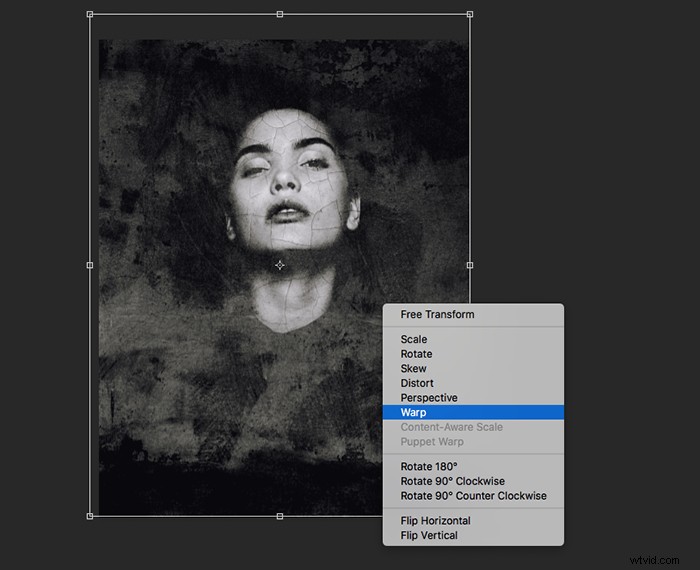
Nous avons presque terminé ! C'est le moment idéal pour travailler votre composition. Avant de commencer à corriger les détails, vous devez vous assurer que vous êtes satisfait de l'apparence de vos textures.
Si vous souhaitez modifier la position, la taille ou la forme de la texture, utilisez la transformation libre. Pour ce faire, cliquez sur votre calque de texture et accédez à Édition > Transformation libre, ou appuyez sur Ctrl + T (Windows) ou Commande + T (Mac) sur votre clavier.
Ensuite, faites un clic droit sur votre image et sélectionnez l'une des options illustrées ci-dessus.
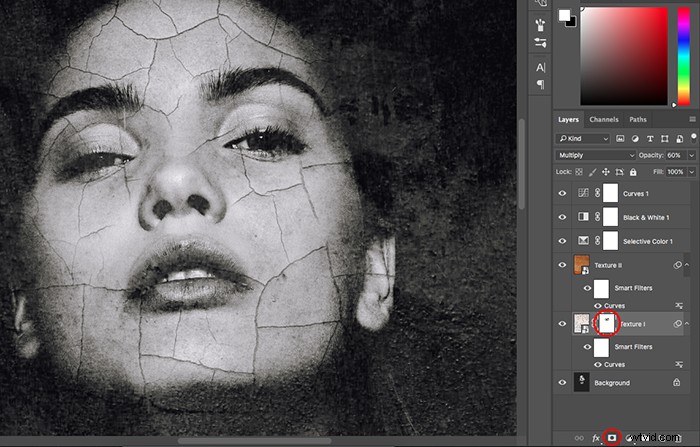
Si vous souhaitez supprimer des détails spécifiques, cliquez sur la texture que vous souhaitez modifier, puis cliquez sur l'icône du masque de calque en bas de la fenêtre Calques.
Une boîte blanche devrait apparaître à côté de votre texture. Appuyez sur D sur votre clavier pour définir les couleurs sur noir et blanc. Le noir supprimera la texture que vous appliquez, tandis que le blanc la rajoutera.
Sélectionnez l'outil Pinceau et brossez tout ce que vous souhaitez ajouter ou supprimer. Appuyez sur X lorsque vous devez passer rapidement au noir ou au blanc.
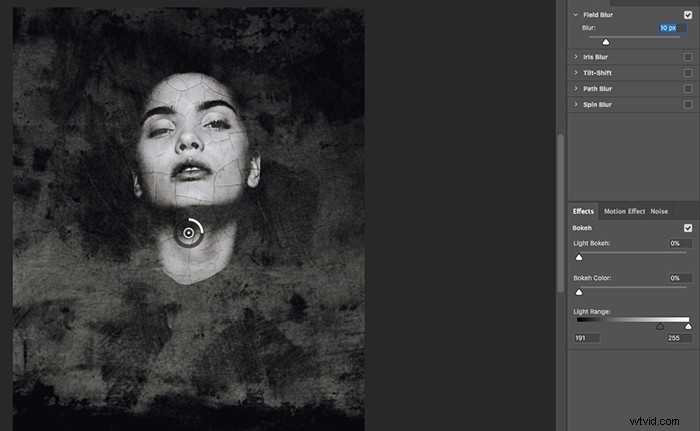
Si certaines textures détournent l'attention de votre modèle, vous pouvez les flouter de manière créative. Cliquez sur la texture et allez dans Filtre> Flou et sélectionnez un style qui complète votre idée.
Si vous utilisez une version plus récente de Photoshop, vous trouverez Blur Gallery juste sous Blur. Là, vous pourrez expérimenter des méthodes de flou plus créatives comme Tilt-Shift et Spin Blur.
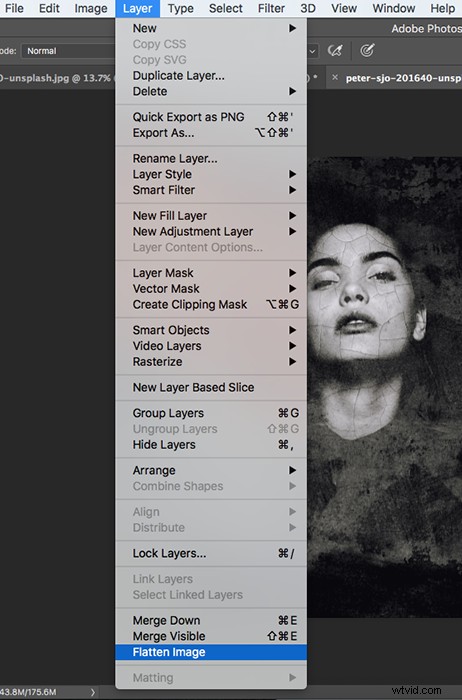
Une fois que vous avez terminé votre travail, vous pouvez l'enregistrer en tant que fichier pdf, aplatir votre image, etc. J'ai choisi d'aplatir l'image car je voulais travailler sur tous les calques à la fois.
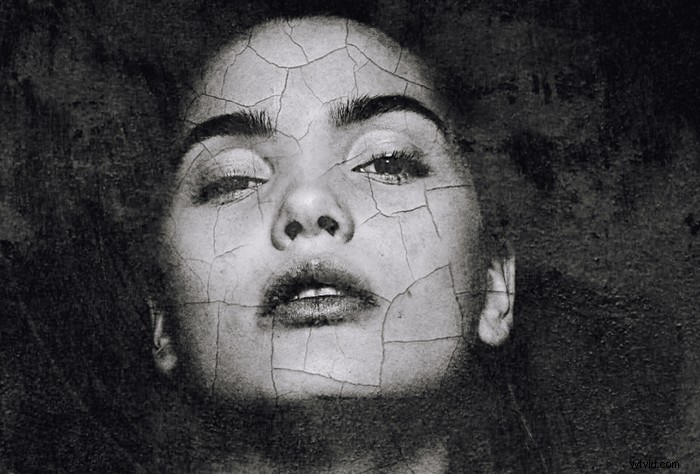
Ce que j'aime faire à la fin de mon processus d'édition est d'affiner des parties spécifiques de mon image . Les portraits abstraits peuvent être très déroutants à regarder, surtout s'il y a beaucoup de formes et de couleurs impliquées.
Si vous accentuez quelques parties de votre photo, elles se démarqueront de tous les autres éléments occupés de votre composition.
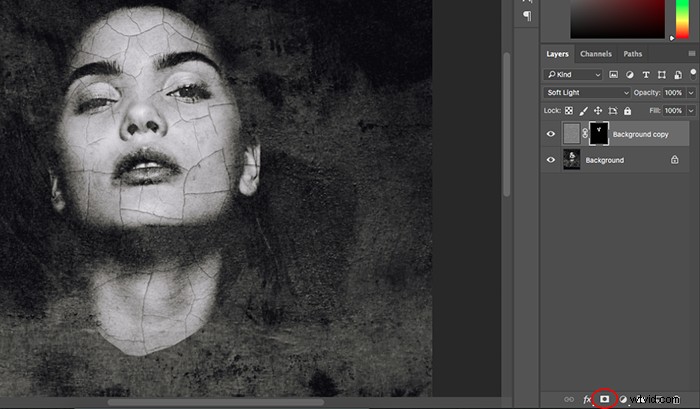
Cliquez avec le bouton droit sur votre calque de base et sélectionnez Dupliquer le calque. Allez dans Filtre> Autre> Passe-haut et sélectionnez une intensité qui vous convient. (À mon avis, 7,0 pixels fonctionne parfaitement).
Changez votre mode de calque en Soft Light. Ensuite, en maintenant la touche Option enfoncée, cliquez sur l'icône du masque de calque. Cela créera un calque inversé qui vous permettra d'affiner manuellement votre image.
Utilisez l'outil Pinceau pour peindre les détails que vous souhaitez améliorer. High Pass est parfait pour affiner les yeux, les cheveux, les textures de la peau et les vêtements.
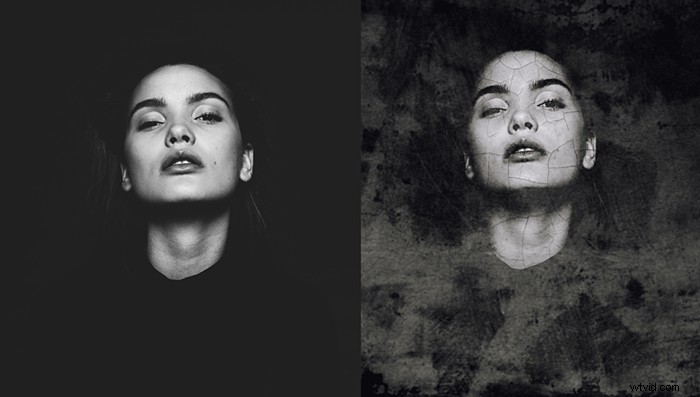
Conclusion
Les portraits abstraits sont passionnants, inspirants et surréalistes. Leur création améliorera vos compétences Photoshop, renforcera votre imagination et vous encouragera à adopter vos idées les plus créatives.
Si vous souhaitez commencer à améliorer vos compétences dès maintenant, je vous encourage à démarrer un projet Photoshop créatif. Téléchargez un tas de textures gratuites, ajoutez-les à vos portraits et expérimentez autant que votre cœur le désire ! Si vous voulez plus d'idées créatives, essayez de créer un effet de dispersion ou un effet pop art dans les portraits !
Nous avons un excellent article sur les experts en manipulation de photos à consulter ensuite !
Si vous envisagez d'inclure des photographies de fumée abstraites, consultez cet article sur la capture de bombes fumigènes.
Et si vous n'êtes pas familiarisé avec l'ajout de nouveaux calques de réglage, que diriez-vous de consulter ce didacticiel rapide sur l'utilisation des calques dans Photoshop ?
