La peau est l'un des aspects les plus cruciaux de la retouche d'un portrait pour créer le look parfait. Les cheveux, les yeux et les lèvres sont tous essentiels, mais c'est la peau qui fait ressortir l'image.
Une façon de rendre la peau de vos sujets impeccable est d'obtenir une texture douce et naturelle. Dans ce tutoriel, nous allons vous apprendre à adoucir la peau dans Photoshop en utilisant différentes méthodes.
Commencez par supprimer les imperfections
Nous examinerons ces méthodes en utilisant cette photo de l'un de nos écrivains ici à Cole's Classroom. Notre modèle a une belle peau, mais nous pourrions décider que nous voulons une finition plus haut de gamme pour l'image.

Un nettoyage initial de la peau est facultatif, mais il peut rendre vos résultats globaux encore meilleurs. Donc, si vous voulez obtenir l'apparence d'une peau lisse dans Photoshop, débarrassez-vous d'abord des imperfections que votre sujet pourrait avoir.
Étape 1 :Ouvrez l'image dans Photoshop
Dans Photoshop, cliquez sur Fichier> Ouvrir. Vous pouvez également utiliser les raccourcis clavier, Ctrl+O ou Commande+O sur Mac. Ensuite, sélectionnez la photo que vous voulez et cliquez sur le bouton Ouvrir.
Étape 2 :Créer un nouveau calque
Faites une copie de la photo originale (couche d'arrière-plan) dans Photoshop. Pour ce faire, maintenez enfoncées la touche Alt pour Windows et la touche Option pour Mac. Ensuite, cliquez sur le calque d'arrière-plan. Ensuite, faites glisser le calque d'arrière-plan sur l'icône Nouveaux calques, qui se trouve en bas du panneau Calques dans Photoshop.
Après cela, une boîte de dialogue s'ouvrira. Vous verrez une section où vous pouvez nommer le calque. Dans ce cas, vous voudrez nommer le calque "Spot Healing". Cliquez ensuite sur OK.
Maintenant, vous devriez voir deux calques différents dans Photoshop. La copie de l'image doit apparaître au-dessus du calque d'origine. Le calque de copie doit être nommé "Spot Healing". Le calque d'origine doit être répertorié comme "Arrière-plan".
Cela vous permet d'effectuer l'élimination initiale des imperfections sur des calques séparés et non en un seul, ce qui donne un aspect plus lisse et plus réaliste.
Étape 3 :Trouvez le pinceau de soin
Localisez la barre d'outils et recherchez le pinceau Spot Healing. Dans la barre des options, définissez le Type sur Content-Aware. Cette fonctionnalité est utile car elle vous permet de lisser la peau dans Photoshop en supprimant les imperfections et en les remplaçant par des textures plus douces des zones environnantes du visage de votre sujet.
Donc, une fois que vous avez sélectionné le pinceau de guérison, cliquez sur les textures rugueuses, les imperfections ou autres imperfections pour les supprimer. Si vous augmentez légèrement la taille du pinceau par rapport à la photo, vous devriez obtenir les meilleurs résultats.
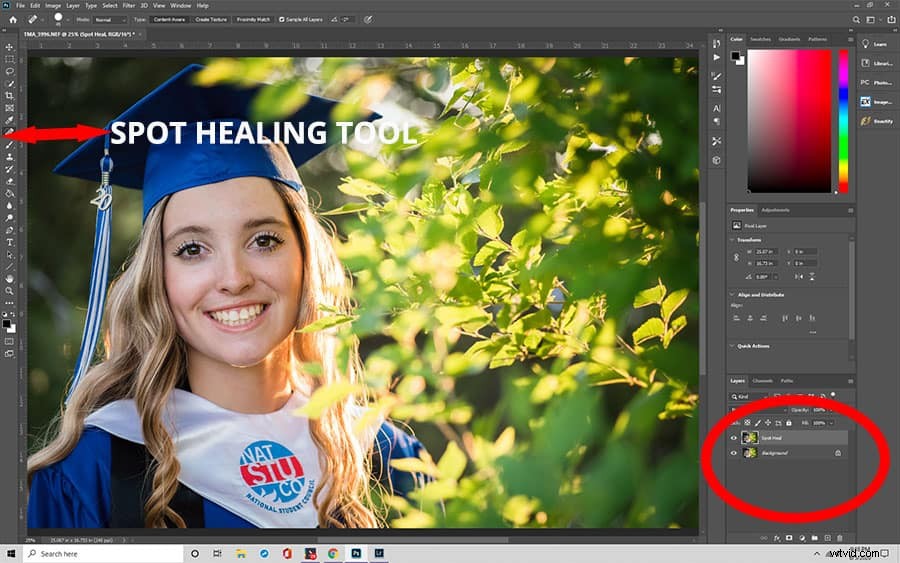
Pour agrandir votre pinceau, appuyez sur la touche crochet de droite ( ] ) . Pour un pinceau plus petit, appuyez sur la touche opposée ( [ ) . Si vous ne voyez aucun résultat notable, appuyez sur Ctrl + Z sous Windows ou Commande + Z sur Mac pour annuler votre travail. Ensuite, continuez à redimensionner votre pinceau et à cliquer sur les imperfections indésirables jusqu'à ce que vous obteniez les résultats souhaités.
Étape 4 :Copiez le calque de correction des points
Maintenant que vous avez supprimé les imperfections du visage de votre sujet, il est temps de créer une texture plus douce. Mais d'abord, vous devez créer un calque séparé. Pour copier le calque "Spot Healing", maintenez la touche Alt (Option) enfoncée et cliquez sur le calque "Spot Healing". Ensuite, faites-le glisser vers l'icône Nouveau calque.
Lorsque la boîte de dialogue Dupliquer le calque s'ouvre, nommez-la "Peau lisse". Ensuite, cliquez sur OK. Après cela, vous devriez avoir trois couches différentes :la couche de photo d'origine (arrière-plan), la couche "Spot Healing" et la couche "Smooth Skin".
Le calque "Smooth Skin" devrait apparaître au-dessus du calque "Spot Healing". Le calque "Spot Healing" doit apparaître au-dessus du calque de la photo d'origine (arrière-plan).
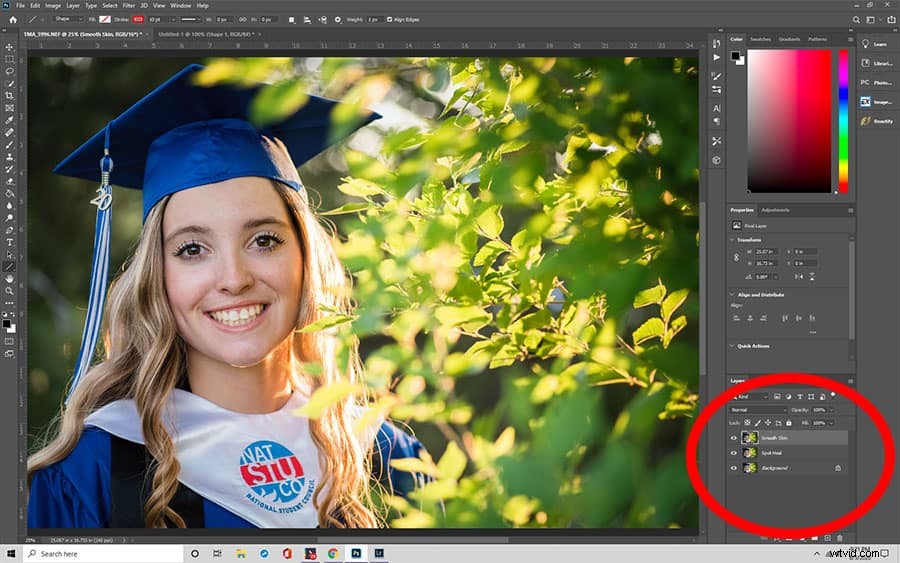
Adoucir la peau avec le filtre passe-haut de Photoshop
Le filtre passe-haut de Photoshop est un excellent outil car il lisse la peau des portraits. Cela fonctionne si bien car il applique un effet de lissage à une photo entière. Ensuite, en utilisant un masque de calque, vous pouvez découvrir certaines parties d'une photo que vous souhaitez conserver nettes, telles que les cheveux, la bouche et les yeux.
Vous trouverez ci-dessous des instructions étape par étape pour obtenir un effet de lissage de la peau dans Photoshop en utilisant cette méthode. Nous utiliserons la même image que ci-dessus.
Étape 1 :Copier le calque
Si vous avez effectué le nettoyage initial, vous pouvez ignorer cette étape. Mais sinon, copiez simplement le calque d'origine et donnez-lui un nom. Vous pouvez l'appeler couche « Peau plus lisse », ce qui est plus facile à identifier pour vous.
Étape 2 :sélectionnez le filtre
Ensuite, sélectionnez Image> Réglages> Inverser. La photo doit apparaître plus douce et floue, à l'exception des yeux et de la bouche.
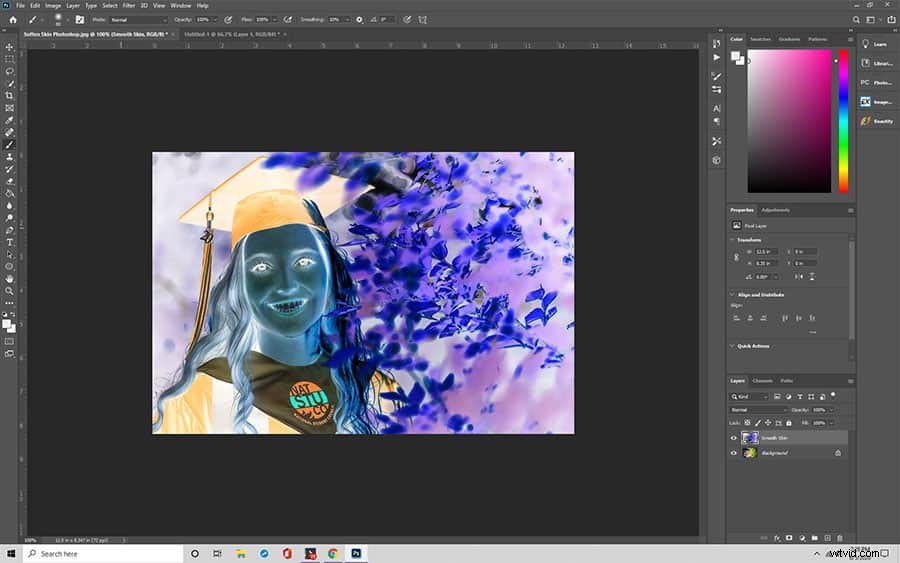
Ensuite, dans le panneau Calques, définissez le mode de fusion de ce calque sur une lumière vive.
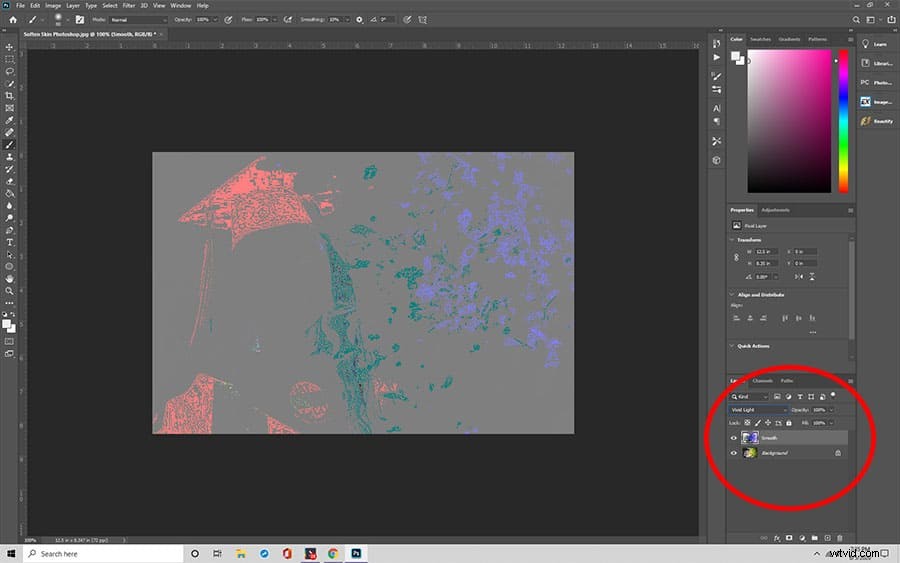
Sous la barre de menus, accédez à Filtre> Autre> Passe-haut. Une boîte de dialogue s'ouvre, qui affiche la valeur Rayon, qui contrôle l'épaisseur de la mise en surbrillance des bords. Plus la valeur du rayon est faible, moins les détails d'une image seront mis en évidence, et vice versa.
Donc, si votre sujet est plus en arrière sur la photo, vous aurez besoin d'une valeur de rayon inférieure pour qu'il capture tous les détails. Mais si votre sujet est plus proche, vous voudrez le régler sur un rayon plus élevé. Un rayon de 24 pixels convient à la plupart des portraits.
Une fois que vous avez choisi la valeur de rayon optimale pour votre portrait, cliquez sur OK pour fermer la boîte de dialogue. Par conséquent, votre photo affichera une superposition grise.
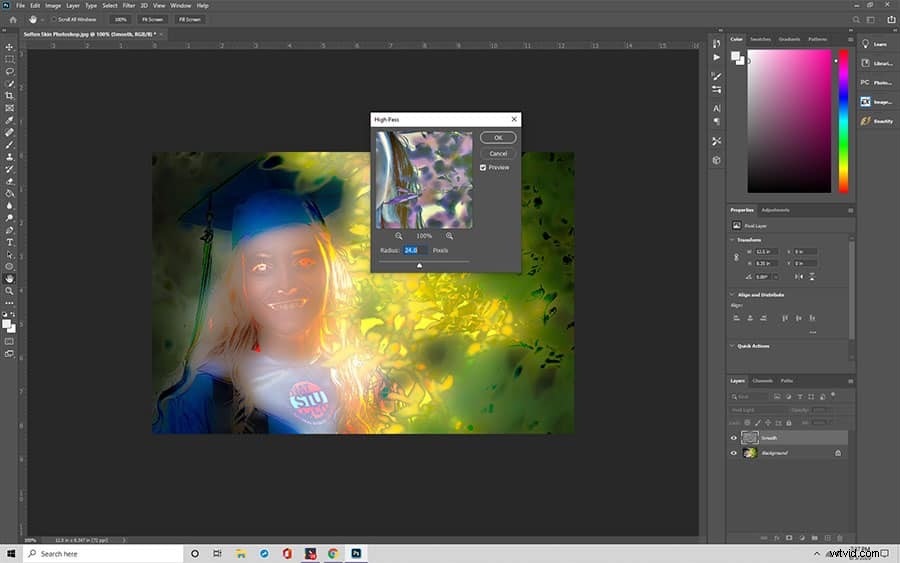
Étape 3 :Utiliser un filtre de flou
À l'aide de la fonction Flou gaussien d'Adobe Photoshop, vous pouvez réduire davantage la netteté de la photo. Pour utiliser le flou gaussien, accédez à nouveau au menu Filtre. Seulement cette fois, vous choisirez Flou> Gaussien.
Après avoir ouvert la boîte de dialogue, remplacez la valeur du rayon par un tiers de la valeur que vous avez utilisée pour le filtre. Par exemple, si vous définissez le rayon sur 18 pixels, un tiers de ce nombre correspond à 6 pixels. Par conséquent, vous définissez le rayon sur 6 pixels. Après avoir entré le rayon, cliquez sur le bouton OK.
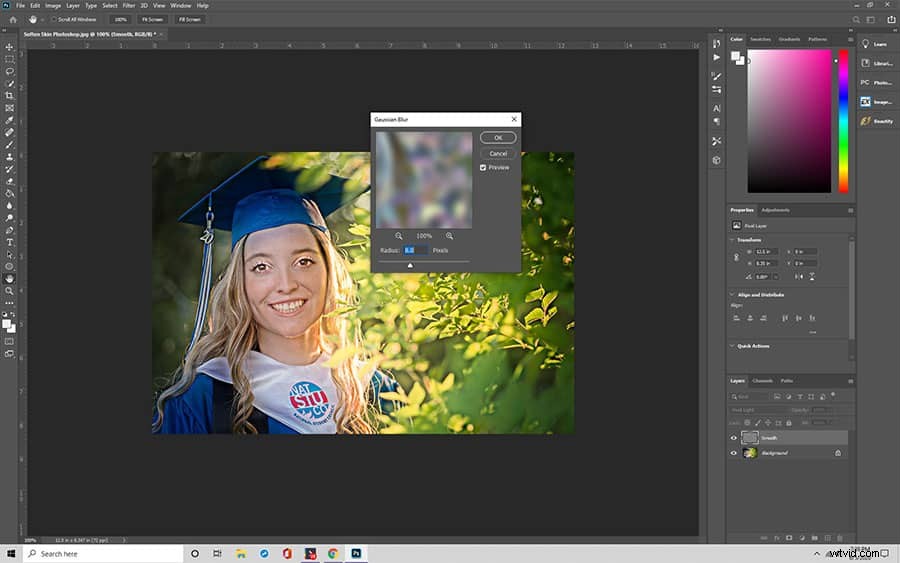
Étape 4 :Ajouter un masque de calque
Parce que vous ne voulez pas lisser toute la photo, vous devez ajouter un masque de calque. Pour ce faire, maintenez la touche Alt (Option) enfoncée et cliquez sur l'icône Ajouter un masque de calque dans le panneau Calques. Votre masque de calque doit être noir. Ensuite, sélectionnez l'outil Pinceau. Choisissez le blanc comme couleur de premier plan.
Ensuite, choisissez un outil pinceau. Réglez la dureté, l'opacité et le débit sur le pourcentage qui permet d'obtenir le look que vous recherchez. Essayez de commencer avec des valeurs de 50 % pour la dureté, 50 % pour l'opacité et 100 % pour le débit. Utilisez l'outil Pinceau pour peindre sur la peau afin de révéler le calque "Peau plus lisse".

Vous pouvez réduire l'opacité si vous souhaitez que le visage du sujet conserve une partie de sa texture de peau d'origine.
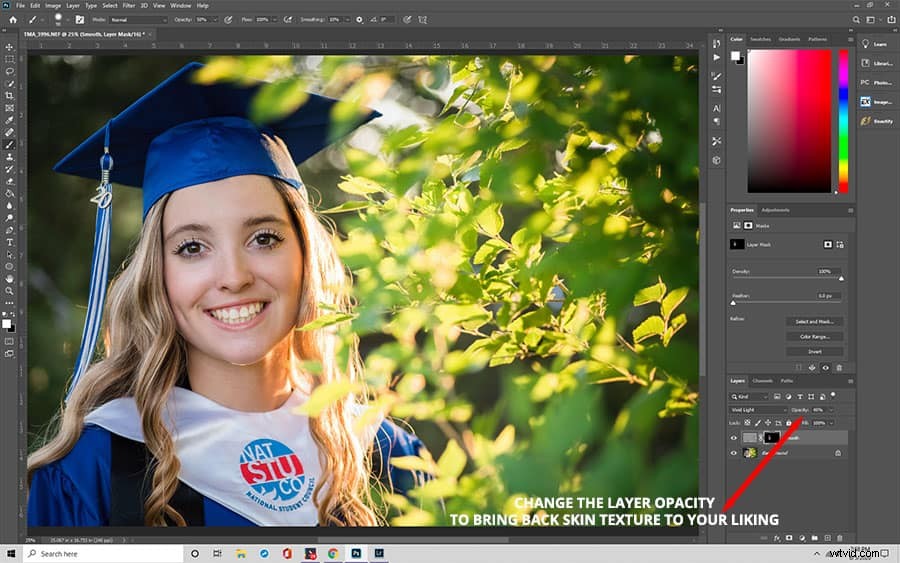
Adoucir la peau avec la fonction de séparation de fréquence d'Adobe Photoshop
Une autre méthode pour créer une peau lisse dans Photoshop est la fonction de séparation des fréquences du logiciel. Chaque photo contient des fréquences différentes. Ces fréquences déterminent la quantité de détails d'une photo.
Les fréquences plus élevées d'une photo incluent des détails fins. Ces détails comprennent les imperfections, le teint de la peau, les ridules, les pores et les cheveux. Les basses fréquences sont liées aux tons, aux couleurs, aux zones claires et aux ombres.
Pour lisser la peau dans Photoshop, vous devez séparer le visage de votre sujet du ton et des ombres de la photo. Cela vous permet de modifier les couleurs, les ombres et les reflets d'une photo sans gâcher la texture. L'outil de séparation de fréquence vous permet de retoucher vos photos de manière transparente.
Étape 1 :Ouvrez votre image dans Photoshop
Après avoir téléchargé votre photo dans Photoshop, maintenez la touche Alt (Option) enfoncée pour copier le calque d'arrière-plan. Nommez le doublon "Détail et texture", qui sera le calque haute fréquence. Cliquez sur le symbole de l'œil pour masquer ce calque pour le moment.
Ensuite, renommez le calque d'arrière-plan en "Couleur et ton", qui agira comme calque basse fréquence. Après cela, faites un clic droit et sélectionnez Convertir en objet dynamique.

Étape 2 :Flouter l'image
Sélectionnez le "Calque de couleur et de tonalité. Ensuite, allez dans Filtre> Flou> Flou gaussien. Modifiez le rayon jusqu'à ce que vous ne voyiez plus la texture de la peau. Cliquez sur OK.
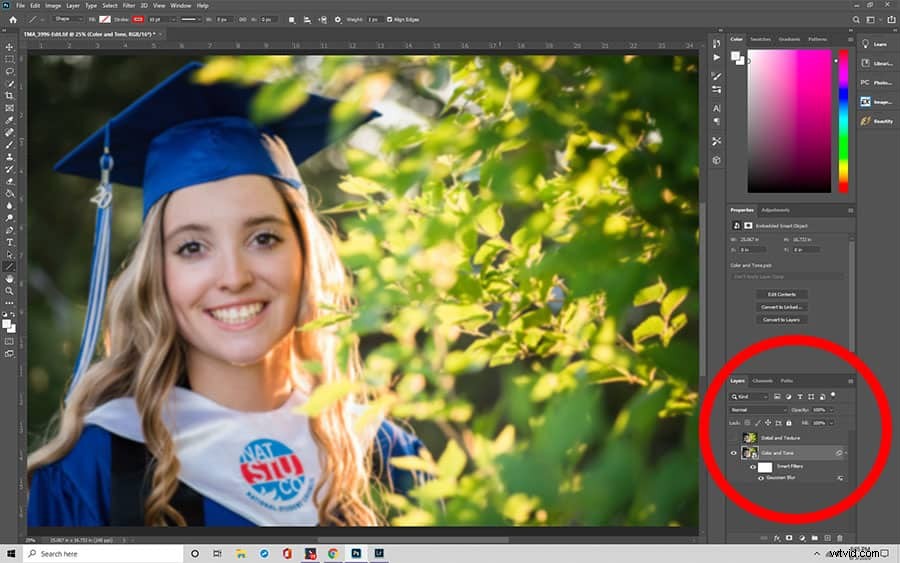
Étape 3 :Créer un nouveau calque
Appuyez et maintenez Ctrl (Commande) + Maj + N pour créer un nouveau calque. Placez-le entre les calques Détail et texture et Couleur et ton. Nommez-le "Retoucher la couleur et le ton". Affichez le calque Détail et texture en cliquant sur le symbole de l'œil à côté.
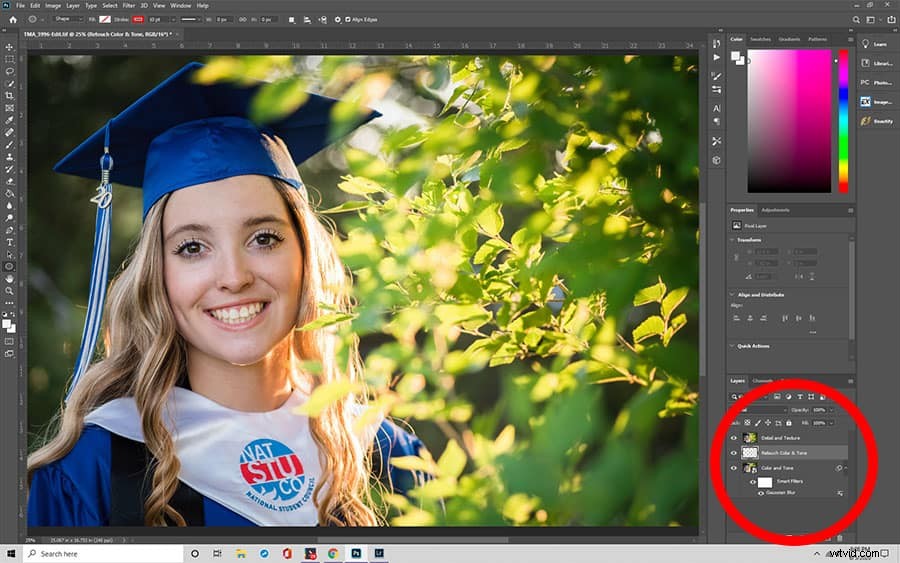
Étape 4 :Ouvrez le paramètre "Appliquer l'image"
Dans la barre de menus supérieure, sélectionnez Image> Appliquer l'image. Dans les paramètres, changez le calque en Couleur et ton. Sous Fusion, sélectionnez Soustraire. Définissez l'échelle sur 2. Ensuite, modifiez le décalage sur 128. Ensuite, cliquez sur le bouton OK pour appliquer les modifications. Après cela, vous remarquerez une superposition grise.
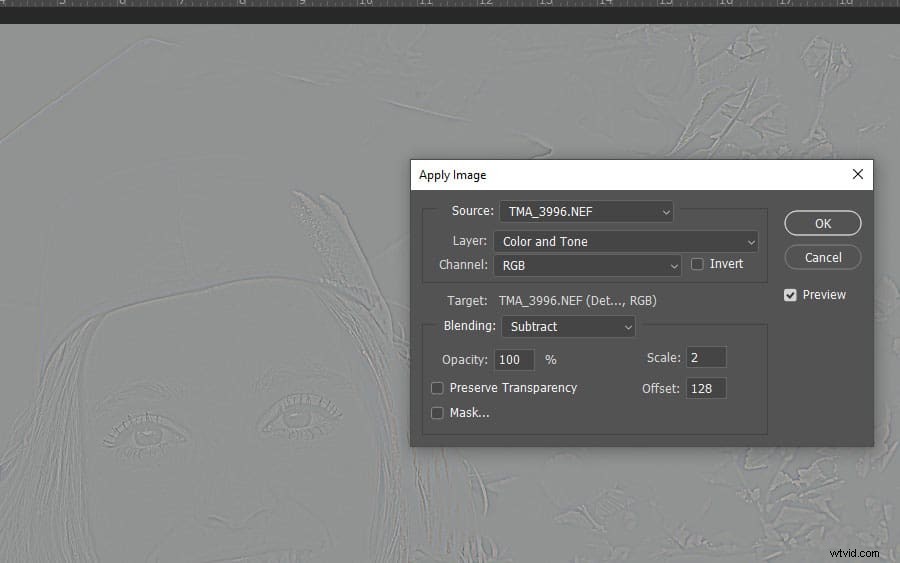
Dans la palette des calques, changez le mode de fusion en lumière linéaire. Votre photo devrait à nouveau apparaître normale, seulement maintenant elle est plus nette.
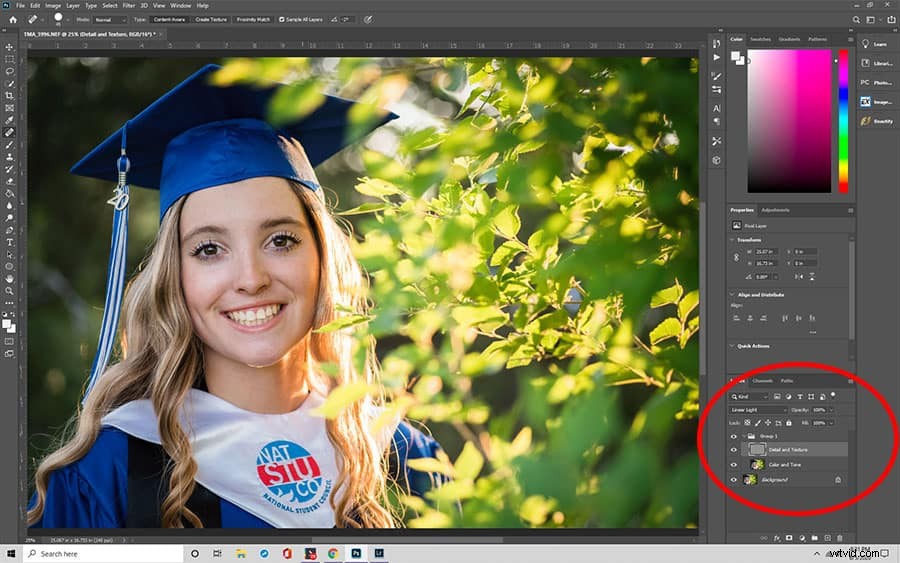
Étape 5 :Retoucher la peau
Sélectionnez le calque « Détail et texture » et utilisez l'outil Pinceau de correction pour réduire l'apparence des détails à basse fréquence, tels que les rides et les taches.
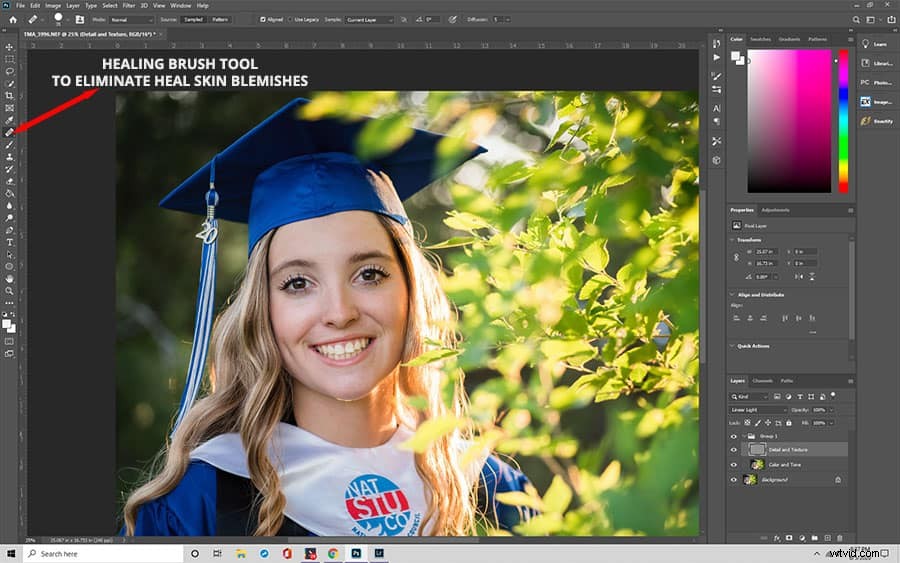
Étape 6. Lisser la peau
Ensuite, sélectionnez le calque "Couleur et ton". Ajoutez un masque rapide en le sélectionnant dans la barre d'outils à gauche.
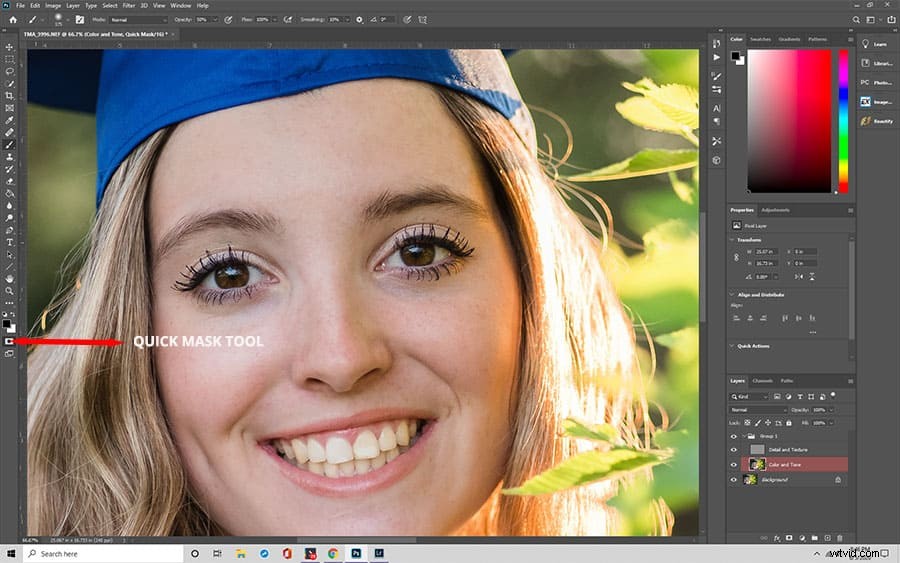
Utilisez un pinceau doux sur le masque pour peindre les zones où vous souhaitez lisser la peau. Vous verrez le masque être brossé en rouge. Appuyez ensuite sur "Q" pour basculer entre le masque peint et la sélection des fourmis en marche.
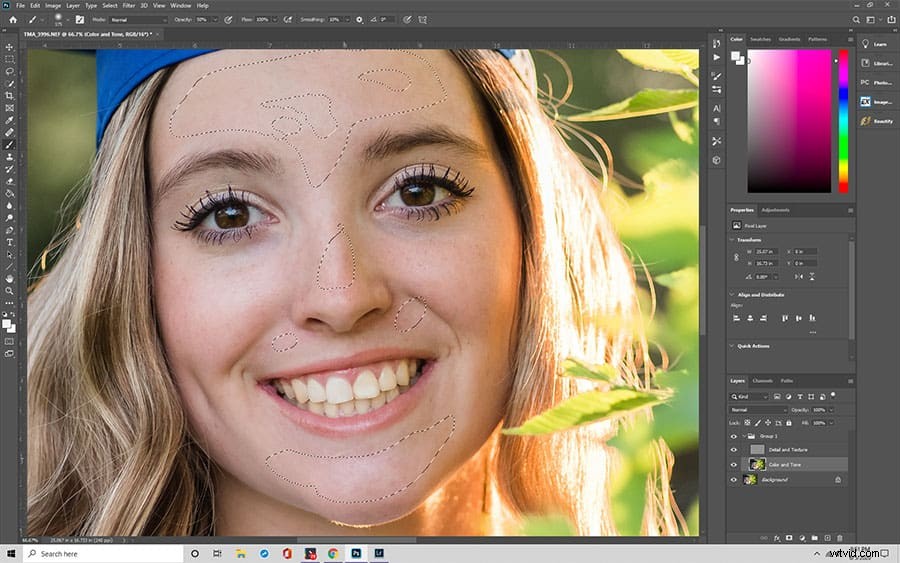
Maintenant, nous voulons lisser ces couches. Choisissez Filtre> Flou> Flou gaussien. Choisissez un rayon où la peau semble lisse sans aucun vignettage sur les bords. Une fois que vous êtes satisfait des résultats, choisissez Contrôle + D ou Commande + D pour désélectionner la sélection. Vous pouvez travailler sur des zones plus petites individuellement pour utiliser différents niveaux de flou.

Conclusion
Retoucher des portraits dans Photoshop peut sembler un casse-tête. Mais si vous suivez attentivement les étapes, cela devrait être assez simple. Pour une meilleure compréhension, nous vous suggérons d'appliquer ces étapes à une photo au fur et à mesure. De cette façon, vous pourrez obtenir un excellent résultat que vous pourrez ensuite dupliquer lors de futures retouches d'image.
