Photoshop propose une vaste gamme de touches de raccourci pour accélérer votre journée. Voici mes dix meilleures touches de raccourci que je vous suggère d'ajouter à votre boîte à outils Photoshop :
1. Trouver les poignées de dimensionnement
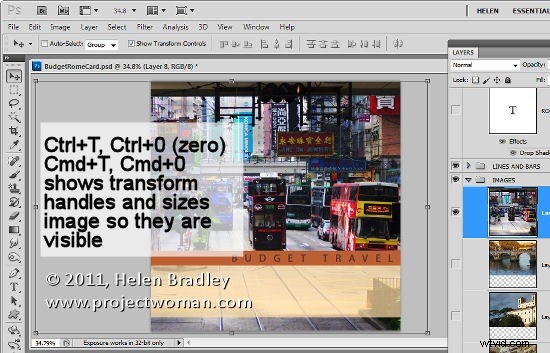
Lorsque vous collez un calque ou une sélection dans une image Photoshop - s'il est plus grand que l'image actuelle, il peut être difficile de trouver les poignées de redimensionnement.
Pour les trouver, appuyez sur Ctrl + T, puis Ctrl + 0 (zéro) ou sur Mac - Commande + T, Commande + 0. Cela sélectionne Transformer et dimensionne l'image à l'intérieur de la fenêtre afin que vous puissiez voir les poignées de dimensionnement.
2. Aplatissez les calques mais conservez-les également
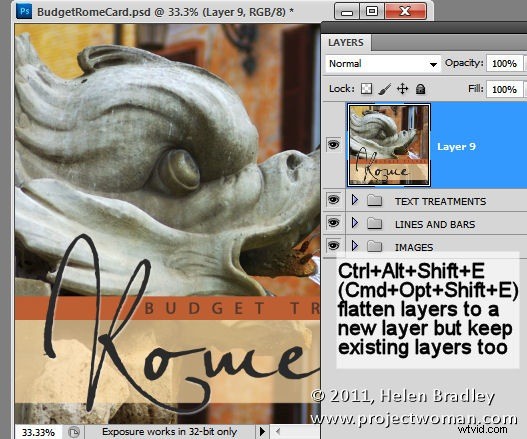
Parfois, vous avez besoin, par exemple, d'aplatir les calques d'une image pour affiner le résultat, mais vous ne voulez pas non plus vous débarrasser des calques. Voici comment avoir votre gâteau et le manger aussi (ou plus précisément, aplatir vos couches et les conserver aussi).
Ajoutez un nouveau calque vide en haut de la pile de calques, cliquez dessus et appuyez sur Ctrl + Alt + Maj + E (Commande + Option + Maj + E sur Mac). Cela ajoute une version aplatie de l'image au nouveau calque, mais laisse également les calques intacts.
3. Remplir un calque
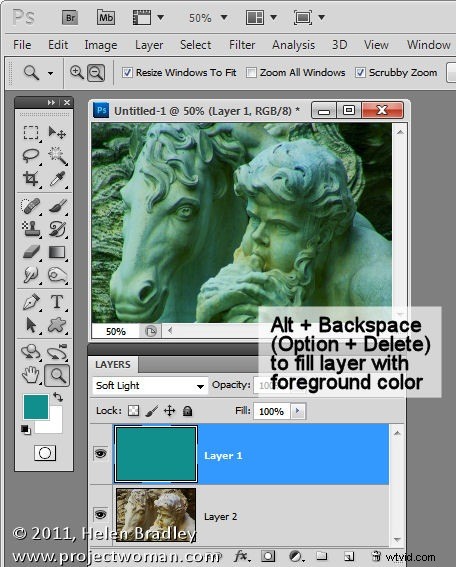
Pour remplir un calque vide avec la couleur de premier plan ou d'arrière-plan actuelle, utilisez Alt + Suppr ou Option + Retour arrière sur Mac pour remplir le calque avec la couleur de premier plan ou Ctrl + Suppr ou Commande + Retour arrière sur Mac ou pour remplir avec la couleur d'arrière-plan.
4. Sélectionnez une couleur dans l'image
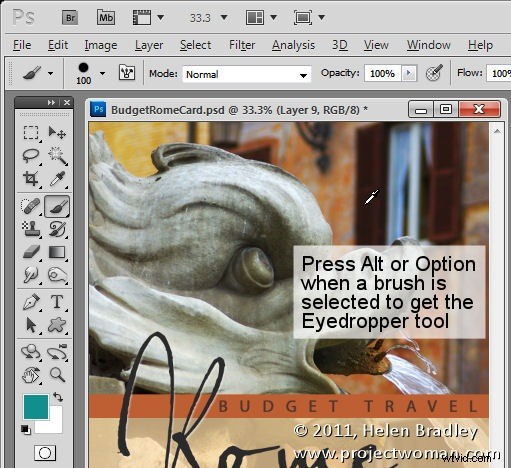
Lorsque vous travaillez avec un pinceau Photoshop et que vous souhaitez échantillonner une couleur à partir de l'image, au lieu de cliquer sur l'outil Pipette, puis à nouveau sur l'outil Pinceau, vous pouvez le faire en appuyant sur une touche.
Maintenez la touche Alt la touche (Option sur Mac) pour passer temporairement à l'outil Pipette et cliquez pour sélectionner une nouvelle couleur de premier plan. Relâchez la touche Alt/Option pour revenir au pinceau.
5. Déplacer une sélection
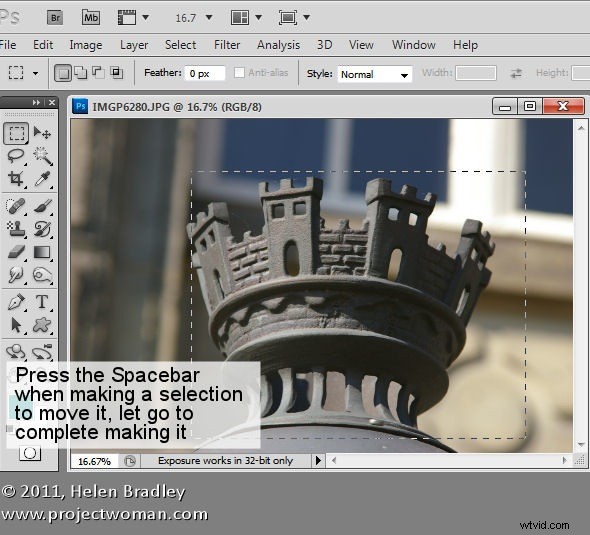
Déplacer une sélection est notoirement fastidieux sans cette touche :pour déplacer une sélection pendant que vous la dessinez, maintenez la barre d'espace enfoncée. Continuez à le maintenir enfoncé pendant que vous déplacez la sélection et relâchez-le lorsque la sélection est au bon endroit.
6. Réglage de la taille du pinceau
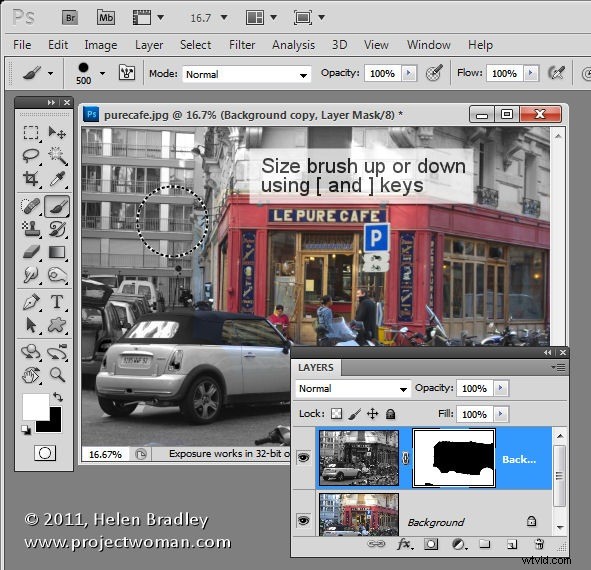
Lorsque vous utilisez un pinceau comme gomme, pour peindre avec ou dans n'importe quel outil qui utilise des pinceaux, vous pouvez redimensionner le pinceau vers le haut ou vers le bas à l'aide des touches [ et ] du clavier. Dans Photoshop CS5, vous pouvez maintenir la touche Alt et le bouton droit de la souris enfoncés (sur Mac, utilisez les touches Contrôle + Option) et faire glisser vers le haut pour augmenter ou diminuer la dureté du pinceau et faire glisser vers la gauche et la droite pour redimensionner le pinceau.
7. Curseurs froissés
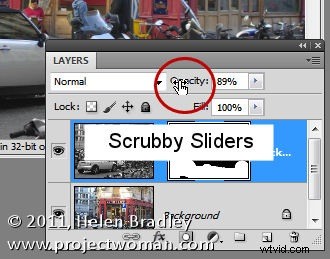
Pas techniquement une frappe, mais un outil "doit savoir" sont des curseurs récurés. Dans Photoshop CS3 et versions ultérieures, la plupart des options de la plupart des boîtes de dialogue pouvant être ajustées à l'aide d'un curseur peuvent également être ajustées à l'aide d'un curseur de défilement. Les curseurs Scrubby apparaissent sous la forme d'une main avec une icône de doigt pointé lorsque vous maintenez votre souris sur le nom du curseur. Faites glisser le nom pour ajuster la valeur du curseur.
8. Zoom et déplacement avec les boîtes de dialogue ouvertes
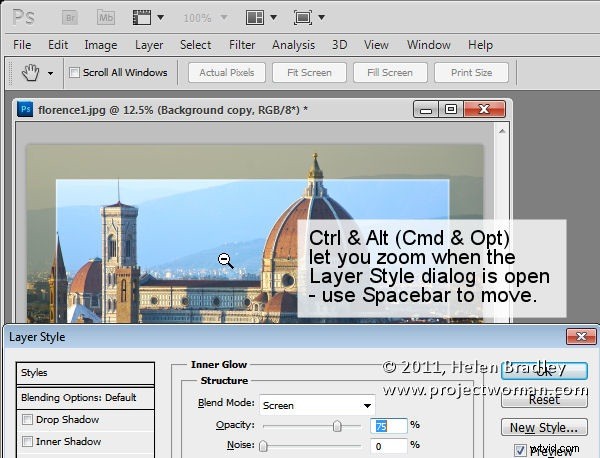
Lorsqu'une boîte de dialogue telle que la boîte de dialogue Style de calque est ouverte, vous pouvez accéder aux outils Zoom et Déplacer en utilisant Ctrl (Commande sur Mac) pour effectuer un zoom avant et Alt (Option sur Mac) pour effectuer un zoom arrière sur le document. Utilisez la barre d'espace pour accéder à l'outil Main pour déplacer le document.
9. Outils cachés
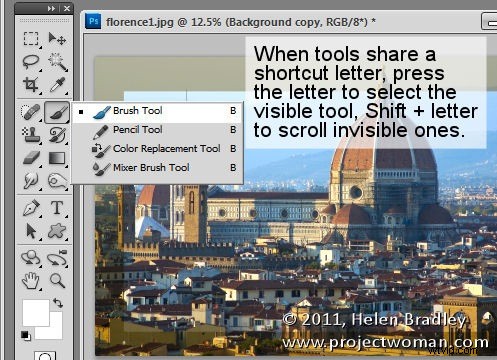
Les outils qui partagent une position de palette d'outils et une lettre de frappe de raccourci peuvent être facilement sélectionnés à l'aide de la lettre de frappe. Ainsi, par exemple, pour accéder au pinceau mélangeur qui partage une position d'outil avec l'outil pinceau et si le pinceau mélangeur est masqué, appuyez sur B pour obtenir l'outil pinceau. Appuyez sur Maj + B jusqu'à ce que le pinceau mélangeur apparaisse. De la même manière, appuyez sur M pour obtenir l'outil Rectangular Marquee et Maj + M pour obtenir l'outil Elliptical Marquee.
10. Curseurs précis et croisés
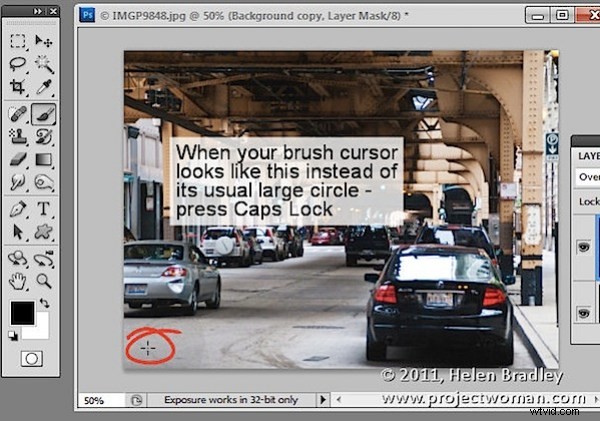
Enfin, ce n'est pas tant un raccourci clavier que quelque chose qui peut mal tourner - appuyer sur la touche de verrouillage des majuscules fait passer le curseur Pinceau en mode précis. Il s'agit d'un petit curseur en croix qui masque la taille réelle du pinceau. Pour revenir à la pointe de pinceau normale ou standard, appuyez à nouveau sur la touche de verrouillage des majuscules.
Si j'aidais un nouvel utilisateur à apprendre Photoshop, ce sont dix frappes que je lui apprendrais. Êtes-vous d'accord ou quelles sont, selon vous, les frappes les plus importantes à apprendre dans Photoshop ?
