
Bien apprendre la photographie demande beaucoup d'étude et de pratique. Comprendre ce que font les molettes et les boutons de votre appareil photo prend du temps et de la concentration. Choisir quoi photographier et à quoi vous voulez qu'il ressemble est un défi pour de nombreux photographes.
Une fois que vous avez pris des photos, un autre défi à relever est de savoir comment les mettre en valeur. C'est là que vous devez apprendre un tout nouvel ensemble de compétences informatiques. Plus vous êtes attentif à la façon dont vos photos finissent, plus vous devez devenir un meilleur post-processeur.

Adobe propose deux des programmes de post-traitement photographique les plus populaires. Lightroom et Photoshop sont des standards de l'industrie depuis de nombreuses années. Au fur et à mesure que le logiciel se développe, il devient de plus en plus complexe. Il existe de nombreux outils intégrés pour rendre l'expérience utilisateur plus amusante. Mais pour les utiliser, vous devrez étudier et pratiquer.
Raccourcis Photoshop CC
Tirer le meilleur parti de votre clavier est à peu près le meilleur moyen d'assurer non seulement une plus grande vitesse, mais aussi plus de plaisir lors de l'utilisation de Photoshop. Le logiciel dispose de nombreuses touches de raccourci intéressantes qui accélèrent votre flux de travail. Ils vous aident également à maintenir une concentration ininterrompue lorsque vous travaillez sur une photo.
Avec autant de raccourcis, il n'est pas pratique de s'asseoir et de les apprendre tous en même temps. Les regarder dans le logiciel n'inspire pas grand-chose. C'est pourquoi j'ai dressé une liste de dix raccourcis Photoshop CC qui, je pense, vous seront utiles.
De temps en temps, je me fais un devoir d'en apprendre quelques autres. Je vais rechercher cinq à dix raccourcis et faire une liste. Je le place à côté de mon écran d'ordinateur et je m'y réfère lorsque Photoshopping.
Si vous n'êtes pas habitué à utiliser des raccourcis clavier avec Photoshop, ils peuvent sembler un peu fastidieux au début. Comme apprendre à taper au clavier, plus vous pratiquez, plus cela devient facile et moins vous devez penser à l'endroit où vous mettez vos doigts. Apprendre à utiliser les touches de raccourci dans Photoshop est une expérience similaire, mais vous pouvez facilement la décomposer et en apprendre quelques-unes à la fois.
1. Ajustements du tampon de clonage
Le tampon de clonage est l'un des outils les plus utilisés de Photoshop. Il est puissant et flexible pour tout faire, de la suppression de petites imperfections à la recréation de portions entières d'une composition. Voici quelques raccourcis clavier qui le rendent encore plus utile.
Utilisez Alt + Maj + flèches (Opt+Maj+flèches sur Mac) pour décaler la zone de sélection.
Alt+Maj+<> (Opt+Maj+<> sur Mac) fait pivoter la sélection
Utiliser [] met à l'échelle la source.
Ces raccourcis ne fonctionnent que lorsqu'un clavier nord-américain est sélectionné dans votre système d'exploitation.

2. Dernier filtre utilisé
Lorsque vous traitez des lots d'images, vous souhaiterez souvent utiliser à plusieurs reprises le même filtre. Pour appliquer le filtre précédemment utilisé, utilisez Ctrl+F (Cmd+F sur Mac). Réappliquez le dernier filtre utilisé, mais affichez la boîte de dialogue pour modifier les paramètres, utilisez Ctrl–Alt–F (Cmd+Opt+F sur Mac)

3. Verrouiller les pixels transparents
Dans Photoshop, en utilisant le / la touche verrouille les pixels transparents. Ceci est utile lors de la peinture ou de la composition. En travaillant sur un calque avec des pixels transparents, vous éviterez de les affecter en utilisant le raccourci clavier.

4. Remplissages de couleur
Utilisez Maj+Alt+Retour arrière (Maj+Opt+Retour arrière sur Mac). Cela remplit les pixels opaques sur un calque avec la couleur de premier plan. Maj+Ctrl+Retour arrière (Maj+Cmd+Retour arrière sur Mac) se remplit avec la couleur d'arrière-plan.

5. Ajustement de l'outil de sélection
Dessiner un chapiteau par défaut se produit à partir du bord. Pour dessiner une sélection de sélection à partir du centre Alt+faire glisser (Opt+glisser sur Mac)sélection.

6. Aide à la sélection
Pour ramener une sélection que vous avez désélectionnée, utilisez Ctrl+Maj+D (Cmd+Maj+D sur Mac). Cela restaurera la dernière sélection active. C'est très utile si vous désélectionnez et remarquez ensuite quelque chose d'autre que vous devez modifier.

7. Vitesse du masque de calque
Ctrl+\ (Cmd+\ sur Mac) bascule entre Calque et Masque de calque Ctrl+2 (Cmd+2 sur Mac) pour revenir en arrière. Il s'agit d'un pur gain de temps de flux de travail. Il vous permet de garder votre souris active sur l'image plutôt que de la faire glisser d'avant en arrière vers le panneau des calques.

8. Curseur de l'outil Pinceau
Avec l'outil Pinceau sélectionné, appuyez sur le verrouillage des majuscules affiche uniquement le curseur en forme de croix. Cela vous permet de positionner votre curseur plus précisément. C'est aussi un bon raccourci pour savoir comment annuler. Si vous avez activé par inadvertance le verrouillage des majuscules lors de l'utilisation de l'outil Pinceau, vous vous demandez peut-être pourquoi vous ne pouvez voir qu'un réticule. Appuyez à nouveau sur le verrouillage des majuscules et votre curseur normal réapparaîtra.

9. Revenir au dernier enregistrement
F12 rétablit le fichier à la dernière instance enregistrée de celui-ci. Il s'agit d'un moyen simple et rapide d'examiner les modifications que vous apportez à une image.

10. Économiseurs d'espace d'écran
F touches pour afficher/masquer les panneaux. La mémorisation de ces raccourcis clavier vous donnera beaucoup plus d'espace sur l'écran à utiliser. Si vous êtes confiné à un seul moniteur, l'utilisation de ces raccourcis peut changer votre façon d'utiliser Photoshop.
F5 – Afficher/Masquer le panneau Pinceaux
F6 – Afficher/Masquer le panneau Couleur
F7 – Panneau Afficher/Masquer les calques
F8 – Afficher/Masquer le panneau d'informations
Alt–F9 – Afficher/Masquer le panneau Actions
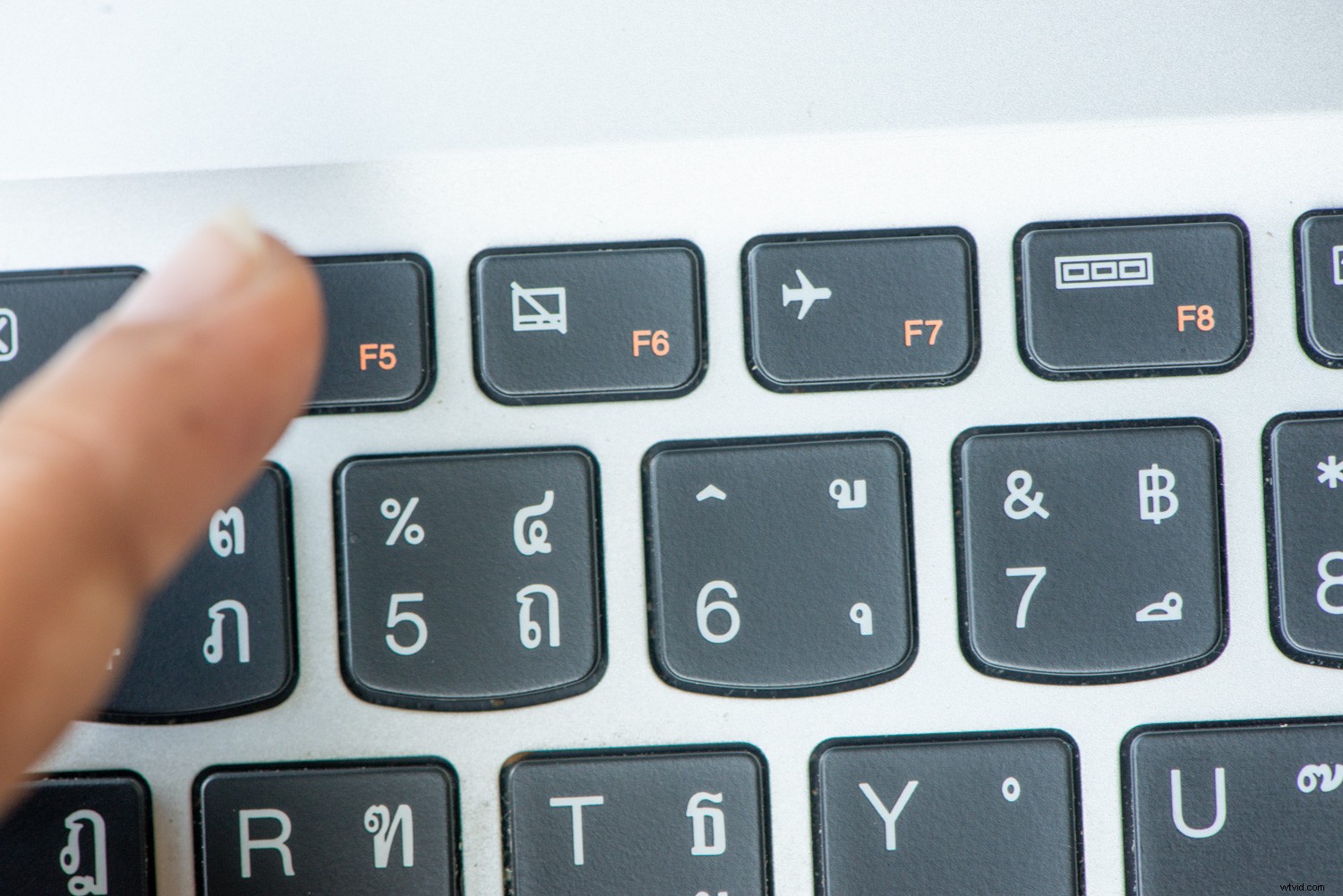
Conclusion
Je vous suggère d'utiliser cette liste comme point de départ. Tous ces raccourcis ne seront pas utiles pour tout le monde. Pensez aux actions que vous utilisez de manière répétitive lorsque vous utilisez Photoshop et recherchez s'il existe des raccourcis clavier pour vous simplifier la vie.
Prendre une note et la conserver près de votre ordinateur vous aidera à mémoriser ces raccourcis. Une fois que vous les avez, faites des recherches supplémentaires et faites une autre liste de raccourcis que vous aimeriez apprendre. En faisant un effort concerté et en étant cohérent avec l'utilisation de ces raccourcis, vous les apprendrez rapidement.
Il existe plus de 500 raccourcis clavier pour Photoshop. Maîtrisez-les, puis vous pourrez également personnaliser les vôtres.
Si vous avez quelques raccourcis favoris dont vous pensez que les autres ne sont peut-être pas au courant, veuillez les partager dans les commentaires ci-dessous.
