Adobe a publié les filtres neuronaux Photoshop en octobre 2020. Ils se trouvent dans le menu déroulant Filtre. Le nom n'est pas très descriptif et vous n'avez peut-être même pas remarqué quand l'option est apparue. Mais ouvrez l'outil et un nouvel espace de travail magique apparaît.
Là, vous avez un ensemble de filtres faciles à utiliser. Ils sont alimentés par Adobe Sensei. Cet outil d'intelligence artificielle (IA) s'occupe des modifications pour vous. Ajoutez de la neige à une scène de montagne, changez l'âge ou l'expression du visage d'une personne, ou mettez de la couleur dans une image en noir et blanc !
Nous verrons comment utiliser trois des filtres neuronaux présentés et un actuellement en test bêta :
- Lissage de la peau
- Coloriser
- Transfert de style
- Portrait intelligent (bêta)

Que sont les filtres neuronaux ?
Les filtres neuronaux sont des outils d'intelligence artificielle qui génèrent du contenu en pixels en quelques clics seulement. Ils créent des informations qui n'existent pas dans votre photo.
Dans ce cas, l'IA examine les données de milliers et de milliers d'images. Le programme identifie ensuite des modèles et crée des règles d'action. Plus elle pratique, meilleurs sont les résultats de l'IA.
Après avoir utilisé l'un des filtres neuronaux, il vous sera demandé si vous êtes satisfait des résultats. Cela aide le programme à en apprendre un peu plus. Certains filtres neuronaux ont fait l'objet de tests approfondis et Adobe est confiant dans les résultats.
Autres types de filtres neuronaux Photoshop
Les filtres proposés à côté de ceux mentionnés ci-dessus incluent les éléments suivants :
- Super Zoom :aide à compenser la perte de résolution
- Suppression des artefacts JPEG
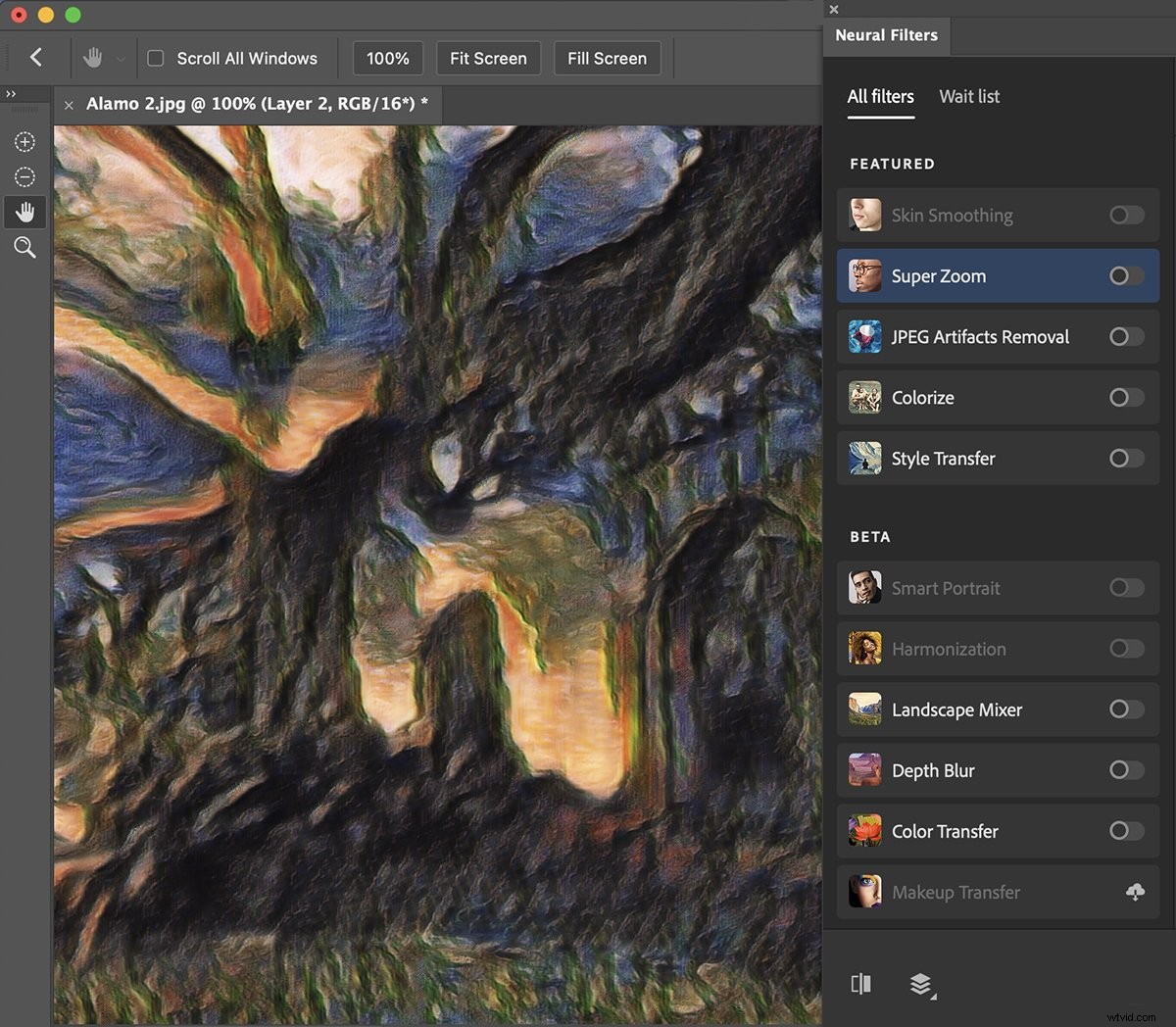
D'autres filtres bêta, dont les résultats sont moins certains, sont les suivants :
- Harmonisation :fait correspondre les couleurs et les tons de deux couches (utile pour les composites)
- Landscape Mixer :vous permet de changer la saison ou d'ajouter des éléments naturels comme des montagnes ou des arbres. Jusqu'à présent, les résultats de mes tests ont été décevants.
- Flou de profondeur :simule une faible profondeur de champ
- Transfert de couleur
- Transfert de maquillage
Passer à l'onglet Liste d'attente vous montre d'autres filtres en cours de développement, et vous pouvez voter pour :
- Réduction du bruit
- Longue exposition à l'eau
Comment utiliser les filtres neuronaux de Photoshop
Pour utiliser les filtres neuronaux, commencez par ouvrir une image dans Adobe Photoshop. Accédez ensuite au menu déroulant Filtrer et sélectionnez Filtre> Filtres neuronaux.
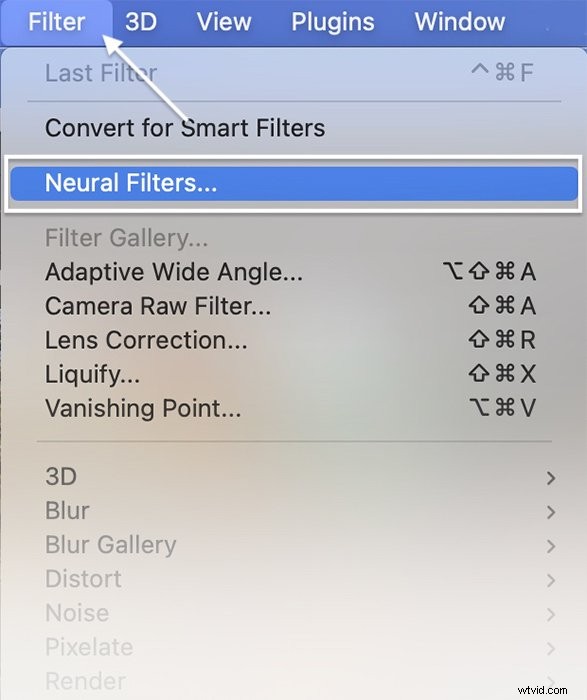
Comment utiliser le filtre neuronal de lissage de la peau
Si Photoshop détecte un visage dans l'image, vous pouvez accéder au filtre neuronal de lissage de la peau. Ce filtre élimine tout le travail nécessaire pour supprimer les imperfections et l'acné des portraits.


Étape 1 :sélectionnez et téléchargez le filtre
Dans le panneau Filtres neuronaux qui s'ouvre, sélectionnez l'option Lissage de la peau. S'il est grisé, cela signifie que Photoshop n'a pas pu trouver de visage dans votre image.
La première fois que vous utilisez chaque filtre, vous devez le télécharger. Alors, cliquez sur l'icône Cloud à côté du filtre.
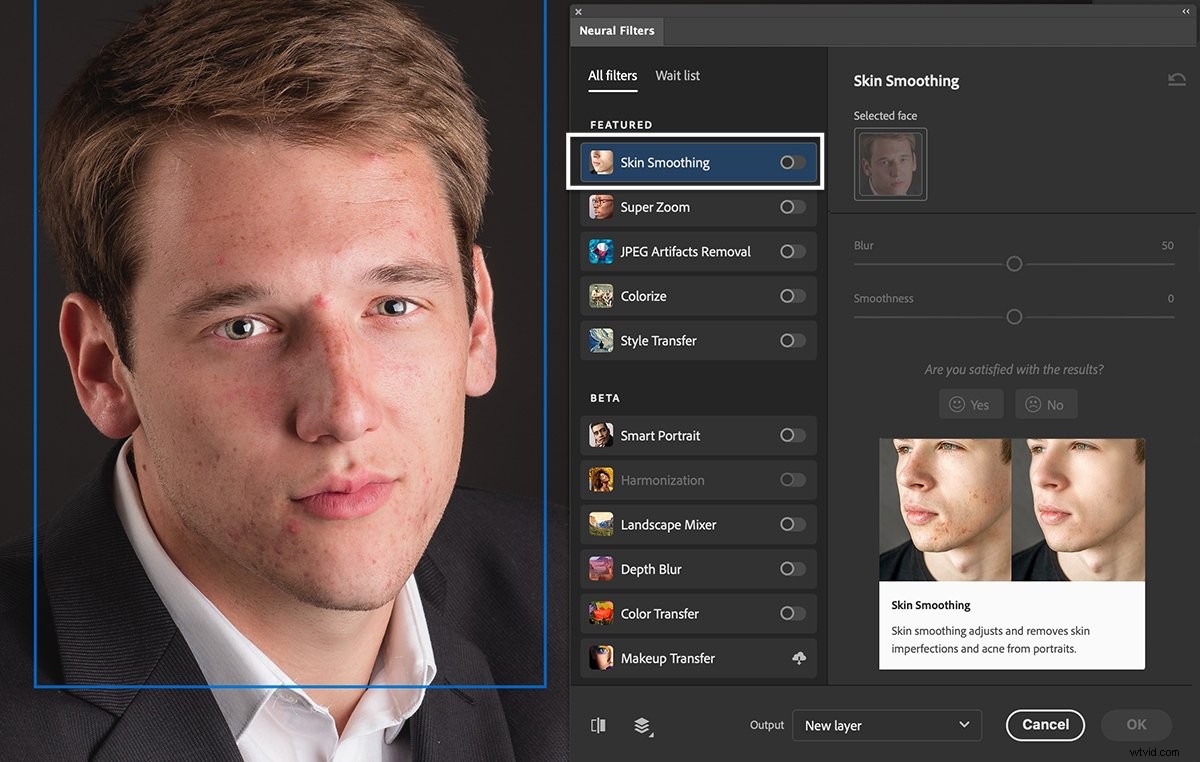
Étape 2 :Activer le filtre
Activez le commutateur à côté de Lissage de la peau. Le commutateur devient bleu et les curseurs du panneau de travail s'activent. Photoshop analysera votre image et mettra en évidence tous les visages.
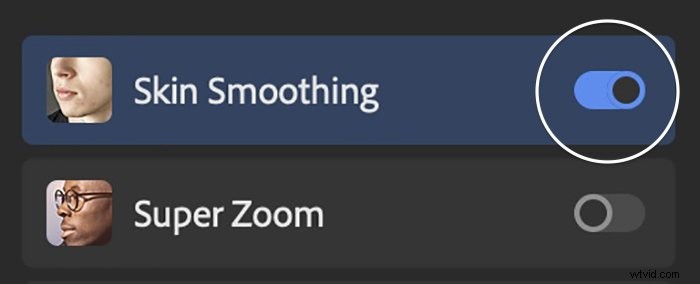
Étape 3 :Choisissez le flou et le lissage
S'il y a plus d'un visage sur la photo, vous pouvez choisir le visage sur lequel travailler en haut du panneau Lissage de la peau. Ensuite, utilisez les curseurs Flou et Lissage pour lisser la peau.
Vous pouvez voir les modifications en cliquant sur le bouton Aperçu dans le coin inférieur gauche de l'espace de travail. Le filtre fait un très bon travail. Mais vous devrez peut-être nettoyer manuellement les imperfections importantes.
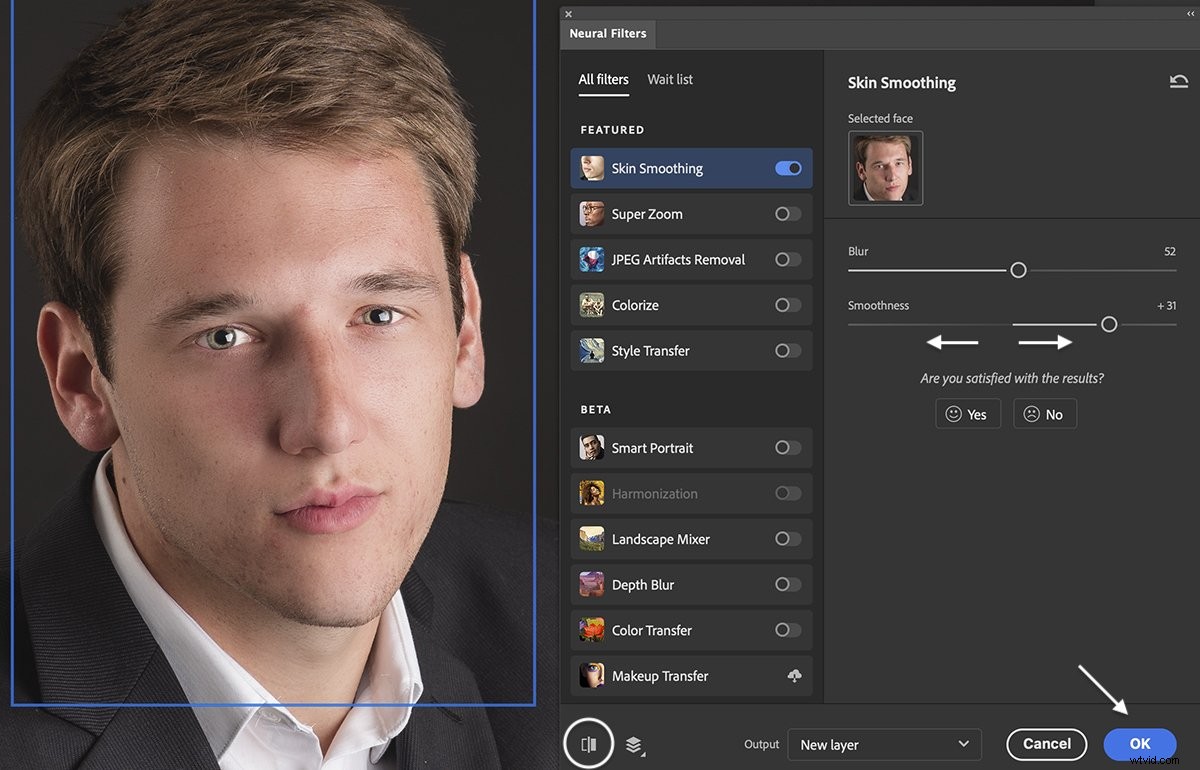
Étape 4 :Choisissez une option de sortie
Lorsque vous êtes satisfait des résultats, choisissez une option de sortie dans le menu déroulant.
Vous pouvez créer un nouveau calque, un masque ou un nouveau fichier comme option de sortie. Ou, si vous avez l'habitude de travailler avec des calques intelligents, l'option Filtre intelligent vous offre le plus de flexibilité pour rééditer le filtre.
Cliquez sur OK.
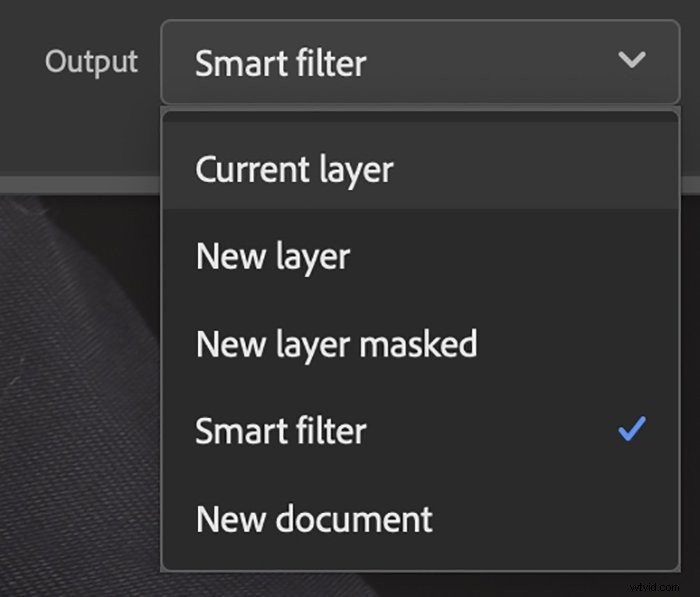
Comment utiliser le filtre de colorisation
Il est facile de passer d'une photo couleur au noir et blanc. Mais ce n'est pas si facile de faire l'inverse. En un clic, Colorize ajoute de la couleur aux images en noir et blanc. C'est un outil utile pour quiconque possède une collection de photos de famille vintage.
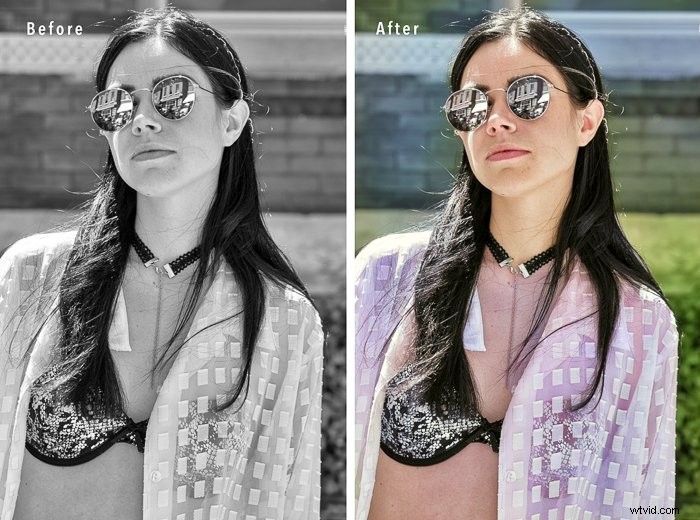
Étape 1 :Activez le filtre de colorisation
Activez le commutateur à côté de Coloriser. Téléchargez le filtre en cliquant sur l'icône Cloud si vous l'utilisez pour la première fois.
Le filtre se met immédiatement au travail. Les couleurs apparaissent sur votre image d'origine, mais pas sur l'image d'aperçu dans le panneau Coloriser.
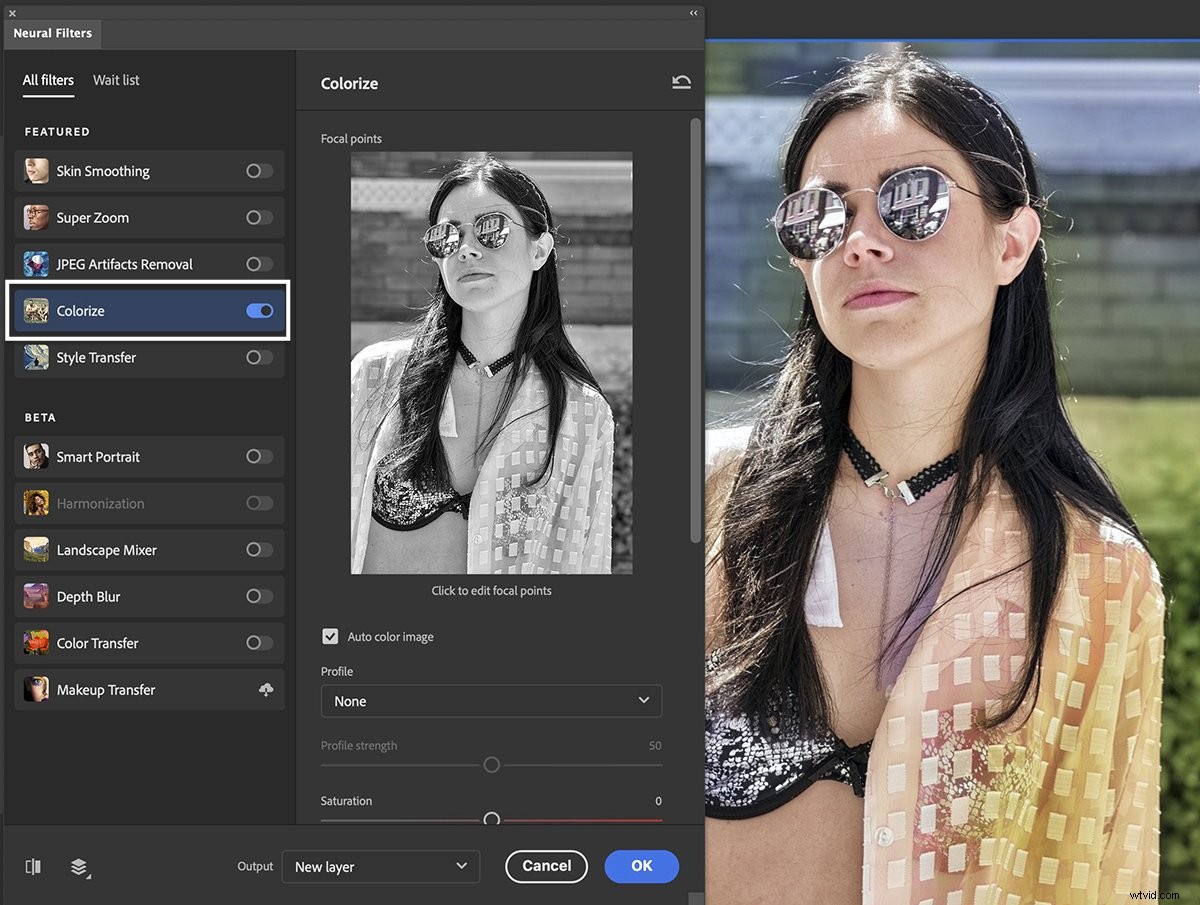
Étape 2 :Ajustez les paramètres de couleur
Si vous aimez les couleurs, choisissez une option de sortie et cliquez sur OK.
Mais vous pouvez également ajuster les couleurs à l'aide des curseurs du panneau Coloriser. Vous pouvez choisir un profil rétro, ajuster la saturation et utiliser les curseurs pour ajouter plus ou moins d'une couleur particulière. Vous pouvez également réduire le bruit et les artefacts de couleur.
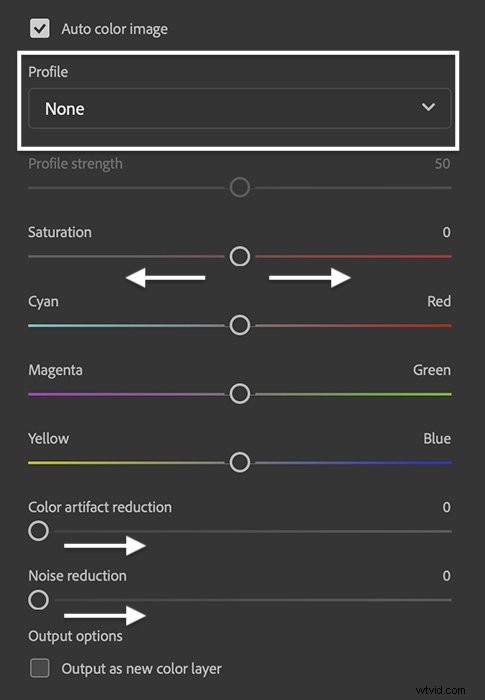
Étape 3 :Ajouter une nouvelle couleur avec des points focaux
Si vous souhaitez modifier une couleur, sélectionnez la case du sélecteur de couleur. Déposez des épingles sur l'image d'aperçu. Vous pouvez modifier la taille de l'effet, mais pas la forme.
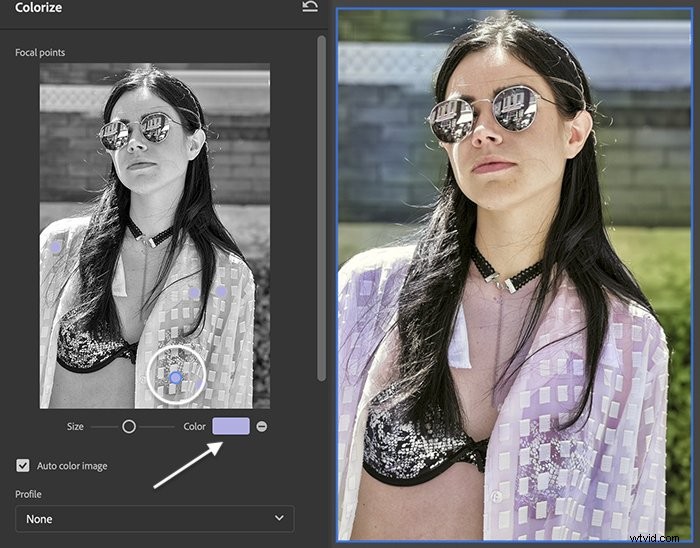
Comment utiliser le filtre de transfert de style
Le filtre Style Transfer Neural ajoute un effet artistique à votre image. Créez une peinture ou un dessin à partir de votre photo dans une variété de styles.


Étape 1 :Activez le filtre de transfert de style
Activez le commutateur à côté de Style Transfer. Téléchargez le filtre en cliquant sur l'icône Cloud si vous l'utilisez pour la première fois.
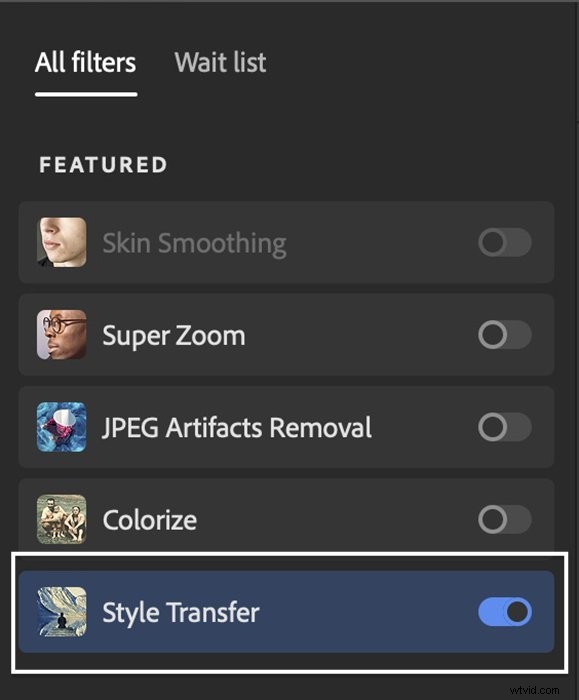
Étape 2 :Choisissez un style
Le panneau de transfert de style comporte dix styles prédéfinis de maître-peintre tels que Monet et Van Gogh. Sélectionnez-en un à appliquer à votre image. Vous pouvez également sélectionner votre propre image comme style en choisissant l'onglet Personnalisé.
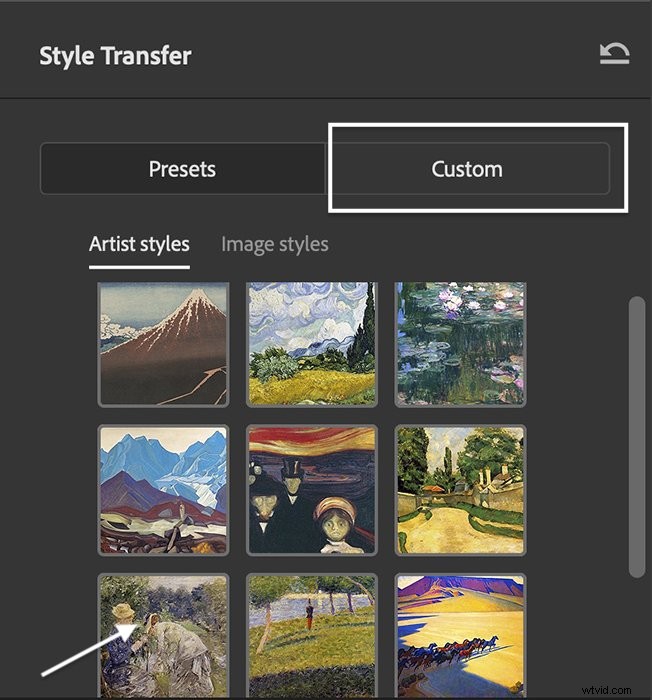
Étape 3 :Ajuster les paramètres
Si vous aimez le résultat, choisissez une option de sortie et cliquez sur OK.
Mais vous pouvez également régler des paramètres tels que la luminosité et la saturation. Vous pouvez modifier la force de l'effet et l'opacité. Vous pouvez également choisir de conserver la couleur de votre photo d'origine.
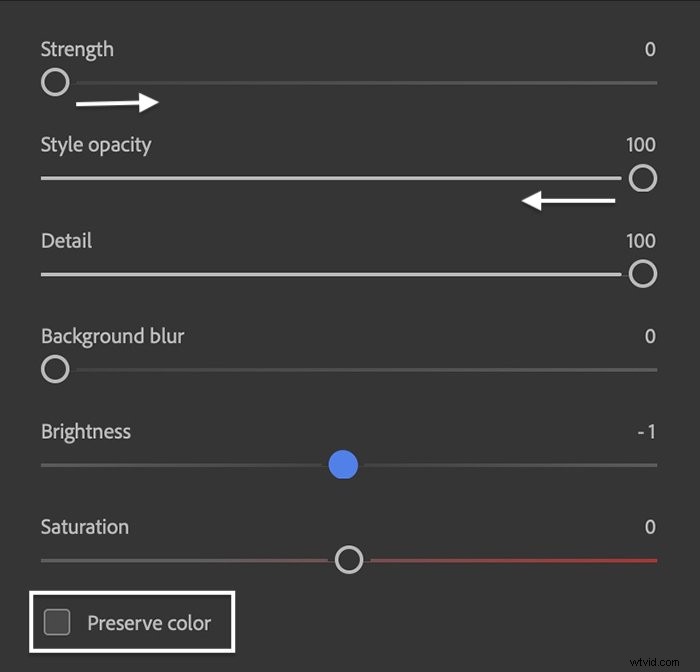
Comment utiliser le filtre de portrait intelligent (bêta)
Les photographes portraitistes ont déjà accès au filtre Fluidité de Photoshop. Explorons ce que le filtre Smart Portrait Neural a à offrir. Cela va au-delà de ce qui est déjà inclus dans le filtre Liquify.
Les résultats sont mitigés, ce qui pourrait expliquer pourquoi ce filtre neuronal est encore en phase de test bêta. Quelques-uns des changements semblaient naturels, mais d'autres étaient artificiels ou carrément bizarres.


Étape 1 :Activez le filtre neuronal Portrait intelligent
Dans le panneau Neural Filter, activez le commutateur à côté de Smart Portrait. Téléchargez le filtre en cliquant sur l'icône Cloud si vous l'utilisez pour la première fois.
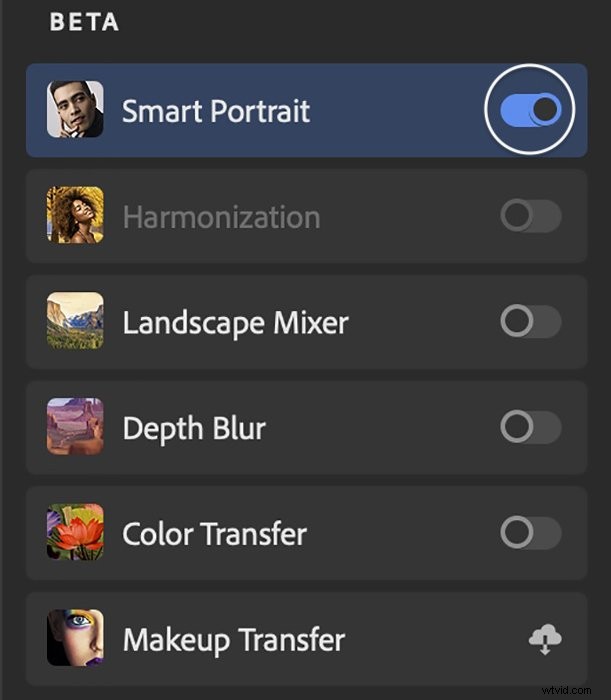
Étape 2 :Choisissez les expressions faciales et d'autres fonctionnalités
Vous disposez de nombreuses options dans le panneau Smart Portrait. Utilisez les curseurs pour modifier l'expression émotionnelle, les traits du visage, l'âge, l'épaisseur des cheveux et la direction de la lumière. Pour cet exemple, j'ai vieilli le sujet et épaissi ses cheveux.
Utilisez les cases à cocher pour sélectionner les modifications que vous souhaitez conserver. Choisissez une option de sortie et cliquez sur OK.
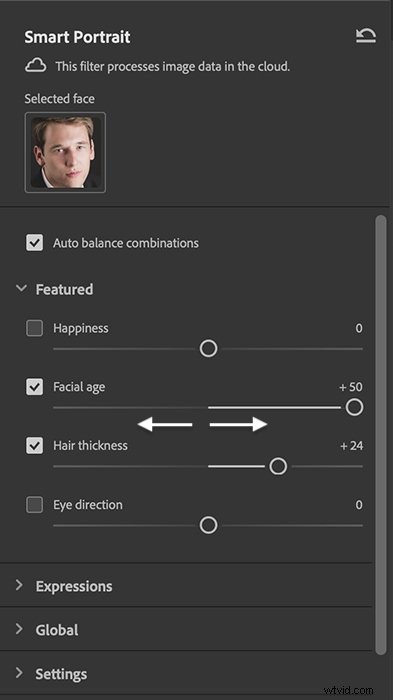
Conclusion
Les filtres neuronaux de Photoshop sont des options de retouche photo alimentées par l'IA. Les filtres ont différentes fonctions. Mais ce qu'ils ont en commun, c'est la possibilité d'apporter des modifications au-delà du contenu de votre image. Vous pouvez ajouter des pixels ou des informations de couleur non présentes dans l'image d'origine.
Les filtres utilisent l'intelligence artificielle pour sélectionner les modifications. Cela signifie que vous pouvez créer un effet avancé en un ou deux clics. Les panneaux d'édition vous permettent d'affiner davantage l'apparence.
Certains outils fonctionnent très bien. D'autres, en particulier ceux qui sont encore en phase de test bêta, renvoient des résultats imprévisibles. La plupart des filtres sont simples et rapides à utiliser et méritent d'être explorés. Un ou deux filtres neuronaux Photoshop peuvent même trouver une place permanente dans votre flux de travail !
Essayez notre livre électronique Dreamy Childhood Portraits pour créer de superbes photos que vous chérirez pour toujours !
