Nous aimons tous la couleur dans nos photos. Mais vous n'avez pas à vous contenter de toutes les couleurs que le monde vous envoie. Dans Photoshop, vous avez beaucoup de contrôle sur les couleurs à inclure. En utilisant la couleur sélective, vous pouvez supprimer toutes les couleurs sauf une. Ou vous pouvez atténuer cette couleur extra-brillante qui attire trop l'attention. Les photographes de portrait utilisent des couleurs sélectives pour éliminer les dominantes de couleur peu flatteuses.
Dans Adobe Photoshop, la couleur sélective peut signifier deux choses différentes. Il s'agit à la fois d'un processus de retouche photo et de l'application d'un outil Photoshop. Les résultats sont différents, mais les deux ont le pouvoir de modifier l'apparence de votre image.
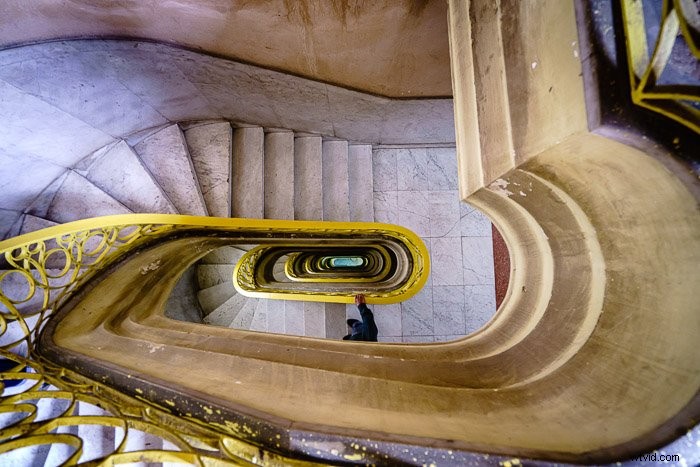
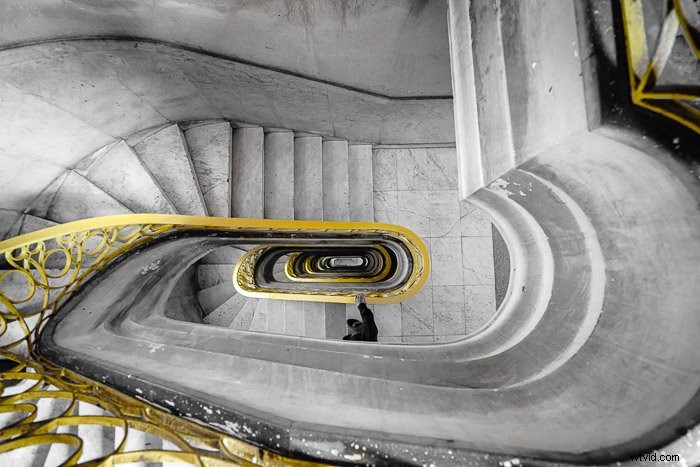
Qu'est-ce que la couleur sélective ?
- La couleur sélective est un processus de retouche photo qui met en évidence une couleur ou un objet coloré dans une image autrement en noir et blanc. Cela fait ressortir la couleur sélectionnée. Vous pouvez utiliser ce processus pour des raisons artistiques ou lorsque votre image comprend de nombreuses couleurs concurrentes. Vous pouvez mettre en évidence une couleur et désaturer les autres. Vous pouvez également utiliser cette technique pour faire ressortir une couleur subtile qui, autrement, serait perdue dans l'image.
- Adobe Photoshop dispose également d'un outil appelé Couleur sélective. Cet outil vous permet de changer les couleurs de votre image. Il ne mettra pas en surbrillance la couleur d'une image en noir et blanc. Mais c'est un outil puissant pour changer les couleurs individuelles. Vous pouvez l'utiliser pour créer un effet de demi-teinte ou modifier subtilement la couleur pour attirer l'attention du spectateur.


Créer une couleur sélective en noir et blanc
Commençons par un processus étape par étape mettant en évidence une couleur dans une image en noir et blanc. Nous utiliserons les outils de sélection Photoshop et les masques de calque.
Étape 1 :dupliquer le calque d'arrière-plan
Ouvrez une image dans Photoshop et dupliquez votre calque d'arrière-plan. Pour ce faire, allez dans le menu déroulant du calque et sélectionnez Calque> Dupliquer le calque (Ctrl ou ⌘Commande J).
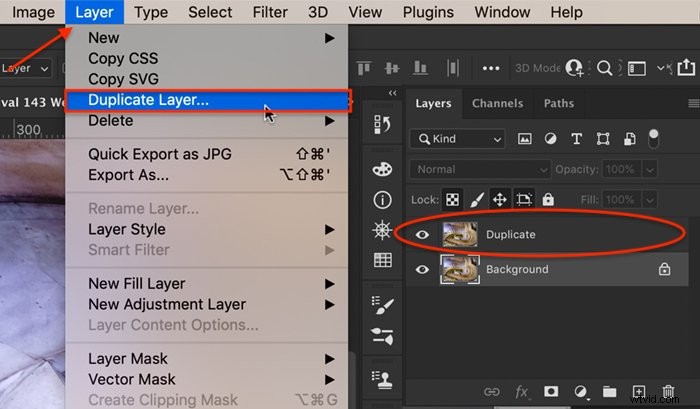
Étape 2 :Sélectionnez une couleur ou un objet
Option 1 :Outil de sélection rapide
Sur le calque copié, sélectionnez une couleur ou un objet coloré que vous souhaitez conserver. Il existe de nombreux outils de sélection que vous pouvez utiliser dans Photoshop. Si la couleur que vous souhaitez sélectionner est distincte de l'arrière-plan, utilisez l'outil Sélection rapide. Cliquez sur l'outil. Cliquez ensuite sur la couleur que vous souhaitez sélectionner. Vous pouvez également cliquer et faire glisser pour sélectionner une zone plus grande ou agrandir l'outil en utilisant la touche crochet droit ( ] ).
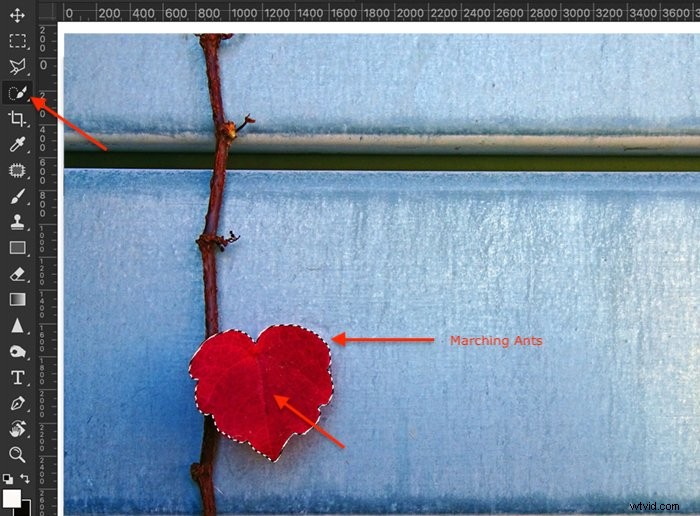
Vous devriez voir des fourmis défiler autour des bords de la zone colorée pour montrer qu'elle est sélectionnée. Vous pouvez compléter la sélection en cliquant à nouveau sur une zone non sélectionnée. Les fourmis en marche devraient se développer. Pour supprimer une partie de la sélection, commencez par réduire la taille de l'outil. Appuyez ensuite sur la touche Option et cliquez sur la zone que vous souhaitez désélectionner.
Option 2 :Outil de gamme de couleurs
Si votre sélection de couleurs est plus compliquée, utilisez l'outil Plage de couleurs. Par exemple, mettre en évidence la main courante jaune dans l'image d'ouverture est plus difficile. La couleur n'est pas aussi distincte des gris et des couleurs neutres des escaliers. De plus, la forme de la main courante comprend beaucoup de rebondissements. Il est plus difficile de sélectionner précisément la couleur.
Accédez aux menus déroulants de Photoshop en haut et choisissez Sélectionner> Gamme de couleurs . Dans la fenêtre Gamme de couleurs, Couleurs échantillonnées est la valeur par défaut. Utilisez la pipette pour cliquer sur la couleur que vous souhaitez conserver. Vous pouvez ajouter à la sélection en maintenant la touche Maj enfoncée et en cliquant sur une autre nuance. Pour supprimer des couleurs de la sélection, maintenez la touche Option enfoncée tout en cliquant.
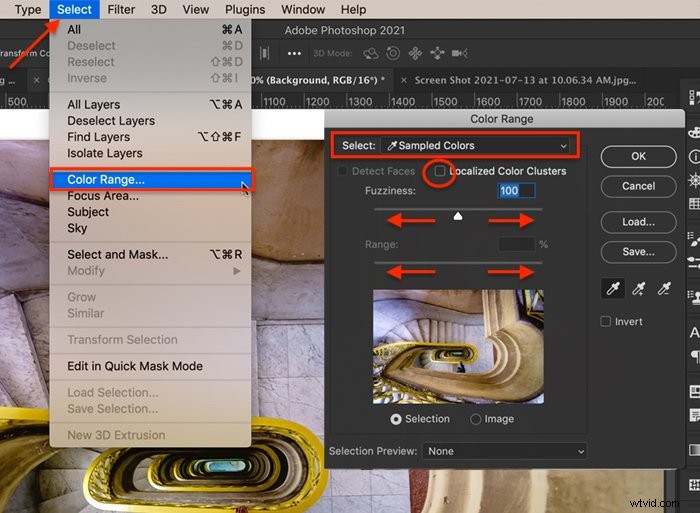
Lorsque la case Grappes de couleurs localisées n'est pas cochée, Photoshop recherche dans toute l'image la couleur sur laquelle vous avez cliqué. Cocher la case indique à Photoshop de rechercher la teinte sélectionnée uniquement autour de la zone sur laquelle vous avez cliqué.
Le curseur Fuzziness indique à Photoshop la précision que vous souhaitez pour la sélection des couleurs. Réduire le flou en déplaçant le curseur vers la gauche ne sélectionne que les teintes proches de celles choisies. Si vous souhaitez inclure plus de couleurs comme celle sur laquelle vous avez cliqué, augmentez le nombre de flou en déplaçant le curseur vers la droite.
Le curseur Plage indique à Photoshop à quel point vous souhaitez que les couleurs sélectionnées soient proches de la zone choisie.
La boîte de prévisualisation de la sélection vous permet de voir la zone sélectionnée. Modifiez l'aperçu de la sélection en niveaux de gris, noir mat, blanc mat ou masque rapide, selon ce qui vous aide à voir les zones sélectionnées.
Lorsque vous êtes satisfait de votre sélection, cliquez sur OK.
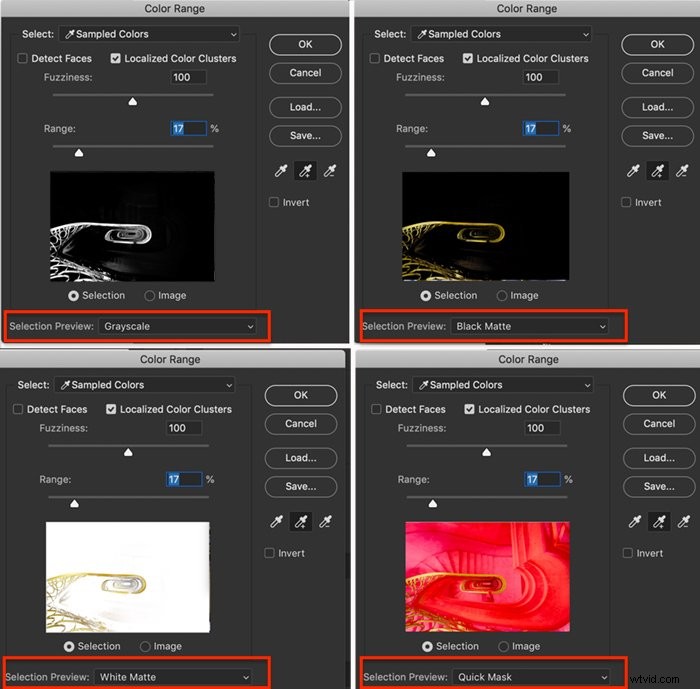
Étape 3 :Inverser la sélection
À l'étape 2, vous avez sélectionné les pixels que vous ne souhaitez pas modifier. Donc, inversez la sélection. Pour ce faire, accédez aux menus déroulants de Photoshop en haut et choisissez Sélectionner> Inverser (Maj+Ctrl ou ⌘Commande I). Les pixels que vous souhaitez modifier sont maintenant sélectionnés. Les fourmis en marche devraient apparaître sur les bords de votre image.
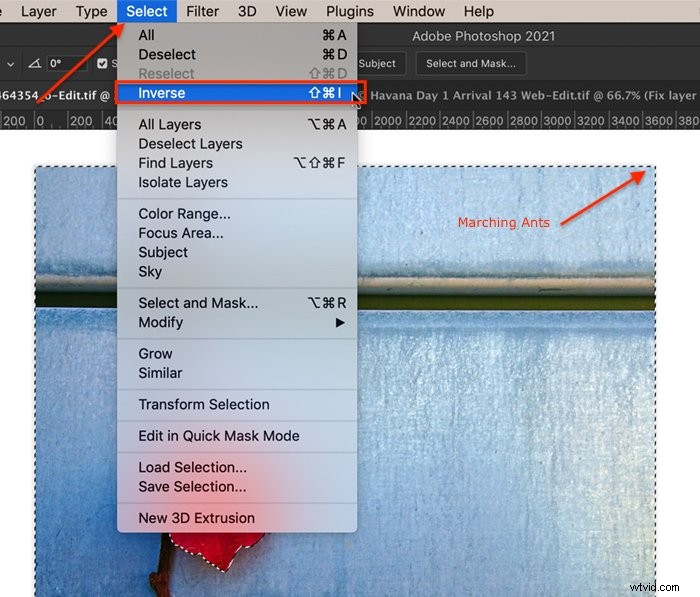
Étape 4 :Créer un masque sur un calque dupliqué
Cliquez sur l'icône "Ajouter un masque" sous le panneau des calques (un rectangle blanc avec un cercle gris). Votre image ne change pas, mais un masque apparaît à côté du calque dupliqué. La majeure partie du masque est blanche. La zone de couleur que vous avez initialement sélectionnée est noire.
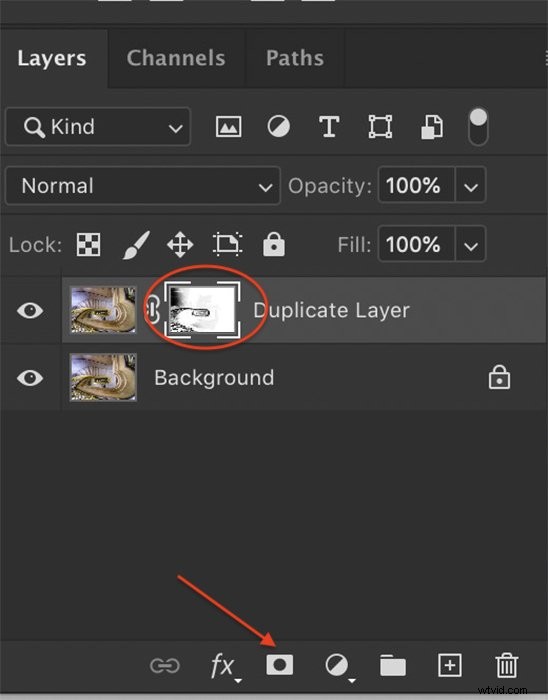
Étape 5 :Convertir l'image en noir et blanc
Utilisez un calque de réglage pour convertir votre image en noir et blanc. Pour ce faire, accédez au menu déroulant de Photoshop en haut et sélectionnez Calque> Nouveau calque de réglage> Noir et blanc . Ou vous pouvez cliquer sur l'icône "Créer un nouveau calque de remplissage ou de réglage" sous le panneau des calques et choisir Noir et blanc. Toute votre image deviendra en noir et blanc et un nouveau calque apparaîtra intitulé Noir et blanc.
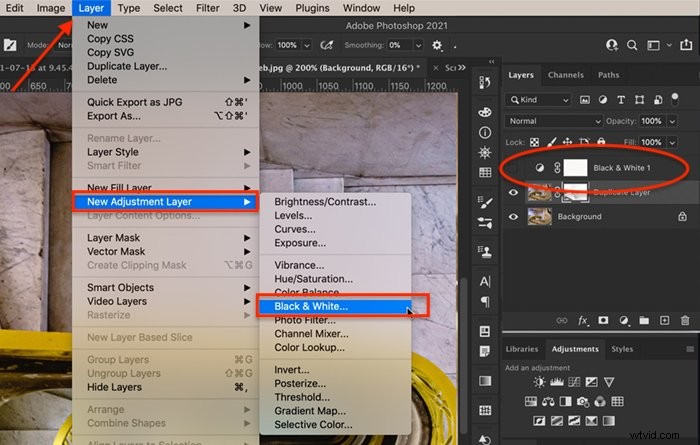
Étape 6 :Déplacez le masque de calque de l'étape 4 vers le calque noir et blanc
Cliquez sur le masque de calque créé à l'étape 4. Cliquez uniquement sur le masque et non sur le calque entier. Faites glisser le masque sur le calque noir et blanc créé à l'étape 5. Vous recevrez un message vous demandant si vous souhaitez remplacer le masque de calque. Cliquez sur Oui.
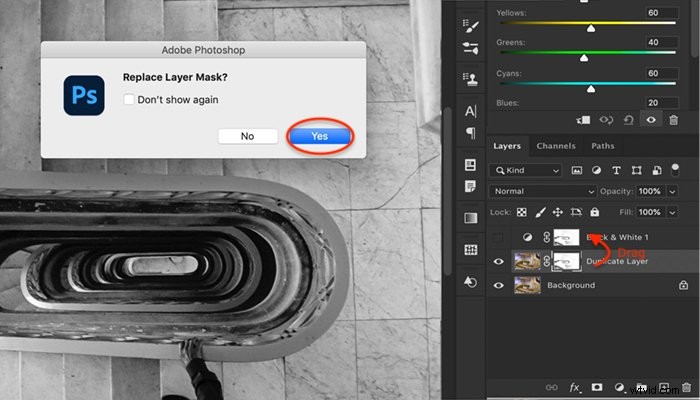
Étape 7 :affiner le masque de fusion
Une fois que vous avez converti votre image en noir et blanc, vous pouvez voir des zones de couleur là où vous ne voulez pas. Sélectionnez le masque de calque à côté du calque Noir et blanc. Utilisez ensuite un pinceau blanc pour effacer la couleur de votre image. Le blanc révèle la couche noir et blanc. Si vous voulez plus de couleur, passez le pinceau au noir (raccourci clavier, X). Le noir masque le calque noir et blanc.
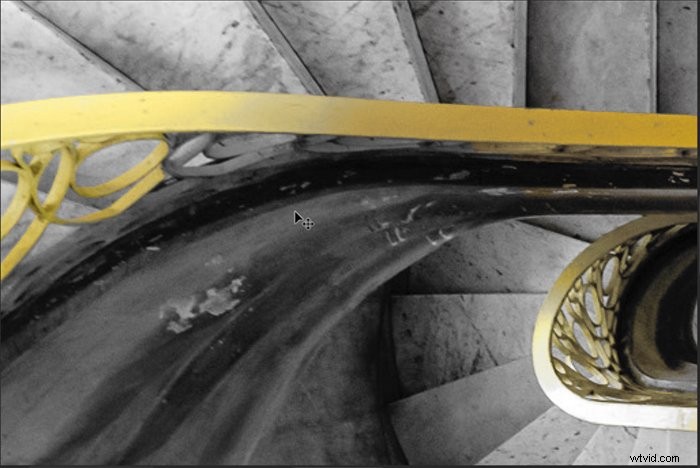
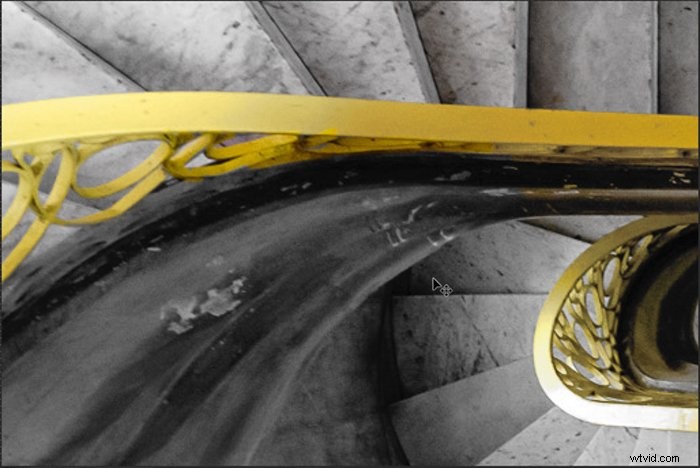
Étape 8 :Ajuster le calque noir et blanc
Double-cliquez sur l'icône du calque noir et blanc pour ouvrir le panneau des propriétés. Vous pouvez utiliser les curseurs pour éclaircir ou assombrir diverses nuances. Il n'y a pas de bon ou de mauvais réglage. Déplacez chaque curseur de couleur jusqu'à ce que vous aimiez l'apparence de votre image.
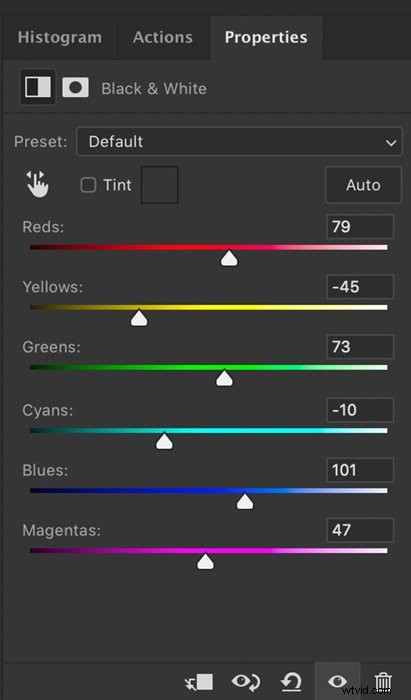
Vous pouvez également ramener une touche de couleur dans le noir et blanc en réduisant l'opacité du calque de réglage Noir et blanc. Cela coupe les couleurs d'arrière-plan, mais votre image n'est plus entièrement monochromatique.
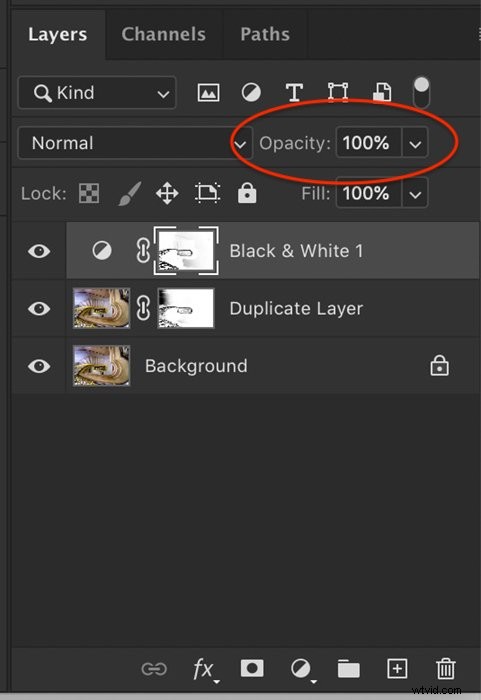
Utilisation de l'outil de couleurs sélectives de Photoshop
Comme nous l'avons vu, la couleur sélective est le terme que nous utilisons pour mettre en évidence une couleur dans une image en noir et blanc. Il peut être un peu déroutant de constater que Photoshop dispose d'un outil de couleur sélective qui fait quelque chose d'un peu différent. Cet outil vous permet de modifier les couleurs de votre image. Les photographes portraitistes peuvent utiliser un réglage de couleur sélective pour se débarrasser des dominantes de couleur sur les tons chair ou pour éliminer les rougeurs de la peau. Mais vous disposez d'une grande flexibilité artistique pour modifier les couleurs de votre image. Explorons l'outil Couleur sélective de Photoshop.
Étape 1 :dupliquer le calque d'arrière-plan
Ouvrez une image dans Photoshop et dupliquez votre calque d'arrière-plan. Pour ce faire, accédez au menu déroulant de Photoshop en haut et sélectionnez Calque> Dupliquer le calque (Ctrl ou ⌘Commande J). La duplication de votre calque d'arrière-plan garantit que vous pouvez toujours revenir à l'image d'origine.
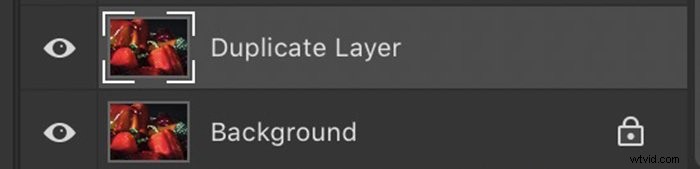
Étape 2 :Ajoutez un calque de réglage sélectif des couleurs
Pour ajouter un réglage de couleur sélective, accédez aux menus déroulants en haut et sélectionnez Calque > Nouveau calque de réglage > Couleur sélective . Ou vous pouvez cliquer sur l'icône "Créer un nouveau calque de remplissage ou de réglage" sous le panneau des calques et choisir Couleur sélective. Un nouveau calque apparaît au-dessus de votre calque dupliqué.
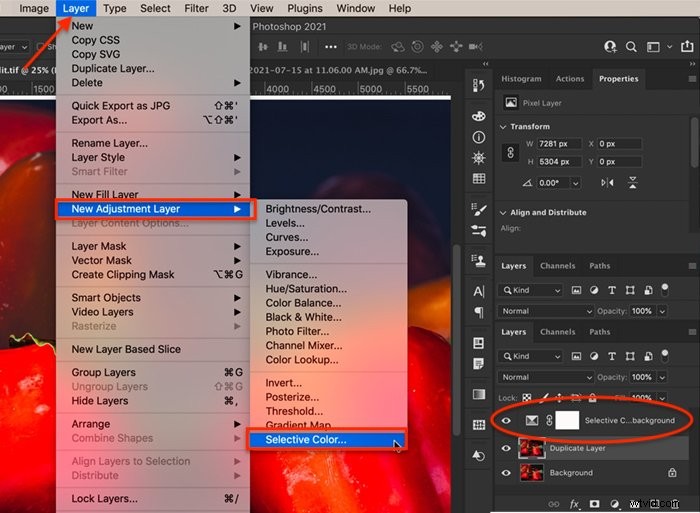
Étape 3 :Ajuster les couleurs individuelles
Double-cliquez sur le calque de réglage pour ouvrir le panneau des propriétés. Sélectionnez la couleur que vous souhaitez modifier. Vous pouvez modifier de manière sélective les rouges, jaunes, verts, cyans, bleus et magentas de votre image. Vous pouvez également tonifier les blancs (hautes lumières), les neutres (tons moyens) et les noirs (ombres). Les tonifier revient à utiliser l'option d'étalonnage des couleurs dans Lightroom.
Avec chaque couleur ou tonalité, vous pouvez déplacer les curseurs pour inclure plus ou moins de cyan, de magenta, de jaune ou de noir. Les curseurs fonctionnent avec des couleurs opposées. Mais ce n'est pas très évident dans le panneau Couleur sélective de Photoshop. Par exemple, le curseur Cyan devrait vraiment avoir Cyan à une extrémité et Rouge à l'autre (comme indiqué dans l'image de maquette ci-dessous). Pour ajouter plus de rouge, déplacez le curseur Cyan vers la gauche. Pour atténuer les rouges, déplacez le curseur Cyan vers la droite.
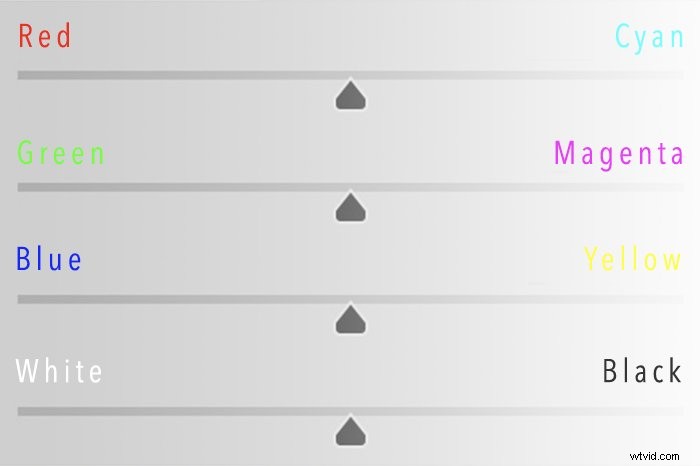
Avec quatre curseurs pour chaque couleur, vous disposez de nombreux choix pour ajuster le ton de votre image.
Étape 4 :Utilisez un masque pour limiter les changements de couleur
Utilisez le masque de calque à côté des réglages de couleur sélective pour définir où vous souhaitez appliquer les changements de couleur. Par exemple, vous pouvez mettre en évidence une fleur parmi d'autres. Choisissez l'outil pinceau. Peignez sur le masque de calque. Les zones blanches montreront le changement. Les zones noires ne seront pas affectées.
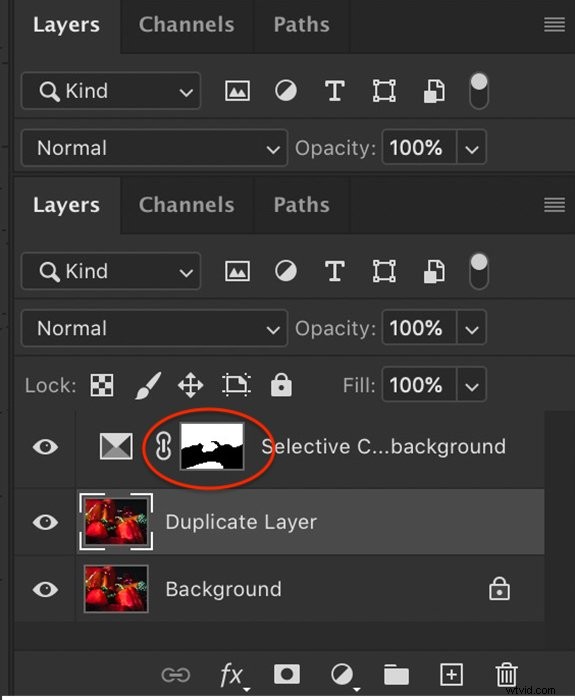
Conclusion
Prenez le contrôle de la couleur dans Photoshop. Avec la couleur sélective, vous décidez quelles couleurs ressortent et comment elles se combinent. Vous n'avez pas à vous contenter du noir et blanc ou de la couleur. Vous pouvez avoir les deux ! La couleur sélective vous permet de faire quelque chose de créatif avec vos images. Ou vous pouvez ajuster en douceur les dominantes de couleur peu flatteuses dans un portrait.
Dans Adobe Photoshop, la couleur sélective peut faire référence à deux effets photographiques différents. La couleur sélective peut signifier mettre en évidence une couleur en rendant le reste de votre image monochromatique. Sélectionnez et masquez tout sauf la couleur que vous souhaitez conserver. Ajoutez ensuite un calque de réglage noir et blanc avec le masque. Tout sur la photo devient monochrome sauf la couleur masquée.
Cela peut également signifier l'utilisation de l'outil Couleur sélective dans Photoshop. Il vous permet d'ajuster la teinte des couleurs individuelles. Avec cet outil, vous disposez d'une grande flexibilité pour modifier l'apparence de votre image.
Vous cherchez des moyens simples de retoucher vos photos dans Lightroom rapidement et magnifiquement ? Notre modification sans effort avec Lightroom cours peut être parfait pour vous !
