Avez-vous parfois l'impression que l'édition dans Adobe Photoshop prend trop de temps ? Les "actions" dans Photoshop sont la solution pour rendre votre processus d'édition plus efficace.
Les actions Photoshop peuvent vous faire gagner beaucoup de temps lorsque vous travaillez avec Photoshop. Vous pouvez facilement ajouter des effets spéciaux ou effectuer des ajustements et des modifications complexes en un seul clic. Dans cet article, je vais vous montrer comment installer les actions Photoshop en 3 étapes faciles.
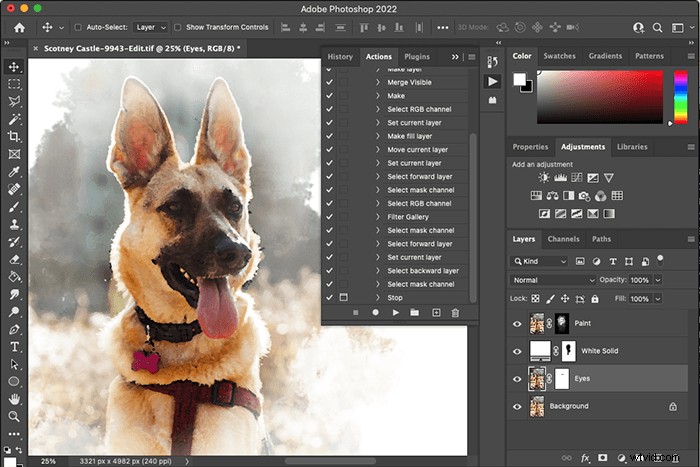
Que sont les actions Photoshop ?
Lorsque vous modifiez une photo, vous appliquez des dizaines de modifications. Après avoir développé un processus d'édition, vous pouvez utiliser la même procédure à plusieurs reprises sur différentes images.
Photoshop peut enregistrer une liste de toutes les modifications que vous apportez à une photo. Cette liste s'appelle une "action". Vous pouvez ensuite ouvrir une autre image et appliquer cette action à toutes les étapes d'édition de votre prise de vue précédente. Cela revient à appliquer les préréglages Lightroom. Mais vous pouvez l'utiliser pour bien plus encore.
Comment installer les actions Photoshop
Tout d'abord, vous devez télécharger l'action que vous souhaitez installer. Il existe des centaines de sites Web sur lesquels vous pouvez acheter des actions préenregistrées pour Photoshop.
Si vous ne voulez pas dépenser d'argent, il y a beaucoup d'actions gratuites à télécharger. Je vais utiliser une action Photoshop gratuite appelée "Film Wash" comme exemple pour son article.
Étape 1 :Décompressez le fichier d'actions Photoshop
Habituellement, les gens emballent les actions Photoshop dans un fichier ZIP (.zip). Dans votre gestionnaire de fichiers, double-cliquez sur le fichier ZIP pour décompresser le contenu. Vous verrez les actions Photoshop enregistrées sous forme de fichiers ATN (.atn).
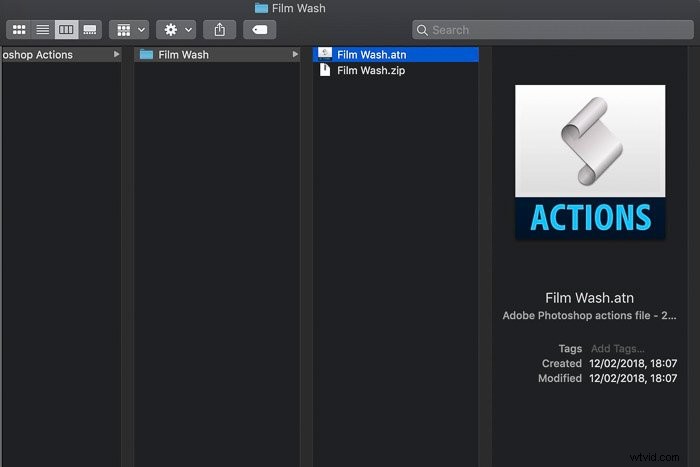
Étape 2 :Ouvrez la palette d'actions de Photoshop
Dans le menu supérieur de Photoshop, accédez à Fenêtre > Actions pour ouvrir la palette Actions.
Vous pouvez également cliquer sur l'icône du menu Actions (le bouton de lecture) dans la barre d'outils de droite.
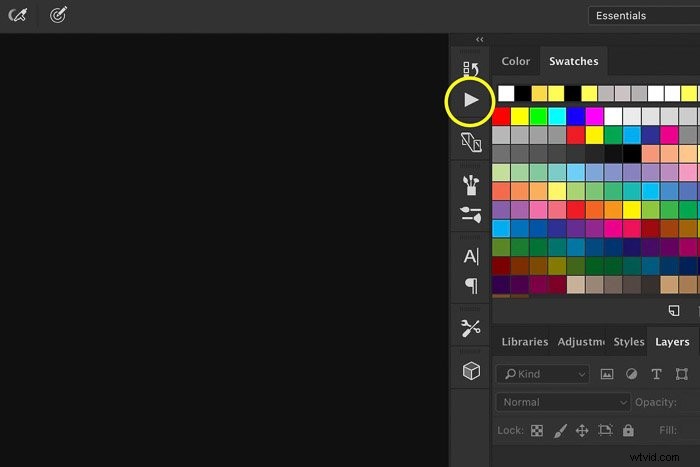
Étape 3 :Charger la nouvelle action Photoshop
Cliquez sur le bouton de menu local de la palette Actions (quatre lignes) dans le coin supérieur droit. Et sélectionnez "Charger les actions".
Localisez le fichier ATN (.atn) que vous souhaitez installer et sélectionnez-le. Cliquez sur "Ouvrir".
Une fois chargée, l'action apparaîtra dans la palette Actions.
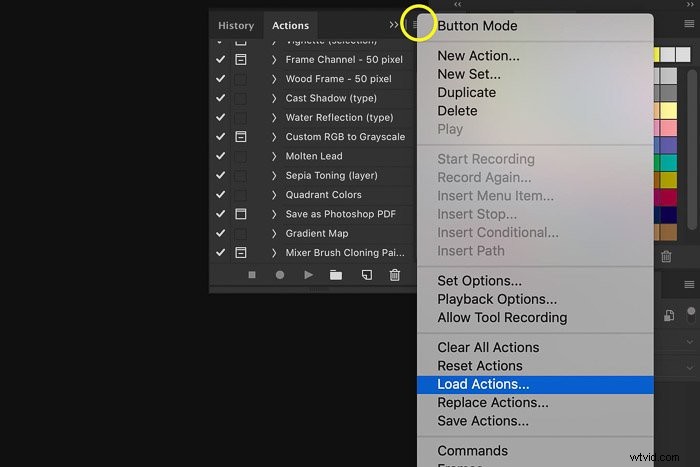
Comment utiliser une action Photoshop
Sélectionnez l'action dans la palette Actions. Cliquez ensuite sur le bouton de lecture en bas pour jouer une action. Cela applique toutes les étapes d'édition enregistrées dans l'action à votre image.
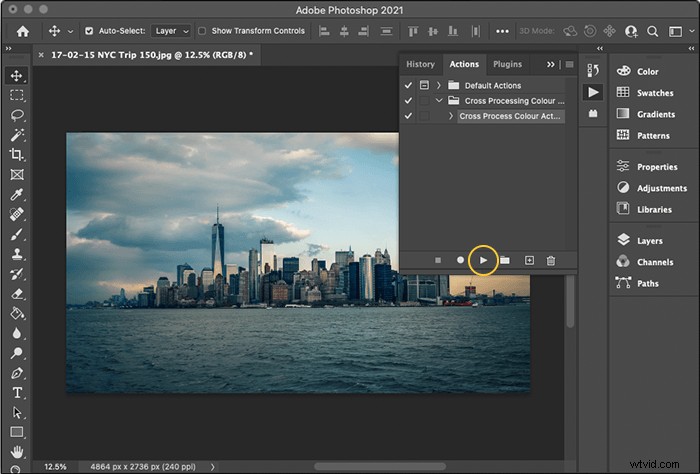
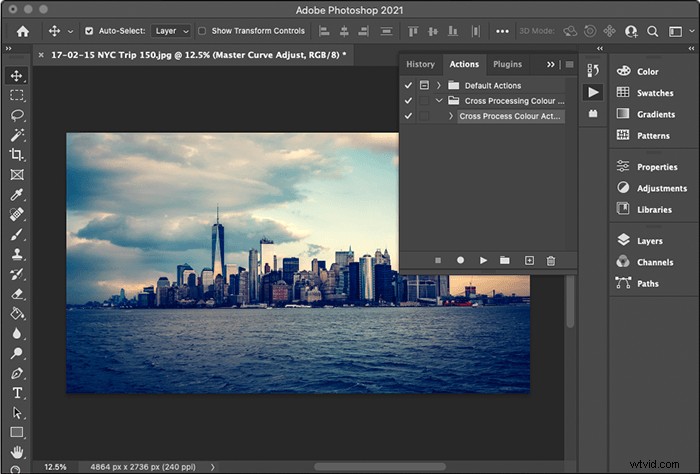
Comment modifier les actions Photoshop
Pour apporter des modifications à n'importe quelle partie d'une action, cliquez sur le triangle d'affichage pour voir les étapes d'édition enregistrées.
Double-cliquez sur une étape d'édition et appuyez sur "OK" pour voir son panneau de contrôle. Effectuez ensuite vos réglages et fermez le panneau. L'action est mise à jour pour refléter vos modifications.
Vous pouvez également double-cliquer sur les étapes et les réorganiser. Ou vous pouvez enregistrer une nouvelle étape en appuyant sur le bouton d'enregistrement et en effectuant d'autres modifications.
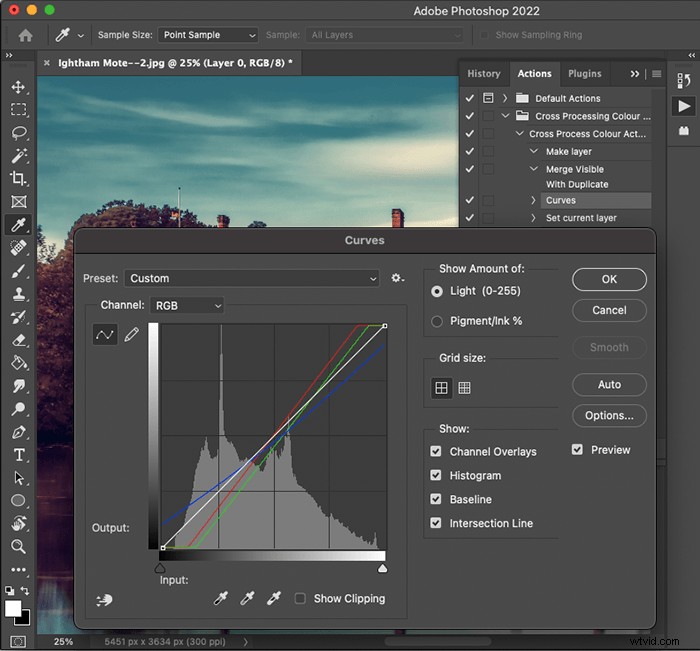
Comment organiser les actions Photoshop
Les actions sont généralement organisées dans des dossiers pratiques appelés ensembles. Si vous avez téléchargé un ensemble, les actions sont probablement regroupées pour plus de commodité. Vous pouvez déplacer des actions Photoshop vers et depuis des ensembles. Le regroupement d'actions similaires couramment utilisées peut vous faire gagner du temps lors de l'édition.
Par exemple, vous pouvez vouloir vos actions de retouche de portrait dans un ensemble et vos actions de remplacement de ciel dans un autre. Maintenez la touche Commande (Ctrl) enfoncée pour sélectionner plusieurs actions. Ou maintenez la touche Maj enfoncée pour en sélectionner une plage. Une fois qu'ils sont sélectionnés, cliquez sur l'icône Dossier pour créer un nouvel ensemble.
Renommez les actions et les ensembles en double-cliquant dessus. Pour supprimer une action Photoshop, sélectionnez-la d'abord dans la palette Actions. Cliquez ensuite sur l'icône de la corbeille pour la supprimer.
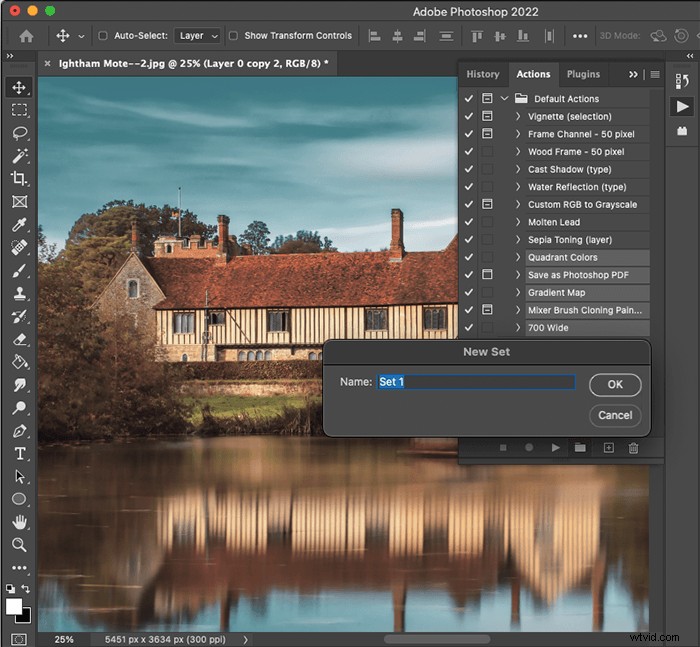
Conclusion
Vous savez maintenant comment installer, utiliser, modifier et organiser les actions Photoshop. Vous pouvez avoir des centaines de tâches automatisées en un seul clic, ce qui vous fait économiser beaucoup de temps et d'efforts.
Après avoir maîtrisé les actions d'installation, utilisez le bouton d'enregistrement pour créer les vôtres. Vous pouvez ensuite partager vos actions Photoshop avec d'autres !
Essayez notre cours d'édition sans effort pour maîtriser tous les secrets de l'édition professionnelle dans Lightroom.
