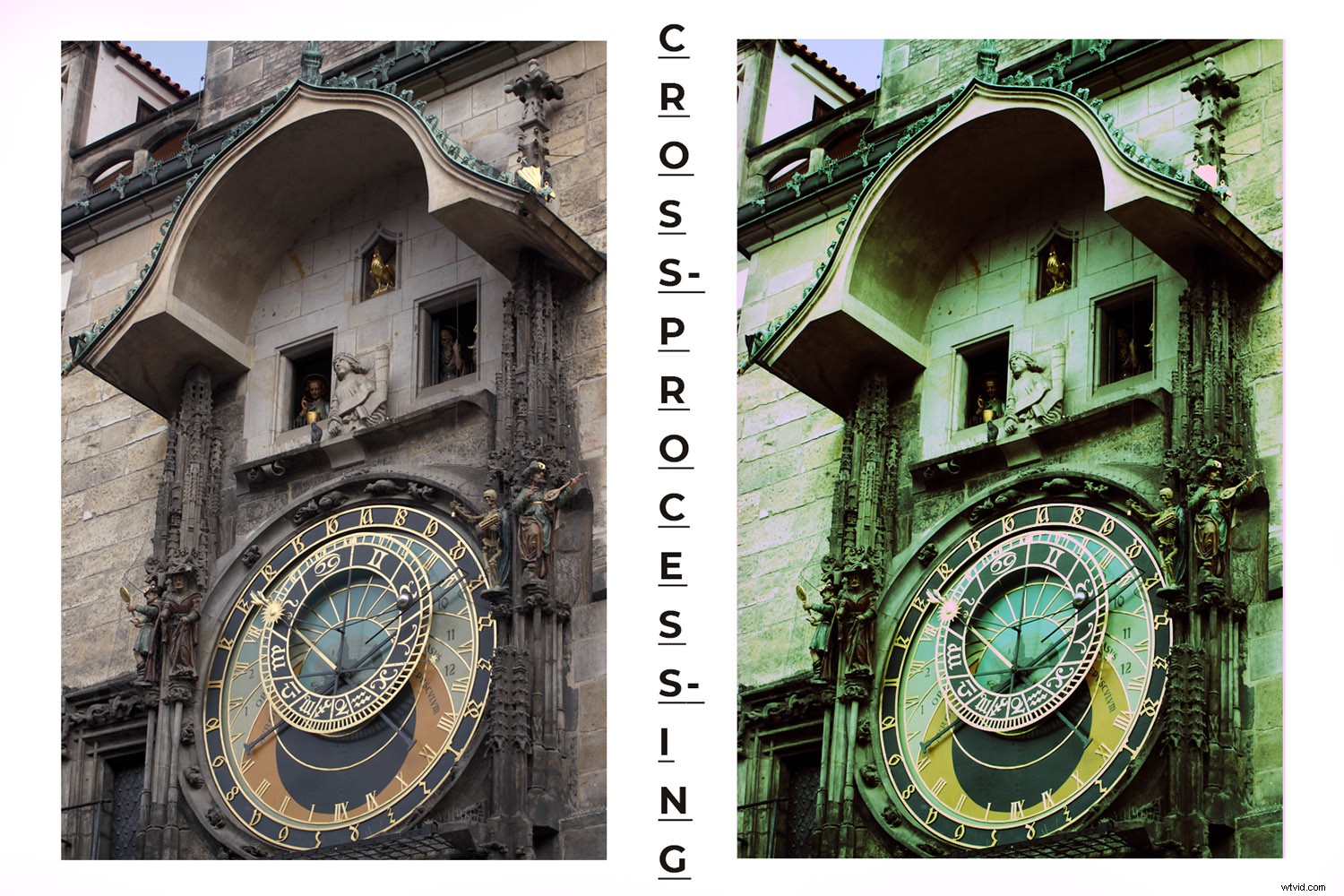
Le traitement croisé est une technique qui vient de l'époque de la chambre noire. Vous développeriez délibérément un film dans les mauvais produits chimiques pour obtenir des effets de couleur spéciaux. Lorsqu'aucun film ou produit chimique n'est impliqué dans le traitement numérique, il est possible d'imiter un effet de traitement croisé dans Photoshop. Je vais vous montrer comment procéder en quelques étapes simples.
La technique est appelée traitement croisé car elle fait référence au traitement du film négatif avec un révélateur chimique conçu pour le film inversible. Ou vice versa. Vous le trouverez également sous le nom « x-pro » ou « Xpro ».
Bien sûr, reproduire cet effet directement dans l'appareil photo n'est pas possible, mais vous pouvez reproduire les résultats avec Photoshop. Vous pouvez donner l'impression que votre image est le résultat d'un traitement croisé.
Dans Photoshop, il existe souvent un préréglage qui résout vos problèmes. Le traitement croisé ne fait pas exception. Je vais vous montrer une façon étape par étape de le faire afin que vous puissiez avoir plus de contrôle sur le résultat final. Il n'y a pas de vrai ou de faux. L'un n'est pas meilleur que l'autre. Il s'agit de vous donner le choix afin que vous puissiez décider ce qui vous convient le mieux.
Alors, commençons.
Le préréglage de traitement croisé
Pour trouver le préréglage "Traitement croisé", ajoutez un calque "Ajustement". Cliquez sur le bouton en bas du panneau des calques et choisissez "Courbes" dans le menu contextuel.
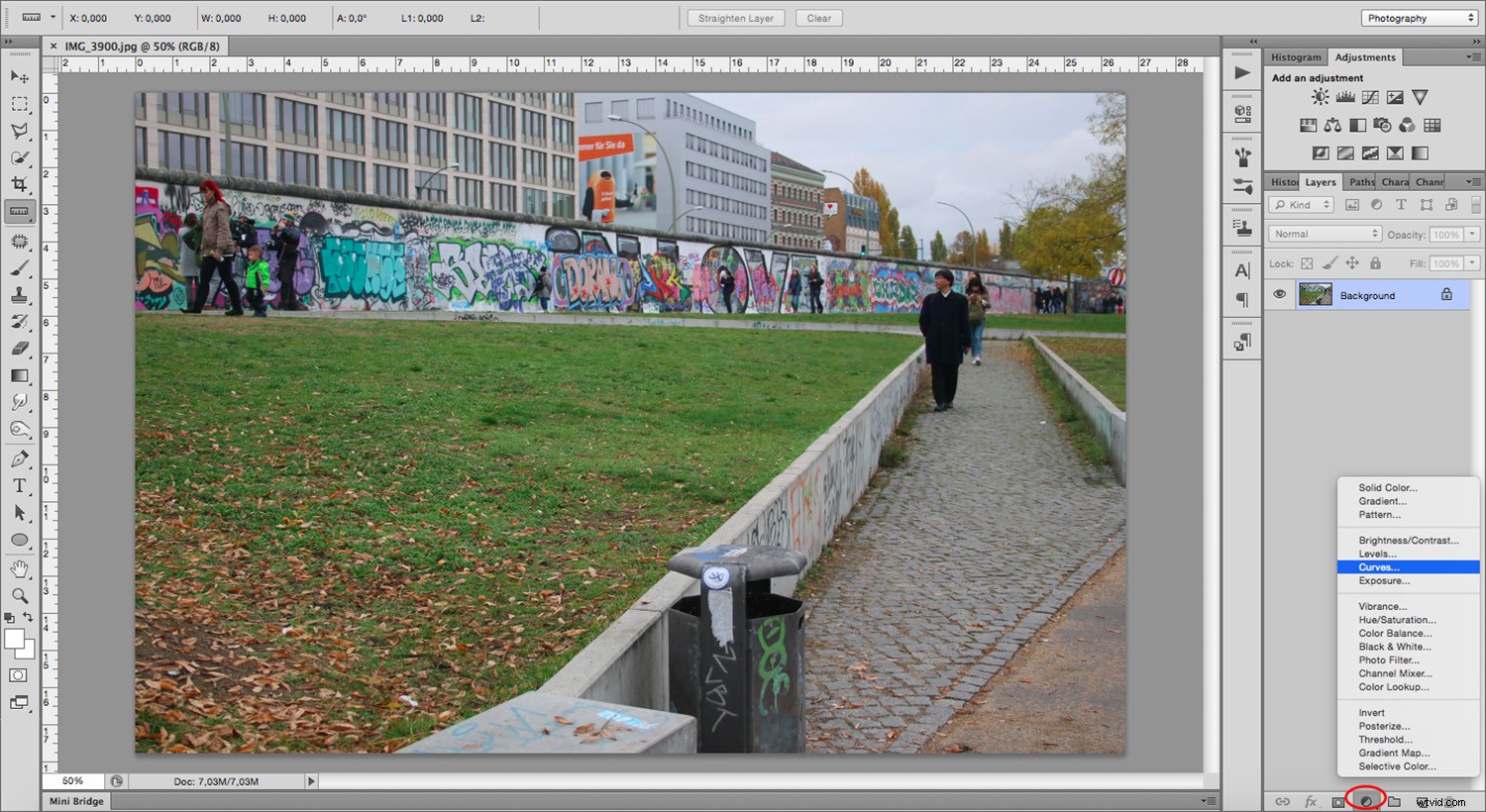
Dans le panneau "Propriétés", ouvrez le menu "Préréglage". Changez-le de 'Default' à 'Cross-Process (RGB).'
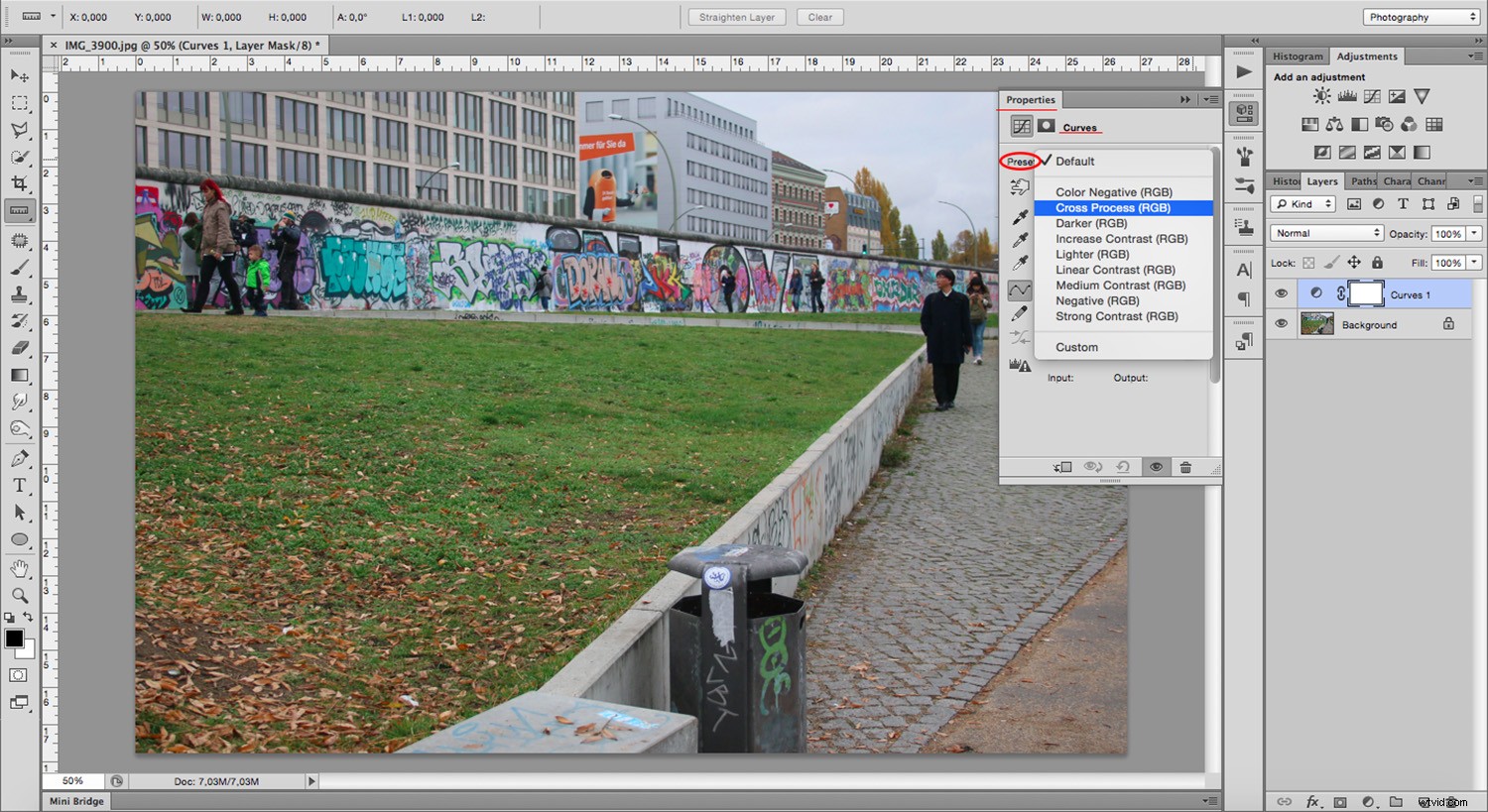
Notez que les couleurs de l'image sont très saturées et ont une dominante de couleur verte bien définie. Le graphique a maintenant trois lignes colorées :Rouge, Vert et Bleu. Chaque ligne a une forme différente.
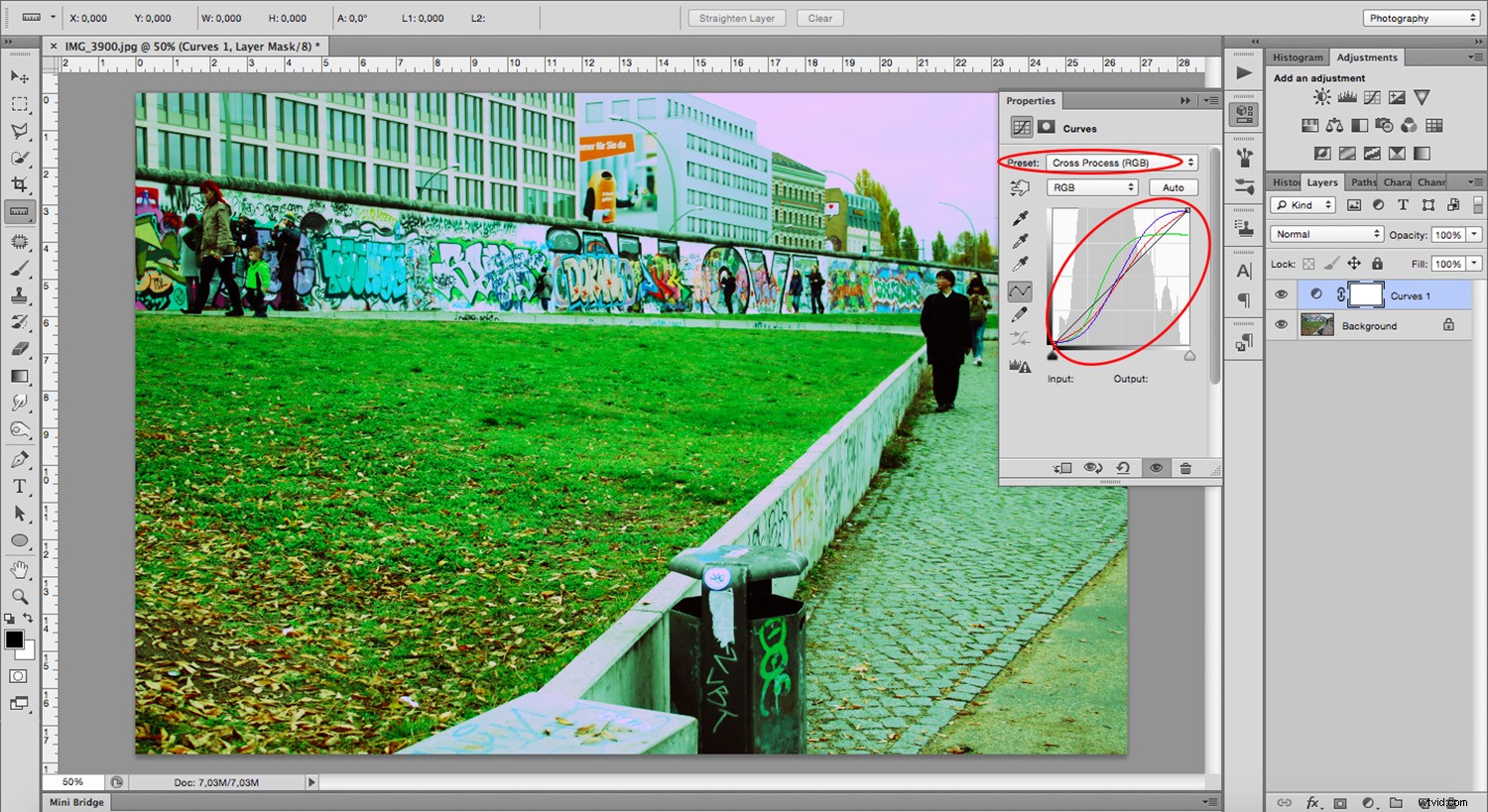
Ces trois lignes colorées représentent les trois canaux (rouge, bleu et vert) ajustés par le préréglage pour créer l'effet. Par conséquent, vous pouvez créer cet effet manuellement sans utiliser le préréglage. Vous pouvez y parvenir manuellement en altérant chaque canal de couleur séparément.
Utilisation des propriétés de la courbe pour obtenir l'effet de traitement croisé
Pour cela, au lieu de changer le menu des préréglages, ouvrez le "menu RVB". Allez dans chaque couleur et déplacez la courbe dans le graphique.
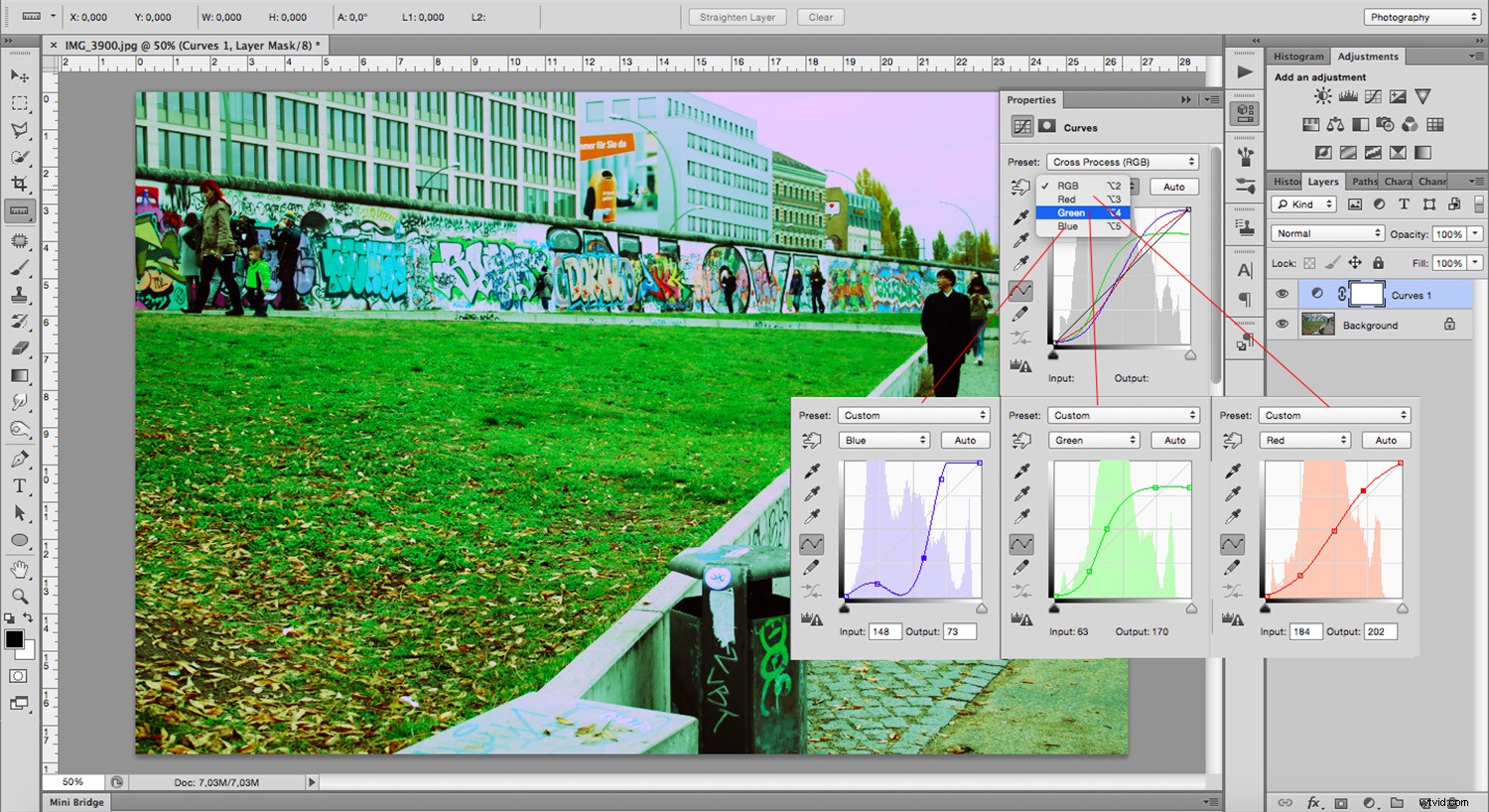
Cependant, beaucoup de gens ne trouvent pas l'outil "Courbes" très confortable. Je vais donc vous montrer un outil pour travailler avec des curseurs afin d'obtenir des résultats similaires.
Ignorez le calque « Courbes » ou masquez-le en cliquant sur le symbole « Œil » à gauche du calque. De cette façon, vous pouvez travailler avec l'image d'origine. Ajoutez maintenant un calque "Ajustement" avec un "Mélangeur de canaux".
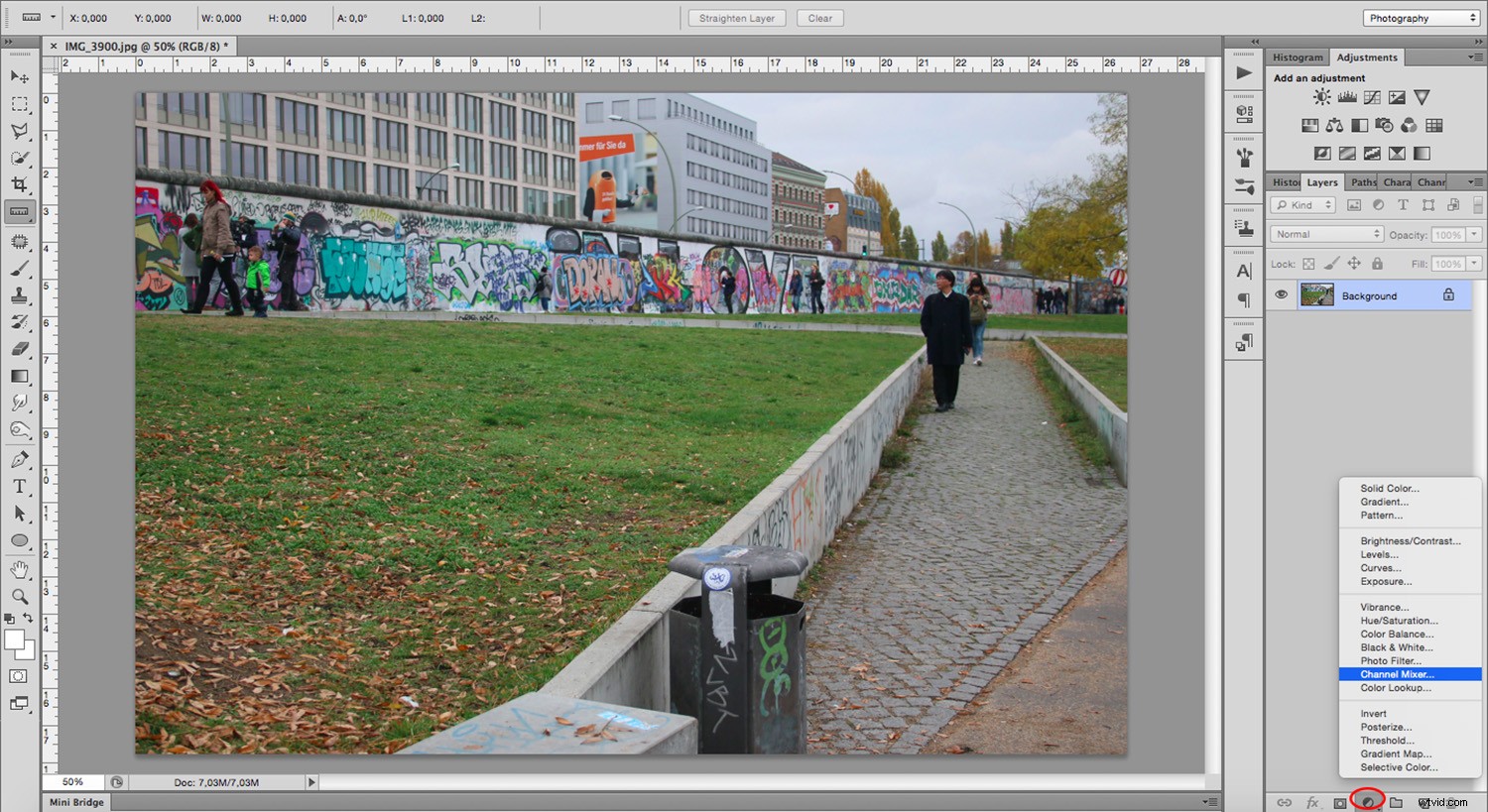
Dans le panneau Propriétés, recherchez le "Canal de sortie". Ici, ouvrez le menu déroulant pour passer d'un canal de couleur à un autre.
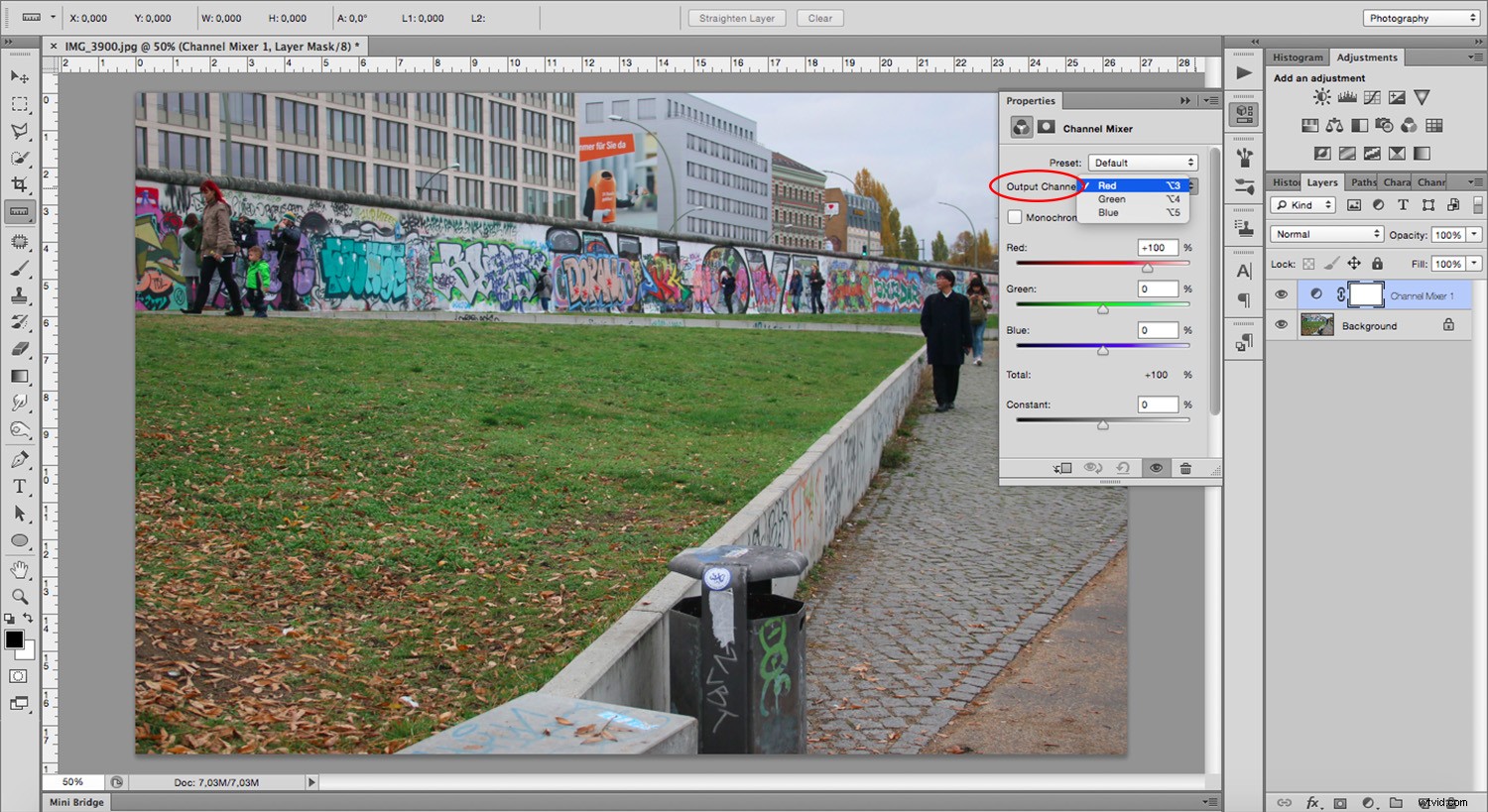
Dans chaque canal de sortie couleur, vous pouvez voir que le curseur de couleur correspondant sera à 100 %, tandis que les deux autres sont réglés sur "0". Ainsi, dans le canal "Rouge", le curseur Rouge est réglé sur "100" tandis que Vert et Bleu sont à '0.' Dans le canal 'Vert', le vert est mis à '100' et le Rouge et le Bleu sont à '0'. Dans le canal 'Bleu', le bleu est mis à '100' avec Rouge et Vert à '0.'
Déplacez les curseurs pour créer votre propre image à traitement croisé. Déplacez les trois curseurs de canaux jusqu'à ce que vous soyez satisfait.

N'oubliez pas que vous n'avez pas besoin de dupliquer le résultat proposé par le préréglage. Mais si tel est votre objectif, vous n'avez pas besoin de déplacer un paramètre individuellement.
Pour réitérer, pour obtenir une image qui suggère un traitement croisé, il existe plus d'une formule.

Quelques points à garder à l'esprit :
- Le traitement croisé était initialement une "erreur" (même si elle était faite exprès) entraînant des résultats imprévisibles. Ainsi, n'hésitez pas à expérimenter et à être créatif car il n'y a pas de mauvaise réponse.
- Les images traitées en croix semblent sursaturées avec une dominante de couleur distincte.
- L'utilisation du mauvais produit chimique détériore souvent l'image. Pour imiter cela, vous pouvez introduire du bruit.
Ajouter du bruit à votre image
Pour ajouter du bruit à votre image, sélectionnez votre calque d'image et allez dans Menu -> Filtres -> Bruit -> Ajouter du bruit. Une fenêtre contextuelle s'ouvrira vous donnant un aperçu du filtre que vous appliquez et des curseurs pour l'ajuster. Ajustez selon vos préférences.
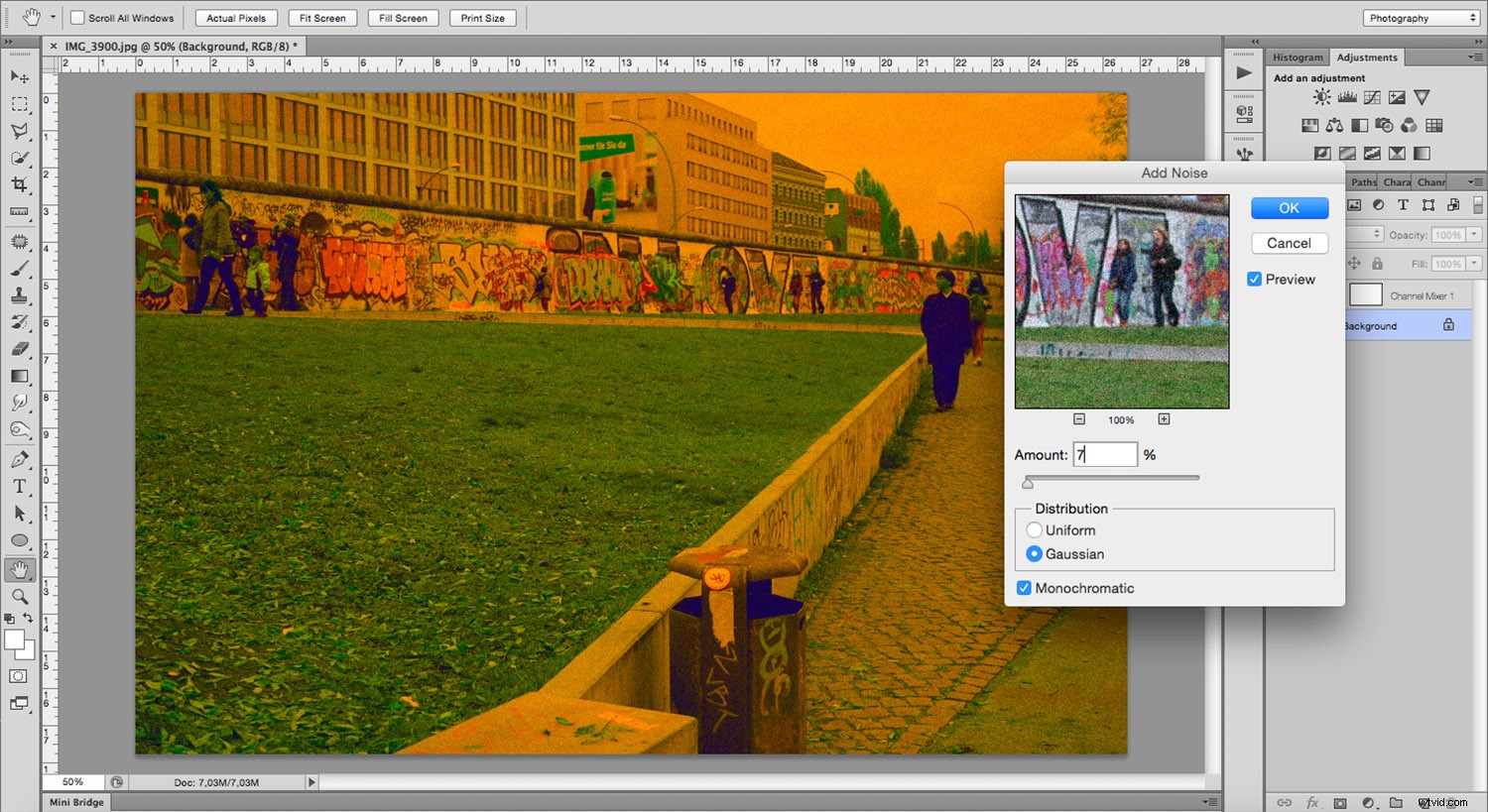
Continuez à expérimenter et amusez-vous !
Si vous avez expérimenté des effets de traitement croisé dans Photoshop, partagez-les avec nous dans les commentaires ci-dessous.
