Si vous avez déjà photographié l'architecture, vous savez qu'il est difficile de garder les bâtiments et les lignes droites.
À moins que vous n'utilisiez un objectif à bascule et décalage, vous finirez toujours par utiliser la correction d'objectif de Photoshop.
Et ce filtre astucieux est utile pour plus que la photographie d'architecture. Voici les bases.
Comment utiliser le filtre de correction d'objectif de Photoshop
Il existe essentiellement deux façons d'utiliser Photoshop Lens Correction. Vous pouvez laisser Photoshop faire les corrections automatiquement. Le problème est que vous n'avez aucun contrôle. Donc, l'alternative est de le faire manuellement.
Examinons d'abord les paramètres automatiques.
1. Correction automatique
Étape 1 :Ouvrir la correction de l'objectif dans Photoshop
Ouvrez la photo que vous souhaitez corriger. Accédez à Filtre dans le menu supérieur et sélectionnez "Correction de l'objectif".
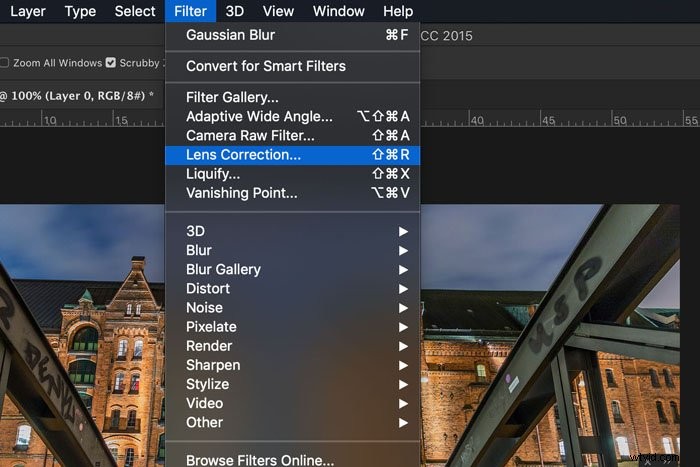
Étape 2 :Modèle de caméra
Cochez simplement la case "Distorsion géométrique" et vérifiez si Photoshop a choisi le bon objectif et le bon modèle d'appareil photo.
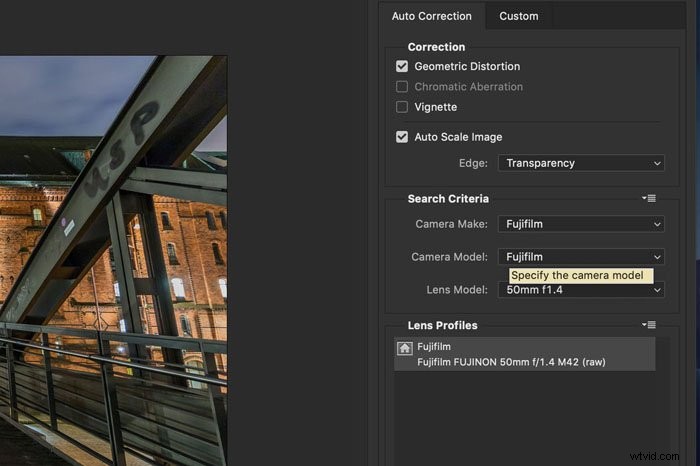
Photoshop a accès aux métadonnées de l'image et les associe aux préréglages de la base de données Adobe Lens Correction des appareils photo et des objectifs. À moins que vous n'ayez une marque d'appareil photo très obscure, Photoshop la trouvera.
2. Correction manuelle
Maintenant, corrigeons une image manuellement. Vous pouvez corriger les photos prises trop près du sujet avec un objectif grand angle et redresser les lignes. Vous pouvez même l'utiliser pour les visages.
Pour commencer, sélectionnez l'onglet Personnalisé.
Étape 1 :Redressez l'horizon
Activez la grille en bas de la fenêtre Correction de l'objectif. Vous pouvez également modifier la couleur de la grille et la distance entre les lignes.
La grille vous aidera à vérifier si toutes les lignes de votre image sont droites.
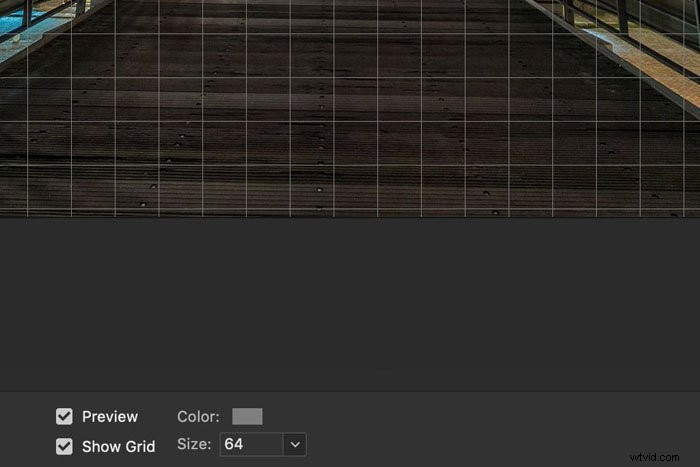
Sélectionnez l'outil Redresser dans la barre d'outils de droite.
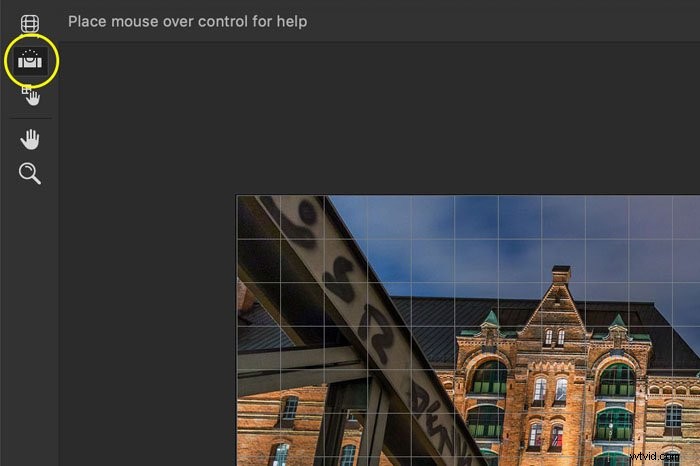
Cliquez et faites glisser sur l'image pour définir un horizon. Photoshop redressera automatiquement la photo.
Étape 2 :Corrigez la perspective
Utilisez les curseurs de la section Transformer pour corriger la perspective. Commencez par les perspectives verticale et horizontale.
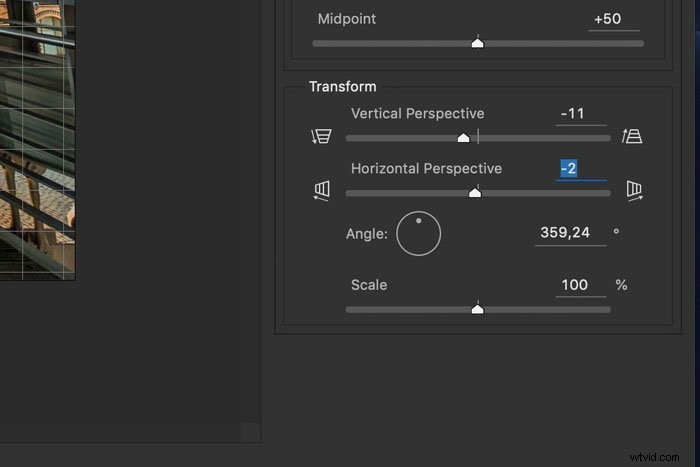
Ensuite, modifiez l'angle pour contrer une distorsion diagonale et utilisez l'échelle pour voir plus ou moins de l'image.
Étape 3 :Supprimer la distorsion
Un problème courant est qu'une image est bombée. L'horizon et les lignes verticales sont légèrement arquées. Vous pouvez corriger cela avec le curseur Distorsion géométrique.
Vous pouvez également utiliser ce curseur lorsque vous avez pris une photo d'un visage avec un objectif grand angle.
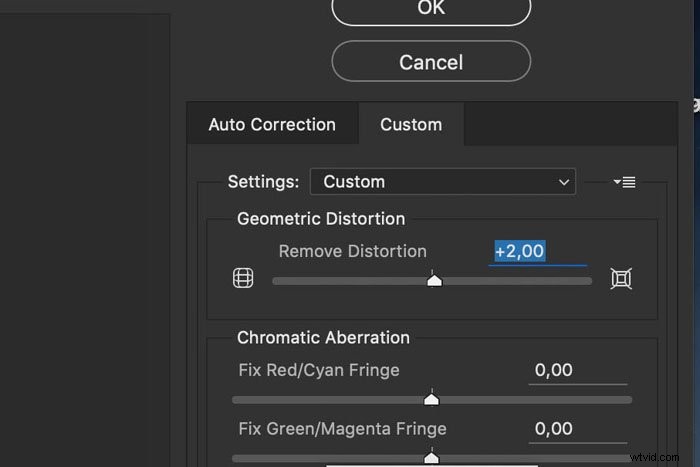
Vous pouvez également utiliser l'outil Supprimer la distorsion et faire glisser sur l'image. Il a le même effet que les curseurs. Je trouve les curseurs un peu plus confortables et précis.
Étape 4 :Supprimer l'aberration chromatique
Certains objectifs souffrent plus que d'autres d'aberration chromatique. Vous remarquerez des franges de couleur sur les bords des zones à contraste élevé comme la cime des arbres contre le ciel.
Selon la couleur, utilisez l'un des curseurs. Assurez-vous de zoomer pour voir tout en détail.
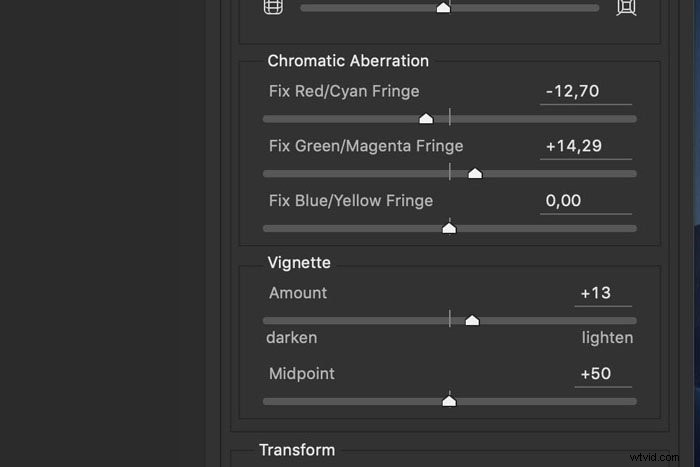
Étape 5 :Supprimer la vignette
Une vignette apparaît généralement lorsque vous prenez une photo avec l'objectif grand ouvert. L'assombrissement de l'image apparaît vers les bords. Utilisez les curseurs Vignette pour éclaircir les bords.
Conclusion
Le filtre Photoshop Lens Correction est un excellent outil. Mais essayez de ne pas trop vous y fier. Lorsque vous prenez des photos, assurez-vous d'avoir le bon objectif pour le travail.
Plus votre image sort directement de l'appareil photo, plus il est facile de corriger les distorsions. Si les distorsions sont vraiment mauvaises, elles pourraient être irréparables.
