Pendant longtemps, ma solution pour un flux de travail plus rapide consistait à créer mes propres actions Photoshop. Mais au cours des deux dernières années, j'ai implémenté un autre logiciel tiers dans mon flux de travail, le plugin Raya Pro Photoshop.
Le défi
Avouons-le, Photoshop peut être un éditeur de photos écrasant et chronophage. Cependant, c'est aussi celui qui joue un rôle important dans le travail de la plupart des photographes. Qu'ils l'utilisent pour de simples corrections de couleurs ou pour des techniques plus avancées, la plupart des photographes professionnels passent leurs images par Photoshop à un moment donné.
J'utilise Photoshop depuis une dizaine d'années, donc je dirais que je connais assez bien le logiciel. Mon plus grand défi, ou plutôt mon ennui, depuis que j'ai commencé à utiliser Photoshop était le fait que plusieurs des techniques que j'utilisais prenaient beaucoup de temps à créer. Même si je ne parle que de quelques minutes, ça s'accumule quand je l'utilise plusieurs fois dans chaque photo, et je traite plusieurs photos par jour.

J'ai utilisé un masque de luminosité pour créer des ajustements locaux aux reflets de cette image.
Qu'est-ce que Raya Pro ?
Passer du temps à répéter les mêmes techniques encore et encore peut être assez démotivant et même vous conduire à être bâclé dans votre post-traitement. C'est pourquoi Raya Pro est devenu une partie de mon flux de travail. Il s'agit d'un panneau Photoshop qui vous permet de créer plusieurs techniques avancées et d'aspect professionnel d'un simple clic.
C'est un outil utile à la fois aux utilisateurs expérimentés de Photoshop (pour gagner du temps) et aux débutants complets (pour apprendre à créer des effets professionnels).
Raya Pro se compose de sept panneaux :
- HUB Raya Pro
- InstaMask
- Masque de précision
- Mélange rapide
- Couleurs
- Esquiver et Brûler
- Filtres/Finition
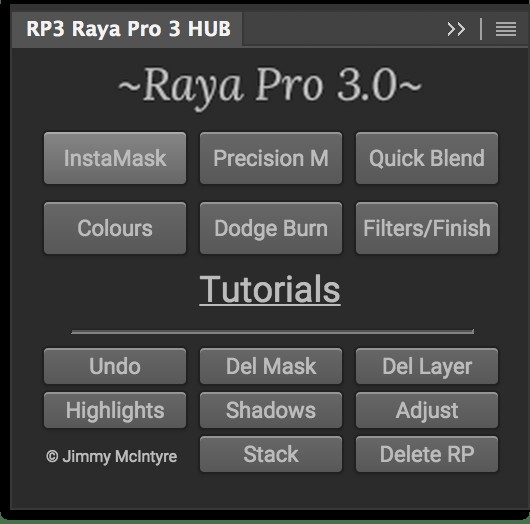
Chaque panneau contient plusieurs actions que vous pouvez facilement utiliser pour créer des effets ou des techniques d'aspect professionnel, tels que les masques de luminosité, l'esquive et la gravure, l'effet Orton et la netteté Web.
Fonctionnalités les plus importantes
Je ne vais pas mentir et dire qu'il ne faut pas un certain temps pour comprendre les sept panneaux. Il y a beaucoup de choses à comprendre, mais avec chaque panneau, il y a un bouton qui vous amène à une série de didacticiels vidéo spécifiquement pour ce panneau. Ces didacticiels sont faciles à suivre et si vous avez déjà une certaine connaissance des logiciels Adobe, il ne vous faudra pas longtemps pour maîtriser les panneaux.
Bien que cela puisse sembler un peu écrasant, vous n'aurez probablement pas utiliser toutes les Actions. D'après mon expérience, vous trouverez une poignée d'actions que vous utilisez régulièrement et que vous vous en tenez surtout à celles-ci. Permettez-moi de vous faciliter la tâche et de vous indiquer celles que j'utilise dans mon flux de travail.
Masques de mélange d'exposition et de luminosité
L'une des principales caractéristiques et utilisations de Raya Pro est de mélanger facilement plusieurs images et de créer des masques de luminosité. (Si vous n'êtes pas familier avec les masques de luminosité, je vous recommande de lire cet article du créateur de Raya Pro et écrivain dPS Jimmy McIntyre).
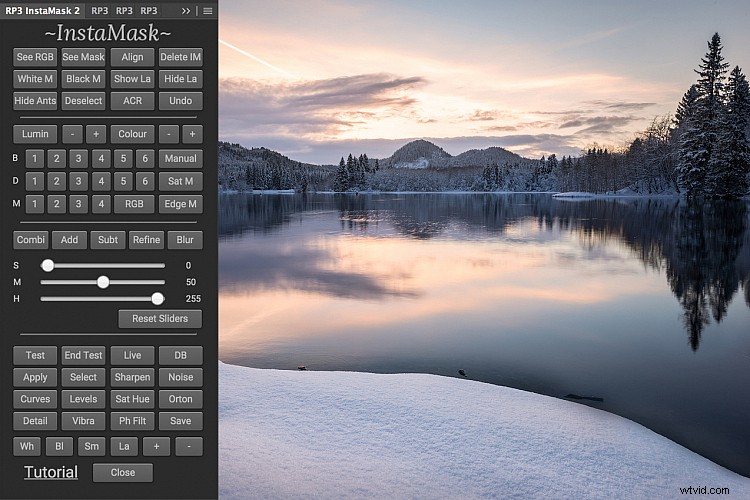
Il existe trois façons de fusionner des images avec Raya Pro :
- Avec le panneau QuickBlend
- Utilisation du panneau de masque de précision
- Avec le panneau InstaMask
L'option la plus simple consiste à utiliser le panneau QuickBlend. Ici, vous pouvez simplement mélanger plusieurs expositions en un seul clic. Cependant, étant le plus simple, il est également le plus restreint, vous devrez donc peut-être le modifier un peu pour obtenir des résultats optimaux. Cela étant dit, il fait du bon travail la plupart du temps.
Le panneau de masque de précision est légèrement plus avancé et est divisé en trois sections : Mélange d'exposition, Zones de couleur et Correction du mélange sombre. Avec ce panneau, vous pouvez créer des masques précis et les affiner davantage en soustrayant une couleur spécifique de votre sélection, par exemple.
InstaMask est le plus avancé des trois mais aussi le plus flexible. Son objectif principal est de créer des masques de luminosité, donc si vous voulez faire un mélange d'exposition, vous devrez créer et appliquer les masques. C'est mon panneau préféré car je peux affiner davantage les sélections et les appliquer à un masque ou les utiliser pour créer un calque de réglage.
Esquiver et brûler
Bien que la création d'un calque Dodge &Burn ne prenne pas beaucoup de temps, c'est un effet que j'applique souvent plusieurs fois sur une image. c'est pourquoi je préfère avoir une Action (ou Raya Pro) pour la créer rapidement.
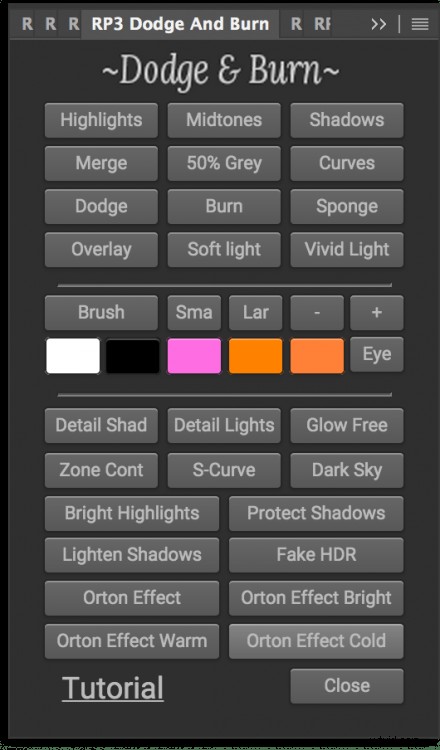
Le panneau Raya Pro Dodge &Burn.
Raya Pro a son propre panneau dédié à l'esquive et à la gravure où vous pouvez créer bien plus que la couche traditionnelle à 50 % de gris (bien que ce soit ce que j'utilise le plus). Dans ce panneau, vous pouvez créer des calques Dodge &Burn ciblant spécifiquement uniquement les rehauts, les ombres, ou tons moyens . C'est une excellente option à avoir lorsque vous travaillez sur des ajustements locaux.
En plus des calques Dodge &Burn, vous pouvez également créer différents styles de l'effet Orton; un effet lumineux qui crée une atmosphère de rêve.
Correction de la dominante de couleur
Raya Pro est également un excellent outil pour travailler avec les couleurs. Que vous souhaitiez saturer, désaturer, convertir en noir et blanc ou ajouter de la chaleur aux hautes lumières, tout se fait d'un simple clic.
La correction de la dominante de couleur se fait également d'un simple clic. En fait, vous avez quatre options à utiliser au cas où l'une ne vous donnerait pas un bon résultat :Corriger 1, Corriger 2, Corriger 3 et Correction manuelle . Les trois premiers utilisent différentes techniques qui suppriment automatiquement la dominante de couleur. Mais si cela ne fonctionne pas, vous pouvez utiliser le bouton Correction manuelle pour de meilleurs résultats.
Filtres et finition
Le dernier panneau que j'utilise dans mon flux de travail est Filtres et finition . Alors que je n'utilise ce panneau que pour la Netteté Web outil qui ne signifie pas que je ne recommande pas de jouer avec les autres effets également.
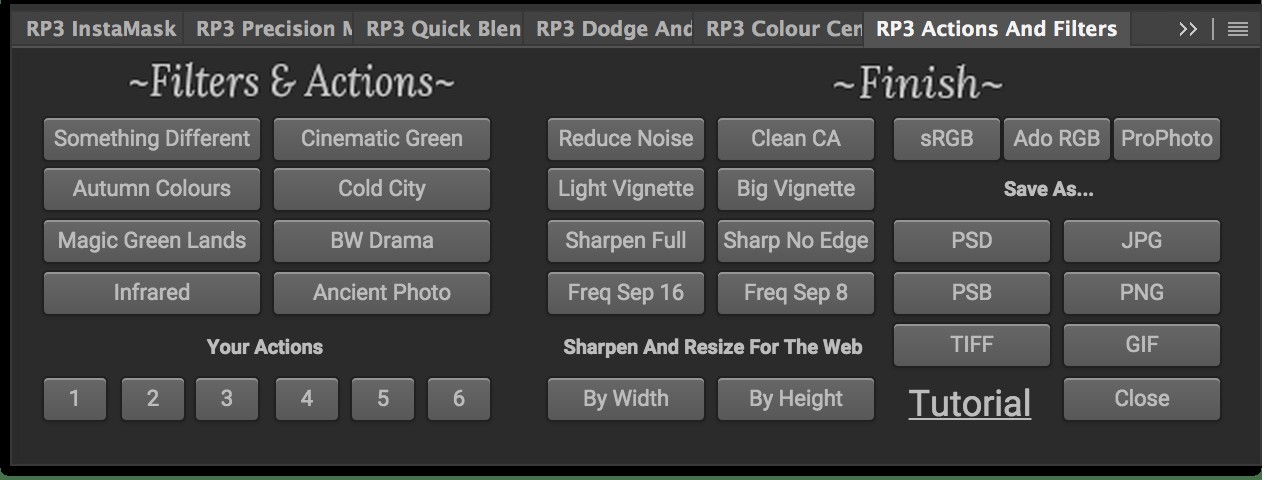
Vous pouvez également ajouter vos propres actions s'il existe une technique ou un effet spécifique que vous créez régulièrement, qui ne figure pas déjà sur le panneau.
Derniers mots
Raya Pro fait partie de mon flux de travail depuis quelques années. Bien que je fasse encore la majorité des techniques, des effets ou des modifications manuellement, je l'utilise à un moment donné pour la plupart de mes images.
C'est un plugin qui est idéal pour les débutants complets et les utilisateurs avancés car chaque panneau est construit différemment. Après quelques essais et erreurs, il est assez simple à utiliser et, à mon avis, il n'a jamais été aussi facile de créer des techniques d'aspect professionnel.
