Vous n'utiliserez pas Photoshop longtemps avant de réaliser que l'outil Plume est essentiel. Vous ne pouvez pas vous passer de l'outil Plume lorsque vous apprenez des techniques d'édition intermédiaires comme les photos composites.
Aujourd'hui, nous allons vous expliquer comment utiliser l'outil Plume dans Photoshop. Je vais vous expliquer toutes ses fonctions, puis vous donner des instructions rapides étape par étape pour créer un chemin et une forme. Vous saurez comment aborder les modifications Photoshop complexes avec l'outil Plume d'ici la fin de l'article.

Qu'est-ce que l'outil Plume Photoshop ?
L'outil Plume de Photoshop est un créateur de chemin. Il nous permet de créer des sélections et des découpes précises et détaillées de n'importe quelle section d'image que vous souhaitez.
L'outil Plume fonctionne en plaçant différents points d'ancrage pour tracer un objet avec précision. Nous pouvons modifier la courbure de chaque point d'ancrage en cliquant et en faisant glisser à partir d'un nouveau point d'ancrage.
L'outil Plume est l'outil de sélection le plus précis, car nous pouvons définir les paramètres et être aussi détaillés que nous le souhaitons. Cela peut être un processus laborieux, mais créer rapidement des chemins devient une seconde nature.
Où se trouve l'outil Plume dans Photoshop ?
Nous pouvons trouver l'outil stylo dans la barre d'outils de gauche de votre programme Photoshop.
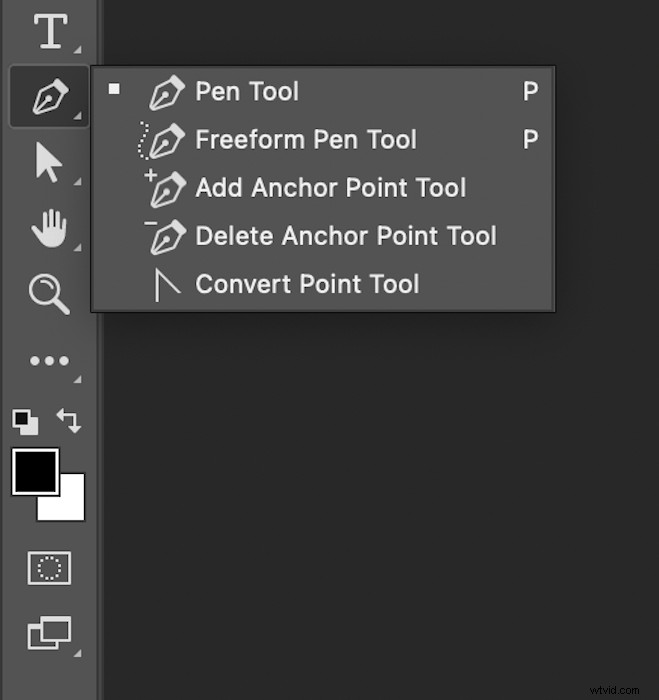
4 variantes de l'outil Plume de Photoshop
Il existe quatre variantes de l'outil Plume standard et des options spécifiques pour modifier vos tracés existants :
- Outil Plume de forme libre — est une version simplifiée de l'outil Plume standard. Il nous permet de tracer un chemin tout en maintenant notre clic enfoncé. Après avoir relâché notre clic, nous avons un chemin avec des points d'ancrage espacés partout. Ceci est utile pour les sélections rapides et désordonnées où la précision n'est pas un problème.
- Outil Ajouter un point d'ancrage — pour modifier un chemin existant.
- Outil Supprimer le point d'ancrage —pour modifier un chemin existant.
- Outil Convertir un point— nous permet de modifier un point d'ancrage défini à partir de votre chemin sélectionné. Nous pouvons modifier la courbure vers ou depuis ce point d'ancrage.
Remarque :il existe également un outil Stylo de courbure dans la dernière version de Photoshop. De plus, nous pouvons activer un outil de stylet sensible au contenu en allant dans Photoshop > Préférences > Aperçus technologiques . Mais ce dernier est encore en test et peut être un peu délicat.
Forme de l'outil plume et modes de chemin
L'outil Plume peut créer un chemin ou une forme. Alternez entre les deux dans la barre d'outils supérieure après avoir sélectionné l'outil Plume.
Un chemin est la ligne de démarcation sur notre image lorsque nous effectuons des sélections. Il a des points d'ancrage aux deux extrémités et peut être droit ou courbé. Le mode Chemin ne laisse aucune ligne réelle sur votre photo.
Une forme est une nouvelle forme visuelle créée automatiquement au fur et à mesure que nous posons votre chemin et vos points d'ancrage. Nous pouvons dicter à la fois le trait (contour) et le remplissage de la forme que vous construisez avec le mode Forme.
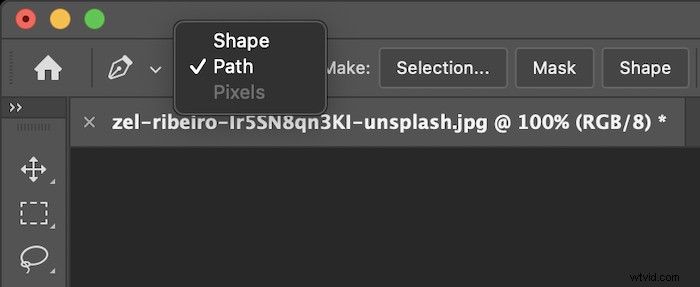
Combiner des formes
En mode Chemin, il existe une option qui ressemble à deux carrés qui se chevauchent. Nous le voyons également lorsque nous commençons à dessiner une forme. Utilisez-le pour combiner différentes formes dans la même sélection. Ceci est extrêmement utile lorsque vous travaillez sur une section détaillée d'une photographie.

Comment utiliser l'outil Plume pour créer un chemin
L'outil Plume standard nous permet de tracer autour d'un sujet avec une précision incroyable. Cela peut sembler un peu lent et fastidieux au début. Mais c'est une compétence précieuse à maîtriser. De plus, nous n'avons pas trop à nous soucier des erreurs, car nous pouvons toujours revenir en arrière et modifier le chemin.
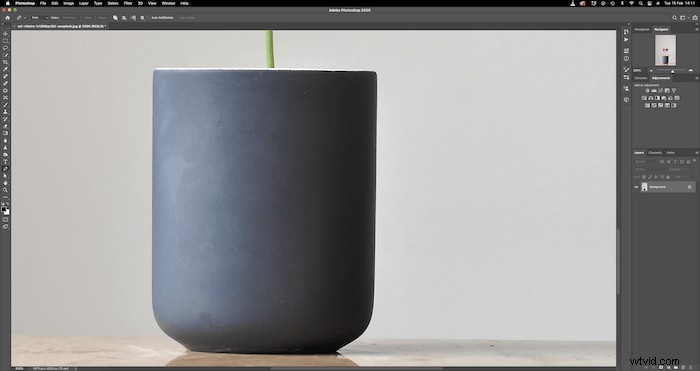
Étape 1 :Configurer l'outil Plume pour un tracé
Tout d'abord, sélectionnez l'outil Plume. Ensuite, allez dans la barre d'outils supérieure pour choisir l'option Chemin.

Étape 2 :Créer un segment de chemin en ligne droite
Maintenant, zoomons sur notre sujet (Ctrl/Command+). Nous pouvons être à différentes longueurs de zoom en fonction de la taille et de la complexité de notre sujet. Je recommande de créer un chemin avec un zoom d'au moins 100 %. Plus nous zoomons, plus nous pouvons être précis et détaillés. Cliquez à l'endroit où vous souhaitez placer votre premier point d'ancrage.

Ensuite, tracez une ligne imaginaire le long du bord de votre sujet sélectionné. Avant que le chemin ne change, cliquez pour placer un autre point d'ancrage. Photoshop crée une ligne droite.

Étape 3 :Créer un segment de chemin incurvé
Les lignes droites sont assez faciles à réaliser. Les courbes sont beaucoup plus délicates. À l'approche d'une courbe, assurez-vous que le dernier point d'ancrage se trouve avant qu'elle ne se produise.
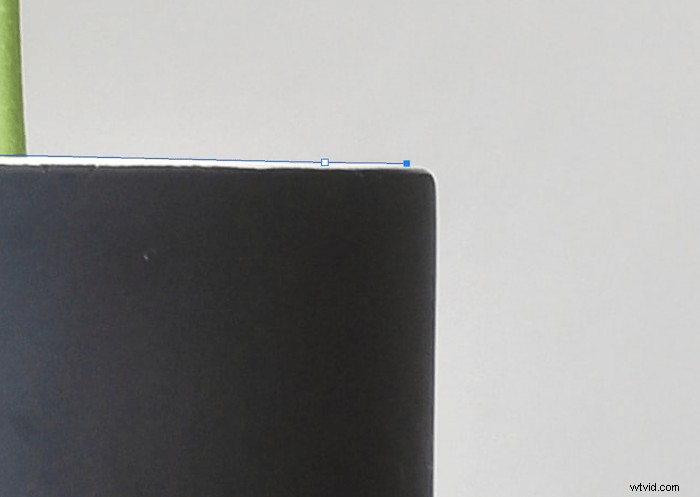
Ensuite, cliquez à l'endroit où vous souhaitez placer le point d'ancrage suivant. Mais avant de relâcher le clic, faites glisser la sélection (et ne lâchez pas). Cela crée une ligne de référence de notre dernier point d'ancrage à notre nouveau et une autre ligne de référence équidistante. Nous appelons les deux sections de la ligne de référence "poignées".
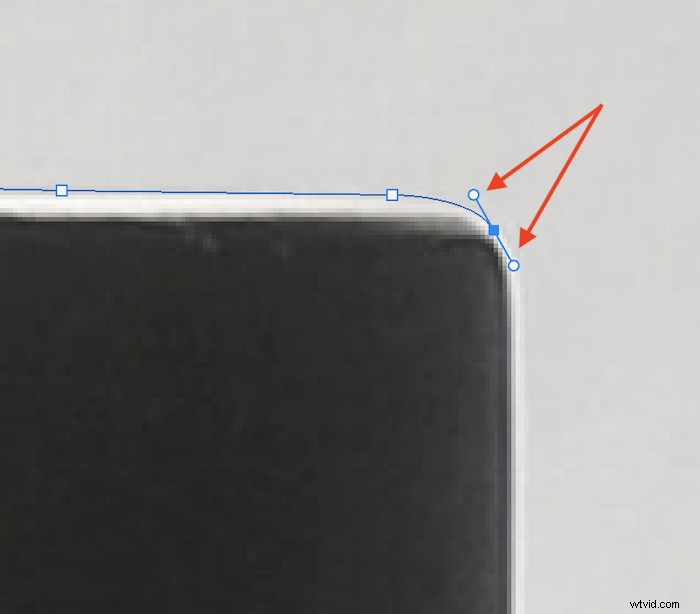
En faisant glisser la sélection dans différentes directions, nous pouvons trouver une courbe qui correspond à la forme de notre sujet. Sinon, nous pouvons toujours zoomer et essayer de rapprocher nos points d'ancrage.
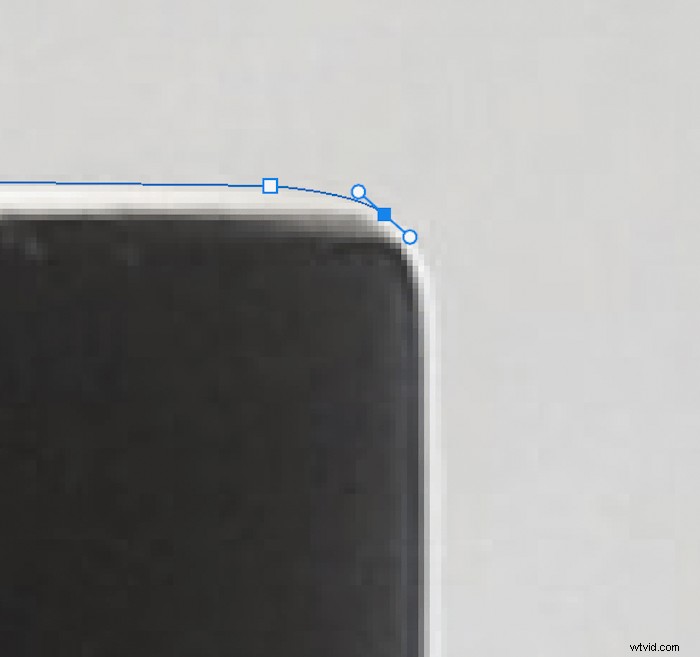
Une astuce utile consiste à suivre la trajectoire de votre contour lorsque vous maintenez le clic enfoncé. Cela peut généralement produire une courbe précise pour votre sujet.
Remarquez que la poignée de progression reste après que nous ayons créé notre nouvelle ancre. Il garantit que la courbe suivante est basée sur les informations de la dernière courbe pour une meilleure précision.
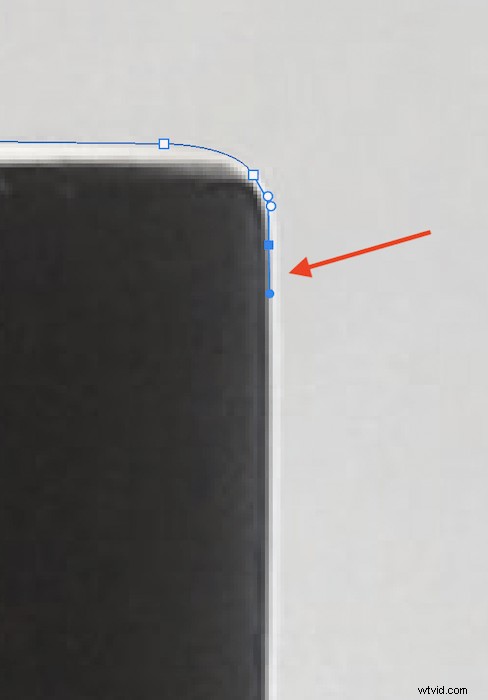
Étape 4 :Créer un chemin droit après un chemin incurvé
Parfois, nous ne voulons pas les informations pour la dernière courbe. Cela est généralement dû à un changement radical de forme. On peut toujours enlever la poignée de progression. Pour cela, tout ce que nous avons à faire est de maintenir Alt/Option et de cliquer sur le point d'ancrage précédent.
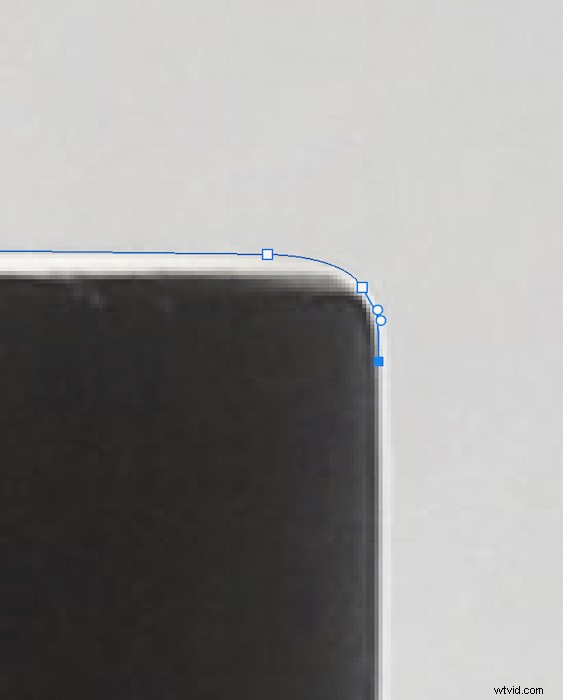
Maintenant, nous pouvons continuer et créer à nouveau des lignes droites.

Étape 5 :Fermez le chemin
Nous voulons fermer notre chemin lorsque nous sommes presque revenus à votre premier point d'ancrage. Placez un point près du premier.
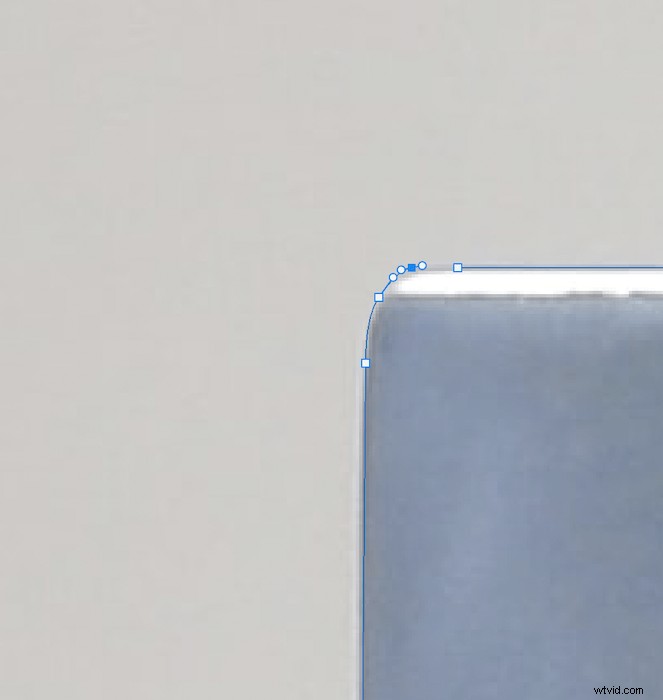
Lorsque nous survolons le premier point d'ancrage, un petit cercle apparaît à droite de l'icône de notre outil Plume. Nous pouvons alors cliquer sur notre premier point d'ancrage et fermer notre chemin.
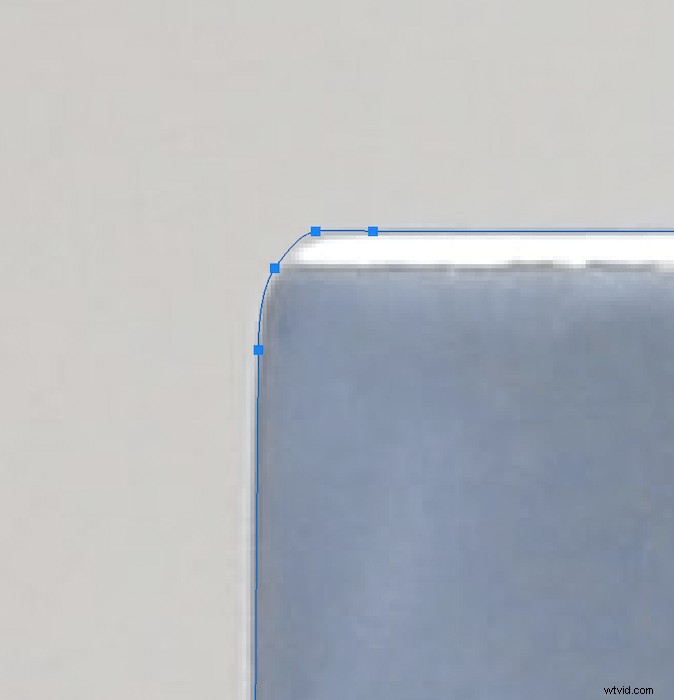
Comment enregistrer un chemin
L'enregistrement de notre chemin garantit que notre chemin actuel est toujours disponible après en avoir créé d'autres. Pour ce faire, accédez au panneau Chemins. Vous le trouverez à droite de votre panneau Calques.

Ici, nous pouvons cliquer sur "Créer un nouveau chemin" - l'icône du signe plus en bas. Cela fait disparaître notre chemin actuel et nous donne une page blanche pour le chemin suivant.
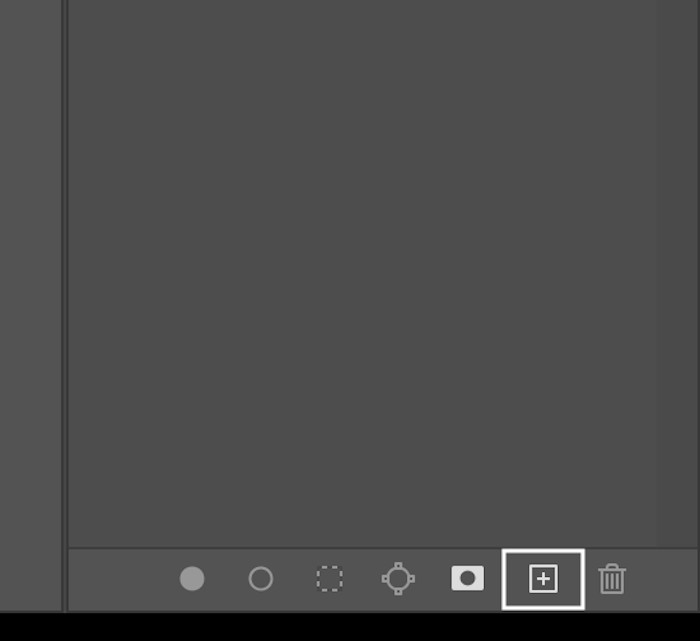
Comment modifier les chemins existants
Si vous devez faire des ajustements, ne vous inquiétez pas ! Nous n'avons pas à refaire un chemin. Nous pouvons toujours le modifier après sa fermeture. Je vais maintenant vous expliquer comment modifier un chemin fermé.
Comment créer un chemin à l'intérieur d'un chemin
Vous constaterez que de nombreux sujets que vous essayez de découper auront des sections à l'intérieur et ne feront pas partie de votre sujet. Nous devons supprimer ces sections de notre sélection pour isoler complètement nos sujets avec un nouveau chemin.
Tout d'abord, nous voulons nous assurer que notre chemin est sélectionné dans le panneau Chemins.
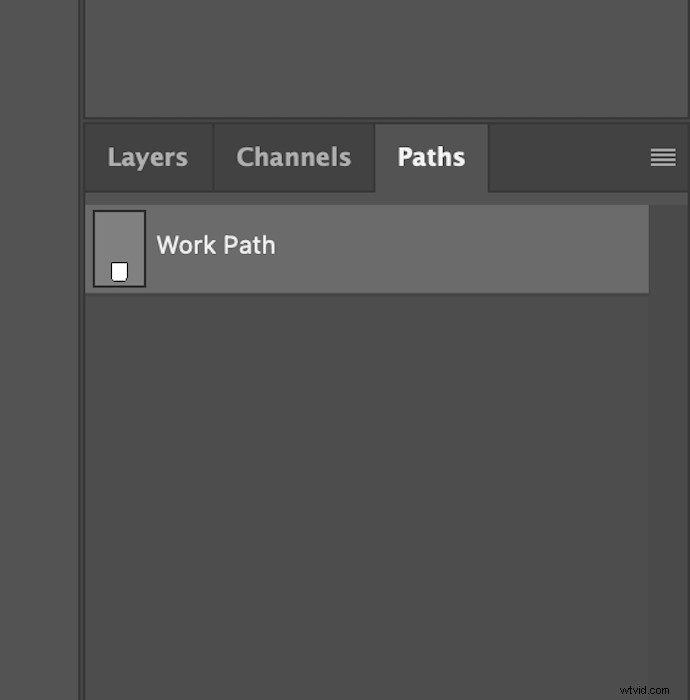
Ensuite, dirigez-vous vers la barre d'outils en haut et cliquez sur l'icône qui ressemble à deux carrés qui se chevauchent.

Sélectionnez "Exclure les formes qui se chevauchent" dans ce menu déroulant.
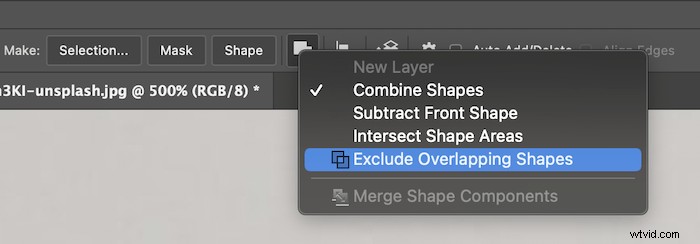
La création et la fermeture d'un nouveau chemin supprimeront automatiquement cette section de notre chemin d'origine.
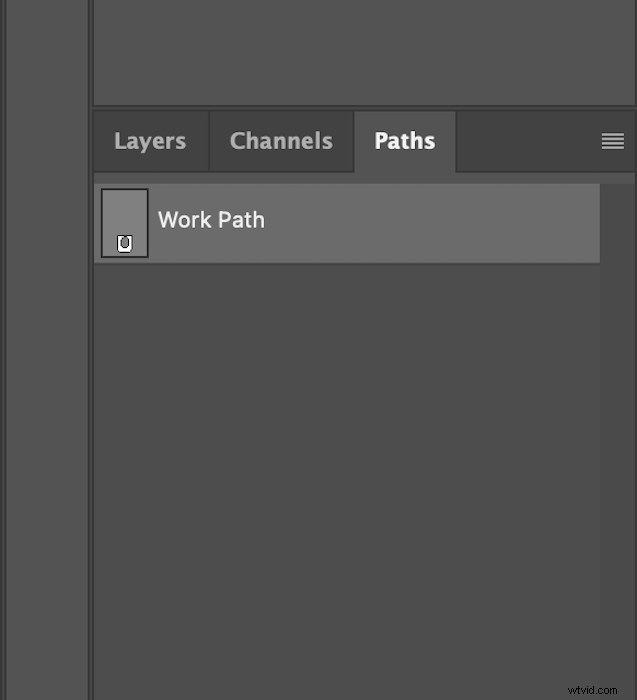
Comment ajouter un nouveau point d'ancrage
Pour ajouter un nouveau point d'ancrage à votre chemin, cliquez sur l'outil Ajouter un point d'ancrage. Il se trouve à l'emplacement exact de l'outil Plume.
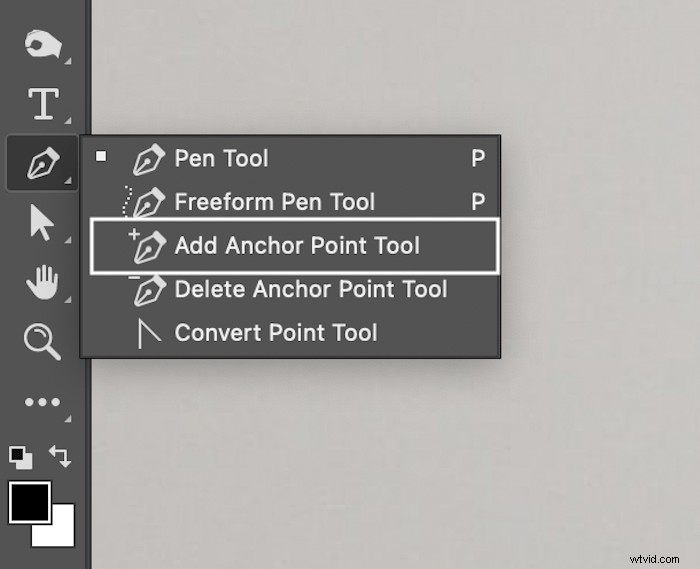
Cliquez n'importe où le long du chemin pour ajouter un point.
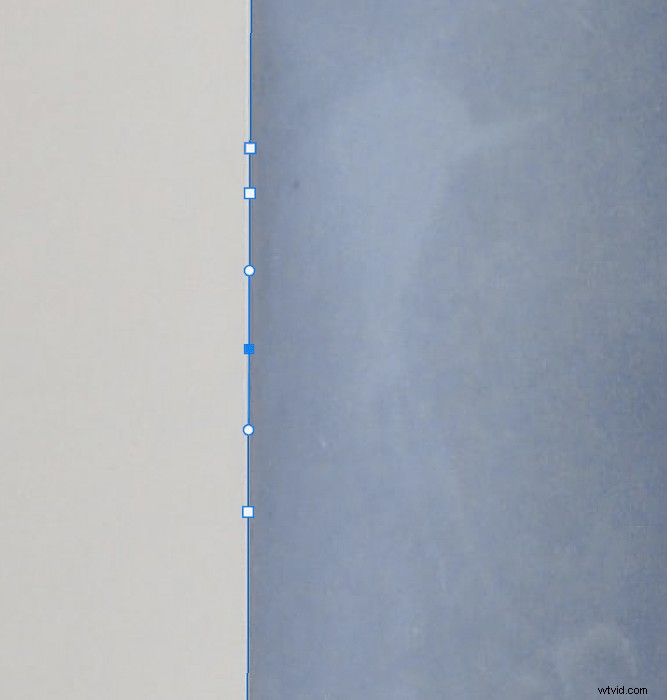
Maintenez votre clic enfoncé si vous souhaitez ajouter automatiquement une courbe vers et depuis votre point.
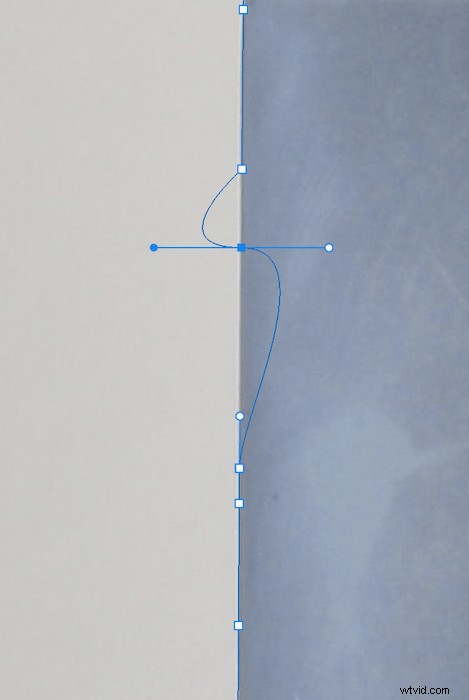
Vous pouvez utiliser l'outil Sélection directe pour modifier le placement de votre nouveau point.
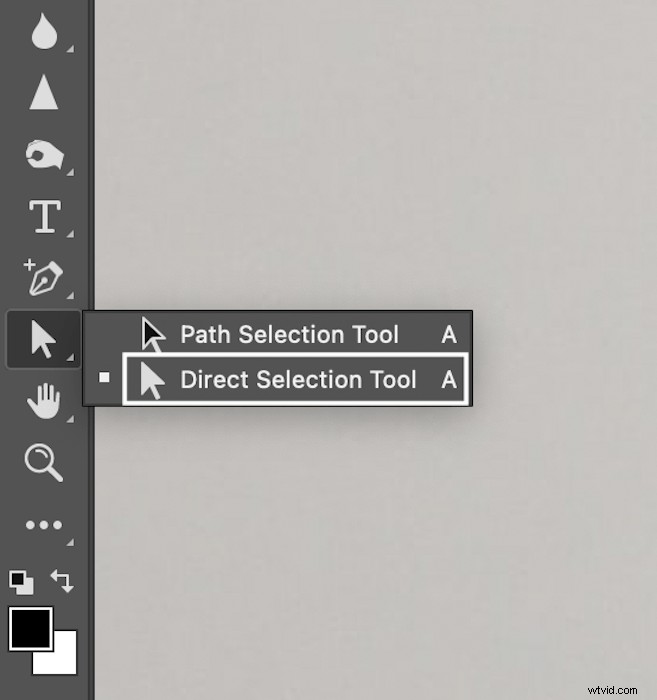
Double-cliquez sur les points d'ancrage que vous souhaitez déplacer avec cet outil sélectionné. Lorsque les poignées apparaissent, vous pouvez cliquer et faire glisser les points d'ancrage.
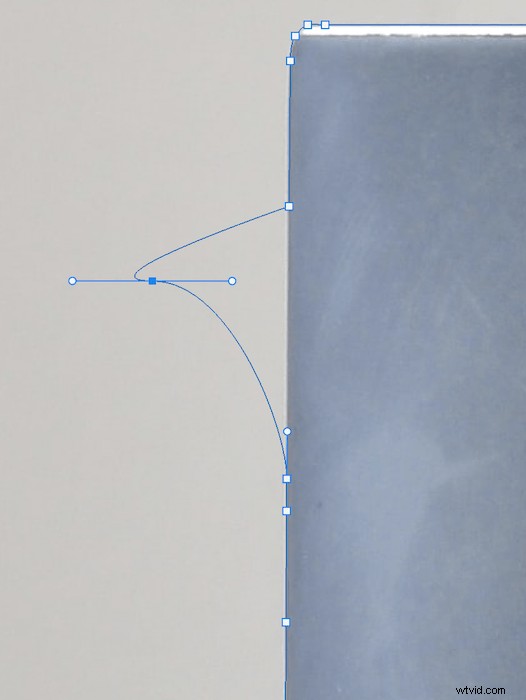
Comment supprimer un point d'ancrage
Sélectionnez l'outil Supprimer le point d'ancrage dans la sélection d'outils Plume pour supprimer un point d'ancrage.
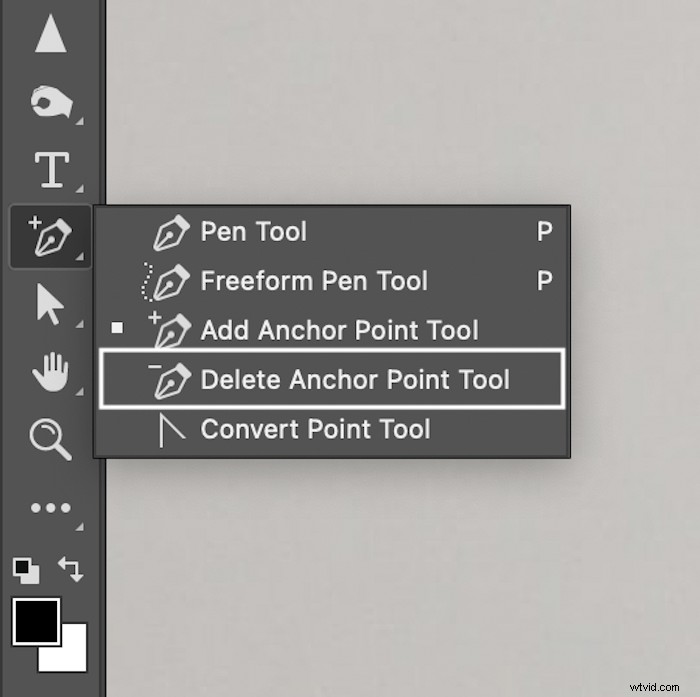
Survolez un point et cliquez pour supprimer. Faire attention. La suppression d'un point d'ancrage supprime également la courbure qui le traverse.
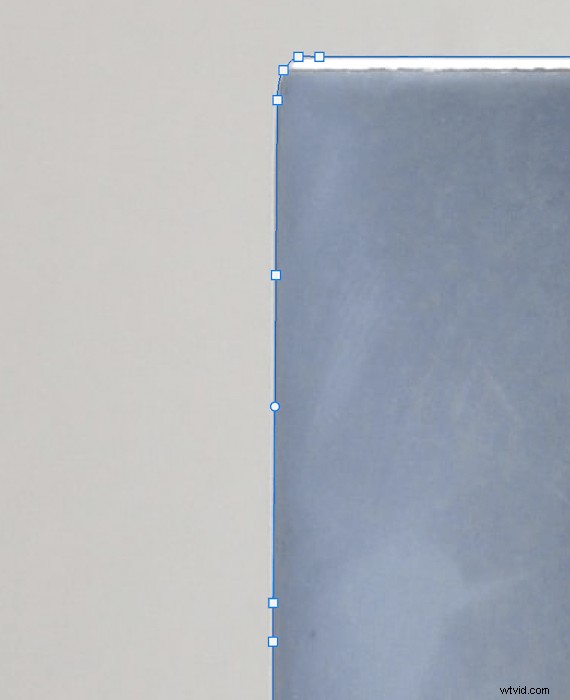
Comment faire d'un chemin une sélection
Après avoir fermé notre chemin, nous voulons très probablement en faire une sélection. Accédez à la barre d'outils supérieure et appuyez sur "Sélection".

Cela fera apparaître une nouvelle boîte de dialogue. Si vous voulez strictement que le chemin commence ou se termine le long de votre ligne définie, choisissez un rayon de plume de zéro pixel. J'ai généralement un rayon de plume de deux pixels car le mélange peut sembler plus naturel. L'anticrénelage devrait déjà être sélectionné automatiquement.
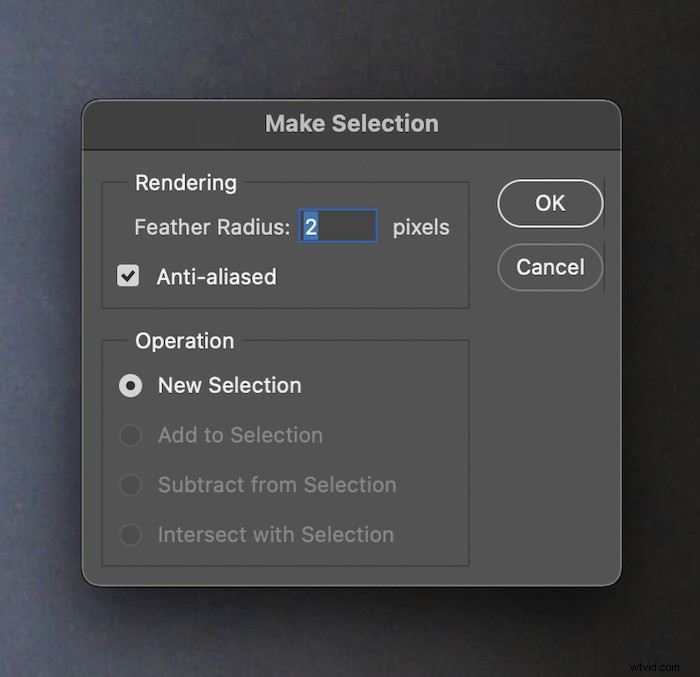
Des « fourmis en marche » apparaîtront autour de notre sélection. Après avoir fait la sélection, nous pouvons créer des masques de calque et modifier le sujet de plusieurs façons !

Comment créer une forme
Faire une forme revient à faire un chemin. Nous commençons par sélectionner le mode Forme le long de la barre d'outils supérieure.

Ici, nous sélectionnons le trait (contour) et le remplissage de la forme.
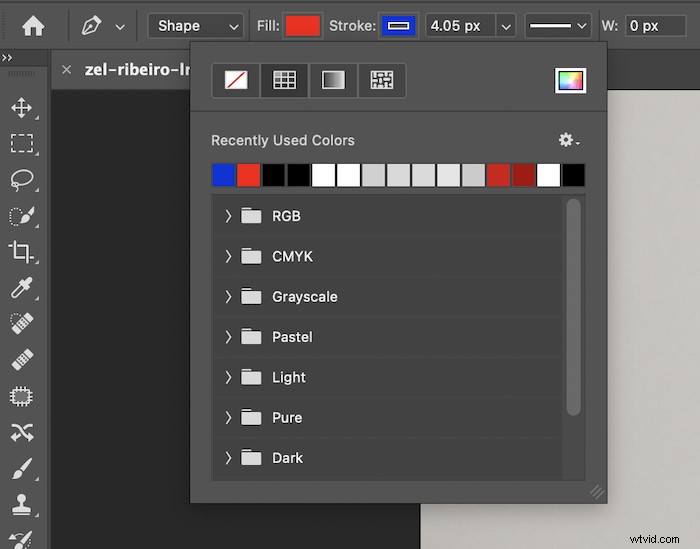
Après avoir défini ces paramètres, nous pouvons les façonner de la même manière que nous créons un chemin. Maintenez la touche Maj enfoncée avant de placer votre point suivant pour créer des formes avec des lignes droites.

Conclusion
L'outil Plume est essentiel pour effectuer des sélections dans Photoshop. Et pour les professionnels, ces sélections doivent être parfaites au pixel près. Cela peut sembler un processus long et laborieux. Mais plus vous le ferez, plus cela deviendra une seconde nature. Vous vous demanderez comment vous avez réussi à éditer des images sans l'outil Photoshop Pen !
Essayez notre e-book Digital Dreamworlds pour créer de superbes collages numériques !
