Sélectionner des cheveux dans Photoshop peut sembler très intimidant au début, mais ce n'est pas obligatoire.
Photoshop a un excellent outil qui fait tout le travail pour vous.
Aujourd'hui, je vais vous montrer comment découper une image et facilement Photoshoper les cheveux.
Comment sélectionner et modifier les cheveux dans Photoshop
Découper des objets dans Photoshop est facile. Vous pouvez utiliser l'outil Plume ou l'outil Baguette magique, mais lorsqu'il y a des cheveux ou de la fourrure, vous avez besoin de quelque chose de différent.

La photo elle-même compte aussi. Plus il y a de contraste entre le sujet et l'arrière-plan, plus c'est facile. Commencez avec une photo d'une personne aux cheveux noirs devant un fond blanc propre.
Étape 1 :Dupliquer l'arrière-plan
Faites un clic droit sur l'arrière-plan et choisissez « Dupliquer le calque… ». Un nouveau calque apparaît au-dessus du calque d'arrière-plan.
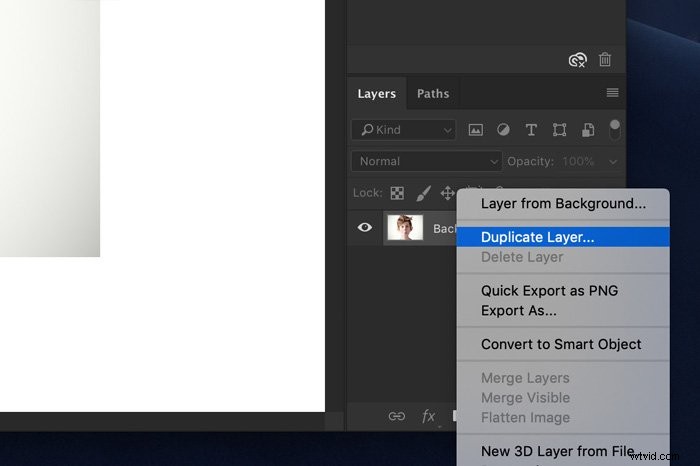
Étape 2 :Effectuez une sélection
Vous pouvez utiliser n'importe quel outil pour effectuer la sélection. Je trouve que l'outil de sélection rapide fonctionne très bien dans la plupart des cas.
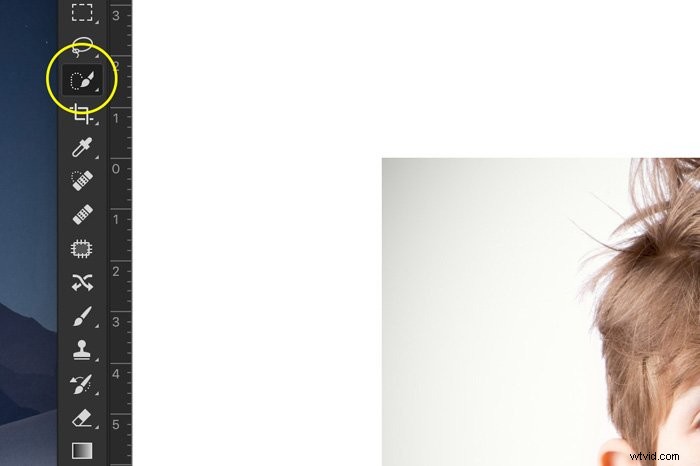
La sélection n'a pas besoin d'être parfaite autour des cheveux à ce stade.

Étape 3 :Affiner les contours
Voici comment découper une image dans Photoshop avec Affiner les bords. Cliquez sur le bouton Affiner les bords et une nouvelle fenêtre apparaîtra. Photoshop vous montre également la découpe.
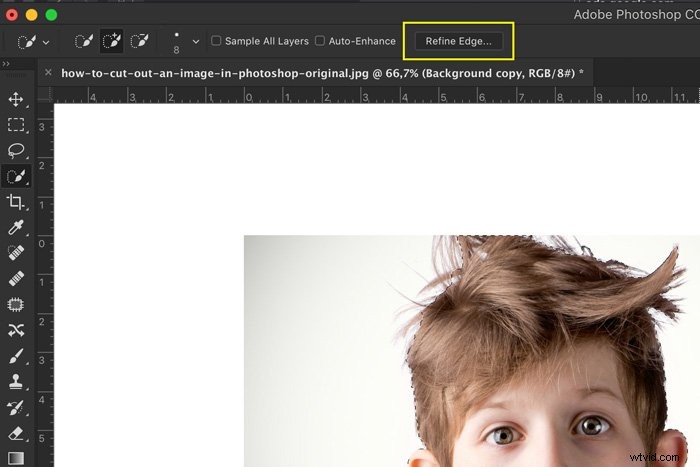
Dans la fenêtre Affiner les bords, vous pouvez définir l'arrière-plan. Selon les couleurs de votre sujet, vous pouvez utiliser un fond blanc, noir ou transparent pour plus de contraste.
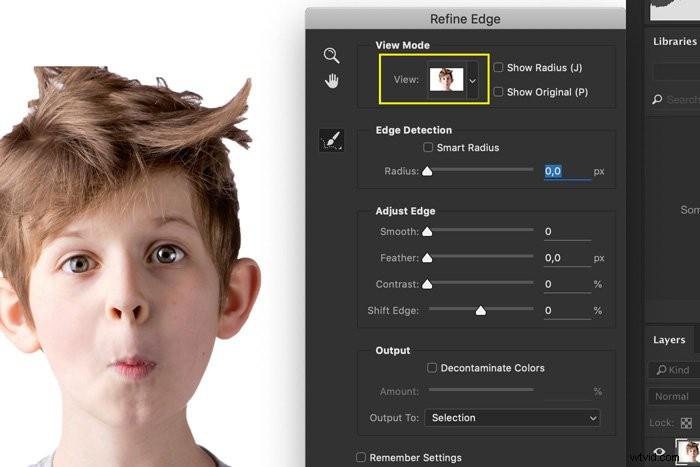
Dans le menu du haut, définissez la taille du pinceau.
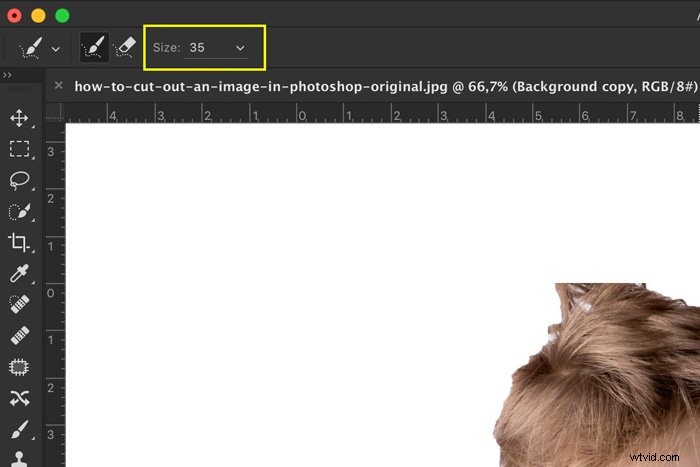
Peignez sur les bords des cheveux et Photoshop fera une sélection parfaite des cheveux. Pour y parvenir, il va utiliser le contraste entre les cheveux et le fond.
Si le résultat ne semble pas bon, vous pouvez commencer à jouer avec les paramètres de la fenêtre Affiner les contours.
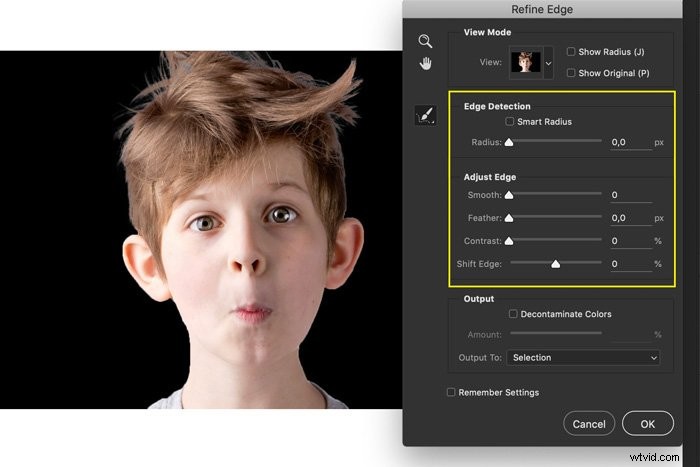
Augmenter le rayon pour rendre les bords de la sélection plus doux et plus naturels.
Le curseur fluide lisse les bords. Gardez-le bas car cela enlève de votre sélection. Dans mon exemple, j'ai utilisé ce curseur pour lisser les bords des cheveux.
Le curseur Plume aide à mieux fondre la sélection dans son arrière-plan éventuel. Gardez-le bas également.
Le curseur de contraste ajoute plus de définition à votre bord. En utiliser trop créera des bords durs.
Déplacez le Shift Edge gauche ou droite pour réduire ou agrandir la sélection.
Questions courantes sur la découpe dans Photoshop
Comment découper une partie d'une image dans Photoshop ?
Tout d'abord, déverrouillez le calque d'arrière-plan en double-cliquant dessus. Faites une sélection de l'objet que vous souhaitez supprimer et appuyez sur Cmd + X (Ctrl + X pour Windows). L'objet disparaîtra instantanément.
Comment séparer une image de son arrière-plan dans Photoshop ?
Faites une sélection de l'objet que vous souhaitez séparer de l'arrière-plan. Lorsque la sélection est terminée, appuyez sur Cmd + J (Ctrl + J pour Windows). Cela copiera la sélection dans un nouveau calque.
Comment puis-je supprimer l'arrière-plan d'une image ?
Il y a quelques options. Tout d'abord, faites une sélection de l'arrière-plan. Ensuite, vous pouvez simplement appuyer sur Supprimer et l'arrière-plan disparaît. Un moyen non destructif consiste à ajouter un masque de calque afin que vous puissiez toujours ajouter à nouveau l'arrière-plan.
Comment découper une image à l'aide d'un lasso magnétique dans Photoshop ?
L'outil Lasso magnétique fonctionne mieux lorsqu'il y a beaucoup de contraste entre le sujet et l'arrière-plan.
Sélectionnez l'outil et travaillez votre chemin autour du sujet. Photoshop vous aidera à créer une sélection parfaite.
Conclusion
Il est facile de découper une image dans Photoshop. Maintenant, vous savez aussi comment découper l'image d'une personne ou d'un animal.
Photoshop fait le gros du travail pour vous et si vous utilisez le bon type de photo, c'est en fait super facile.
