Nous savons que de nombreux lecteurs de blogs utilisent Gimp et, dans le but de s'éloigner un instant de Photoshop, voici 5 de mes meilleurs conseils pour travailler avec Gimp.
1. Coins arrondis
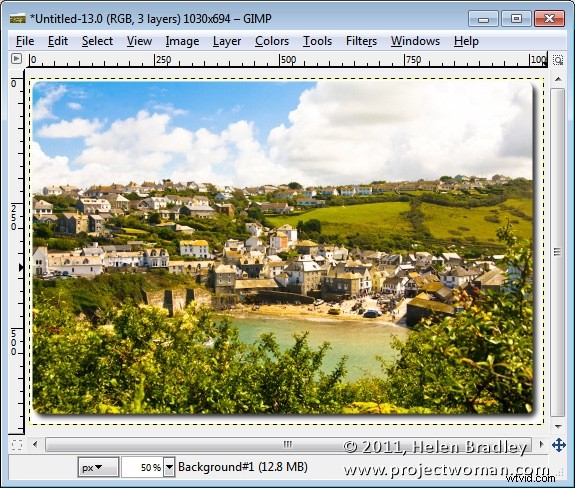
Gimp simplifie l'arrondi des coins d'une image. Pour ce faire, choisissez Filtres> Décor> Coins arrondis. Une boîte de dialogue s'ouvrira. Sélectionnez le rayon du bord, qui correspond à la quantité de courbe, et si vous le souhaitez, cliquez pour ajouter une ombre portée, puis définissez le décalage de l'ombre et le rayon du flou. Vous pouvez choisir de travailler sur une copie de l'image (plutôt que sur l'original) et choisir d'ajouter ou non un arrière-plan derrière les coins incurvés - la couleur d'arrière-plan actuelle est utilisée pour cela. Cliquez sur OK pour arrondir les coins de l'image.
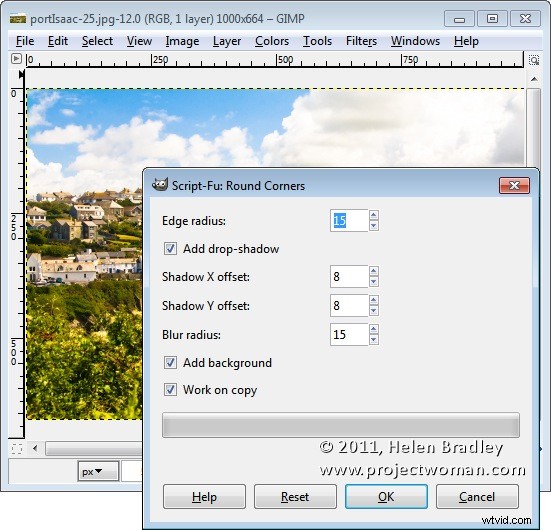
2. Réaffecter les clés
Lorsque j'utilise Gimp, j'oublie parfois et j'utilise les touches Photoshop pour des choses comme la désélection. Malheureusement dans Gimp, la frappe de désélection de Photoshop duplique une image ! Vous pouvez cependant remapper vos raccourcis clavier en choisissant Édition> Raccourcis clavier. Ainsi, par exemple, pour mapper la frappe Ctrl + D sur l'option Sélectionner> Aucun, cliquez pour ouvrir le menu Sélectionner, recherchez l'option Aucun et cliquez dessus pour que les mots Nouvel accélérateur apparaissent dans la colonne Raccourci. Appuyez ensuite sur la touche à utiliser - j'ai choisi Ctrl + D, qui est l'équivalent de Photoshop. Étant donné que cette combinaison de touches est déjà utilisée, un avertissement s'affiche. Si vous acceptez de remplacer le raccourci, passez à l'attribution de la nouvelle touche de raccourci.
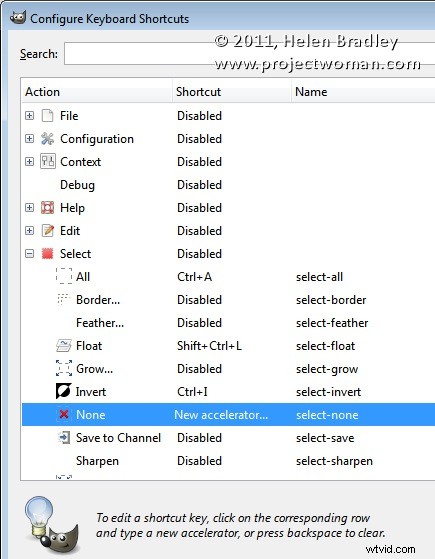
Lorsque vous modifiez ou réaffectez un raccourci, Gimp est suffisamment intelligent pour ajouter le nouveau raccourci au menu approprié afin que le menu Sélectionner affiche ici le raccourci nouvellement attribué.
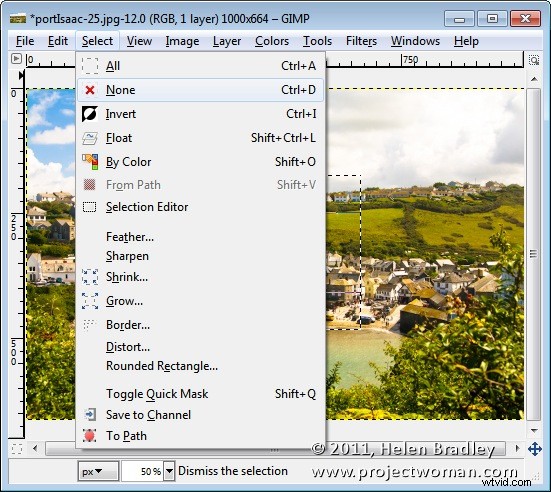
3. Déplacer le masque de sélection
Il est tellement plus facile dans Gimp que dans Photoshop de déplacer le chapiteau de sélection réel une fois que vous l'avez créé. Pour voir cela au travail, faites une sélection, puis cliquez sur l'outil Déplacer. Assurez-vous que l'option Déplacer est définie sur Sélection dans le panneau et vous pouvez maintenant faire glisser la sélection vers une nouvelle position. Cela fonctionne pour les cercles, les rectangles ainsi que les sélections effectuées avec l'outil de sélection gratuit. Une fois que vous avez terminé, revenez à l'outil pour effectuer une autre tâche telle que Ctrl + Alt + faire glisser pour déplacer la zone sélectionnée ou Maj + Alt + faire glisser pour la copier.
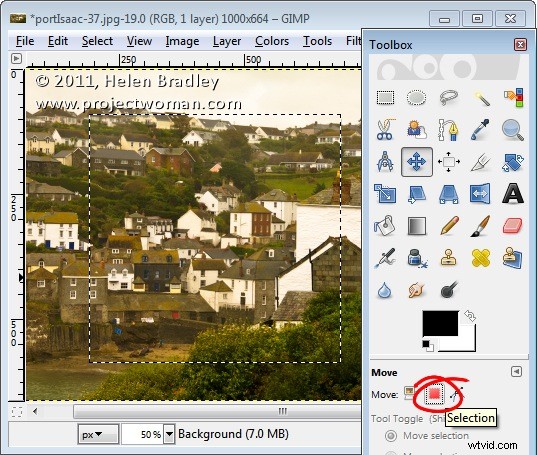
4. Fusionner dans un nouveau calque (et conserver les calques d'origine)
Une commande utile lorsque vous devez aplatir une image mais où vous ne voulez pas perdre les calques que vous avez déjà créés est celle qui aplatit les parties visibles d'une image sur un nouveau calque. Ce calque se trouve en haut de la pile mais est créé de manière à laisser les calques d'origine toujours en place. Dans Photoshop, vous le faites en appuyant sur Ctrl + Alt + Maj + E. Dans Gimp, choisissez Calque -> Nouveau à partir de Visible. Vous pouvez maintenant, par exemple, affiner l'image mais, si vous devez apporter des modifications à l'image, vous pouvez supprimer le calque fusionné supérieur, ajuster l'image sur les calques inférieurs, puis recréer le nouveau calque fusionné et l'affiner.
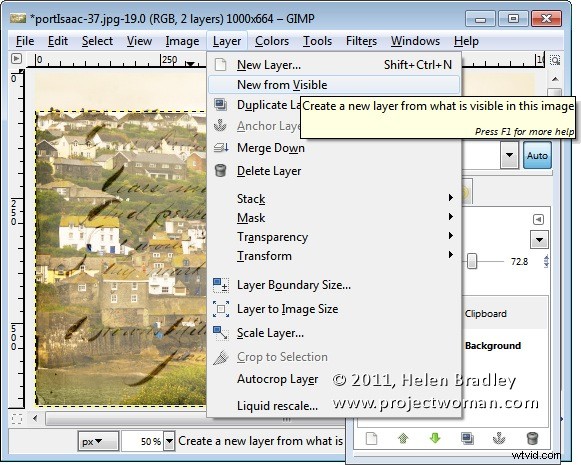
5. Outils de recadrage intelligents
L'outil Recadrage de Gimp comprend une gamme d'options intéressantes. Lorsque vous le sélectionnez, consultez les options du panneau. Vous pouvez, par exemple, recadrer uniquement le calque actuel (ou toute l'image) ou vous pouvez sélectionner la zone de recadrage à partir du milieu (plutôt que de dessiner à partir d'un coin). Vous pouvez recadrer selon un rapport d'aspect fixe ou une largeur fixe (la hauteur est variable), une hauteur fixe (la largeur est variable) ou définir à la fois la hauteur et la largeur. Dans la liste qui n'affiche aucun guide, vous pouvez choisir d'afficher une superposition de règle des tiers, des lignes centrales ou des sections dorées pour vous aider à créer une image bien composée. Activez la surbrillance pour voir une bordure sombre autour de la zone que vous prévoyez de recadrer.
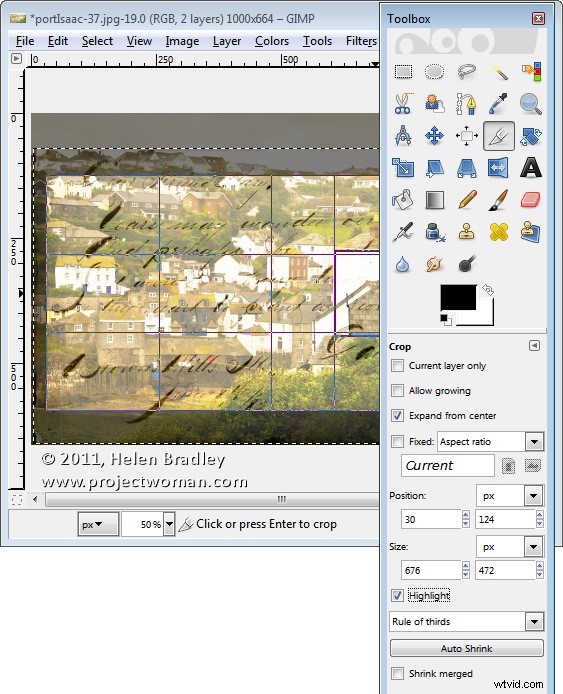
Donc, il y a mes 5 meilleurs conseils Gimp. C'est fini pour vous. Quelle est votre astuce Gimp préférée à partager avec nos lecteurs ?
