Dans les articles précédents, j'ai présenté les bases de la netteté dans Photoshop et j'ai également examiné un moyen de rendre plus nette une image dans Photoshop Elements à l'aide de faux masques de calque. Dans cet article, je souhaite vous montrer les avantages de l'utilisation de la netteté passe-haut dans Photoshop comme alternative à l'utilisation du masque flou (cliquez pour agrandir certaines images de cet article).
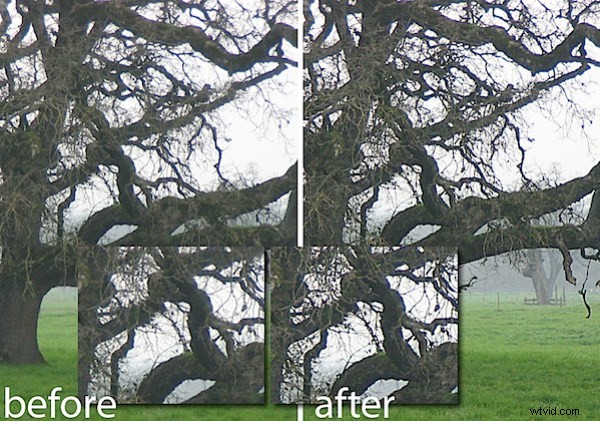
Le masque Unsharp a toujours été l'outil de netteté que la plupart des utilisateurs de Photoshop commencent à utiliser. Il existe cependant des outils différents et meilleurs à utiliser et l'un d'entre eux est le filtre passe-haut. L'une des raisons en est que le masque Unsharp fonctionne sur les pixels réels de l'image et qu'il apporte des modifications à ces pixels. Le processus d'accentuation qui utilise le filtre passe-haut ne fonctionne pas sur l'image d'origine afin de ne pas détruire les pixels de l'image - ceci est particulièrement utile si vous utilisez Photoshop CS2 ou une version antérieure qui n'offre pas les objets dynamiques pour Option de filtres pour appliquer le filtre de masque flou.
De plus, au lieu d'accentuer la netteté de l'image entière comme le fait le masque flou, l'utilisation de ce processus de filtre passe-haut limite l'accentuation aux bords de l'image, là où l'on peut tirer le meilleur parti de l'accentuation de l'image.
Étape 1
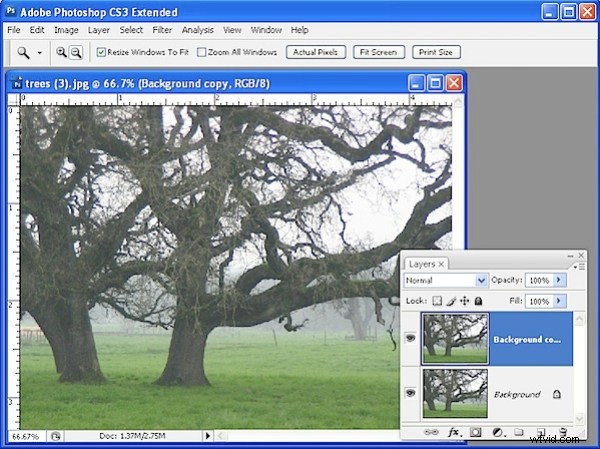
Pour voir le processus à l'œuvre, ouvrez une image et dupliquez le calque d'arrière-plan de l'image. Si votre image comporte plusieurs calques, ajoutez un nouveau calque en haut de la pile de calques, cliquez dessus pour le sélectionner et appuyez sur Ctrl + Alt + Maj + E (Commande + Option + Maj + E sur Mac) pour remplir le calque supérieur avec une version aplatie de l'image - sans affecter les autres calques.
Étape 2
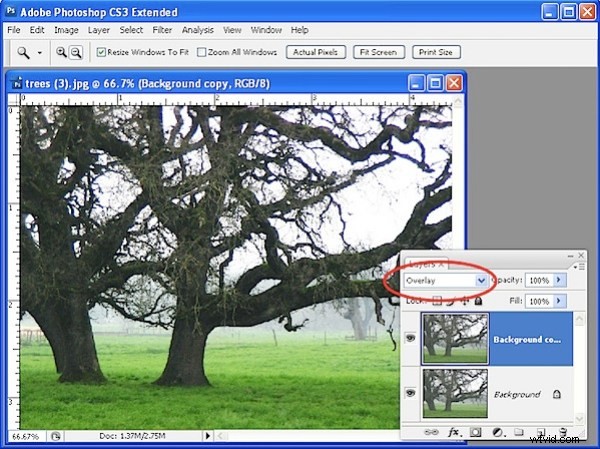
Dans la palette Calques, définissez le mode de fusion du nouveau calque supérieur sur Superposition. Cela vous permettra de voir les résultats de netteté en place sur l'image à l'étape suivante.
Étape 3
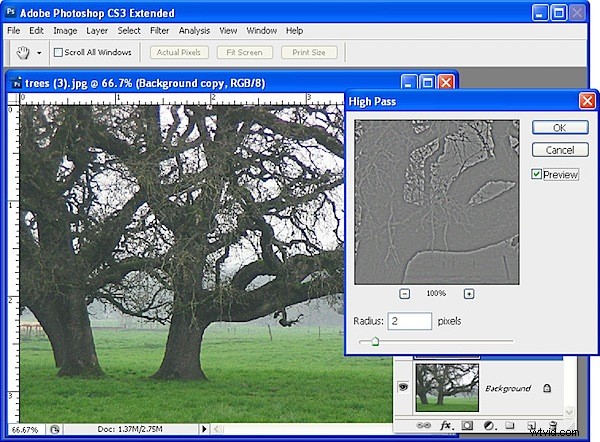
Le calque le plus haut étant toujours sélectionné, choisissez Filtre> Autre> Passe-haut. Ce filtre a un curseur pour ajuster la valeur du rayon. Faites glisser le curseur jusqu'à ce que vous voyiez une image assez grise dans la fenêtre d'aperçu, le seul détail étant autour des bords des objets de l'image. Si vous pouvez voir la couleur dans l'image d'aperçu, le rayon est trop élevé. En règle générale, une valeur de rayon bien inférieure à 10 pixels devrait suffire ; nous avons utilisé 2 pixels. Cliquez sur OK.
Étape 4
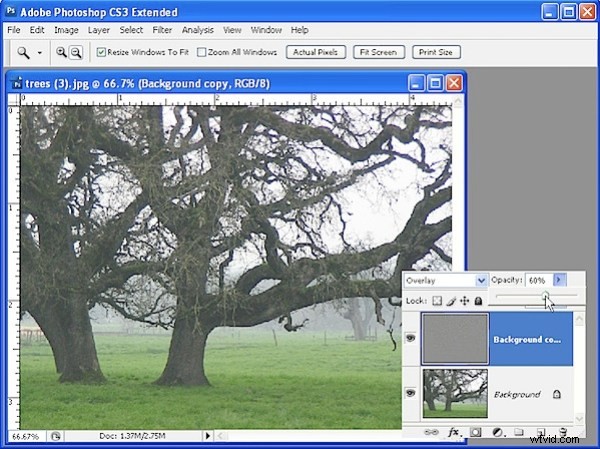
L'image est maintenant plus nette - vérifiez l'original par rapport à la version plus nette en cliquant sur l'icône de visibilité du calque pour le calque supérieur activé et désactivé pour comparer le résultat.
Pour terminer l'effet, réglez l'opacité du calque supérieur sur 0, puis déplacez-le vers le haut en vous arrêtant lorsque vous avez un bon résultat de netteté. L'opacité idéale dépendra de vos préférences personnelles.
Si vous le souhaitez, vous pouvez utiliser des modes de fusion autres que Superposition, par exemple Soft Light et Hard Light peuvent être tout aussi efficaces en fonction du résultat que vous recherchez.
Astuce
Lorsque vous accentuez la netteté d'une image, ajustez l'image comme vous le souhaitez si vous prévoyez d'afficher l'image sur le Web. Si vous l'imprimez, vous pouvez (et devriez) l'affiner de manière plus agressive.
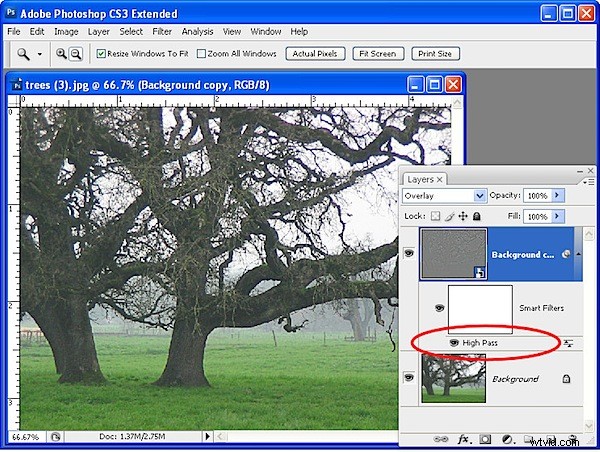
Si vous utilisez Photoshop CS3 ou CS4, avant d'appliquer le filtre passe-haut au calque supérieur de l'image, convertissez-le en objet intelligent en sélectionnant le calque et choisissez Filtre> Convertir pour les filtres intelligents. Appliquez ensuite le filtre passe-haut au nouvel objet intelligent de la même manière que celle décrite ci-dessus. Lorsque vous appliquez un filtre à un objet intelligent, vous pouvez revenir plus tard pour le modifier - double-cliquez simplement sur le nom du filtre dans la palette des calques et la boîte de dialogue du filtre s'ouvre, vous permettant de modifier la valeur du rayon.
