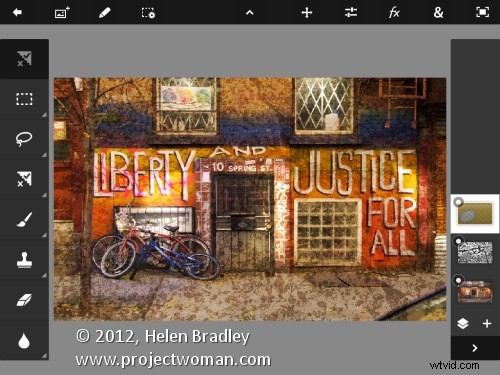
Lundi, Adobe a lancé son application Photoshop Touch pour iPad. Cette application longtemps recherchée fonctionne sur l'iPad 2, et non sur l'iPad 1, et nécessite l'installation d'iOS 5. L'application coûte 9,99 $, ce qui se situe dans le haut de la fourchette de prix pour les applications de retouche photo en général, mais Photoshop Touch semble avoir la fonctionnalité à peu près correcte, de sorte que la plupart des gens considéreront probablement que cela en vaut la peine.
J'utilise beaucoup l'iPad pour travailler avec des photos que j'ai prises avec un appareil photo reflex numérique en raw et que j'ai redimensionnées, converties en jpeg et téléchargées sur l'iPad. Ces images que j'ai sur l'iPad sont là parce qu'elles sont géniales ou parce qu'elles se prêtent à un jeu artistique. J'ai donc regardé Photoshop Touch sous cet angle - je voulais voir s'il ferait partie du flux de travail de création d'images de mon iPad. Pour les gros travaux, Photoshop et Lightroom resteront mes outils de métier.
Lorsque vous lancez Photoshop Touch, vous obtenez deux options, afficher les didacticiels ou effectuer des travaux.
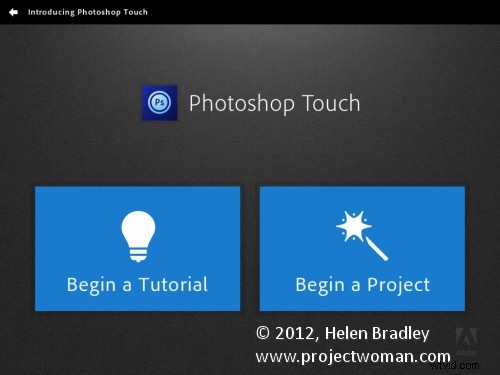
Il y a 10 tutoriels que vous pouvez parcourir chacun d'eux est basé sur un projet afin que vous appreniez le programme en apprenant une technique et non en apprenant comment fonctionnent les outils individuels. Ce sont des tutoriels en texte et en image et non en vidéo, mais ils sont interactifs pour que vous puissiez apprendre au fur et à mesure.
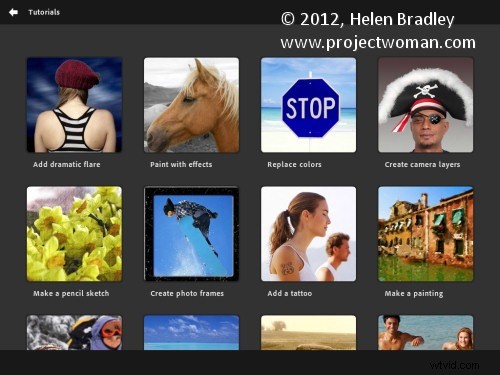
La deuxième option est Commencer un projet, c'est là que je vais commencer. Vous avez le choix d'ajouter une image depuis votre iPad, Adobe Creative Cloud, l'appareil photo, Google ou Facebook. J'ai choisi Photos locales puis la Photothèque et une image de mon iPad.
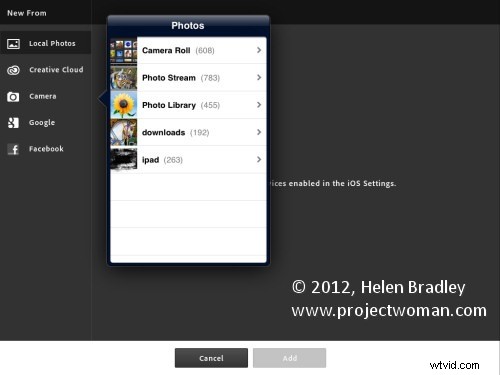
Dans la zone d'édition principale, vous trouverez les outils à gauche, les calques à droite et les menus en haut. Le programme ne paie que du bout des lèvres à Photoshop. Certaines icônes sont familières, mais d'autres sont plus iPad que Photoshop, les utilisateurs de Photoshop peuvent donc trouver un peu déroutant où les artistes iPad les trouveront plus familiers.
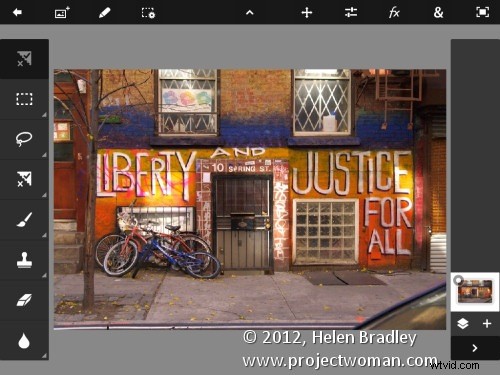
Vous pouvez ajouter plusieurs images et plusieurs calques. Je voulais texturer cette image, j'ai donc cliqué sur le bouton Ajouter un calque et sélectionné Calque photo.
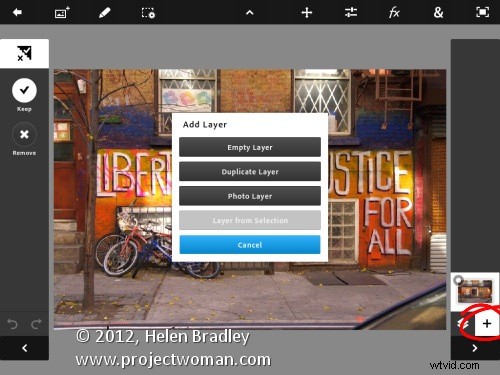
Une fois que vous avez sélectionné une deuxième photo, vous pouvez la dimensionner au fur et à mesure que vous l'importez - vous pouvez également la faire pivoter, la retourner ou l'incliner. Cliquez sur Terminé pour passer à la zone d'édition.
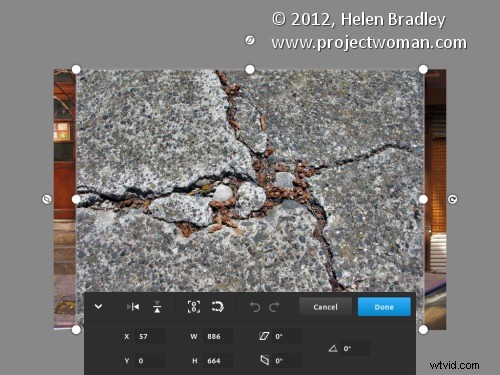
Maintenant, avec le calque sélectionné, vous pouvez lui appliquer des ajustements.
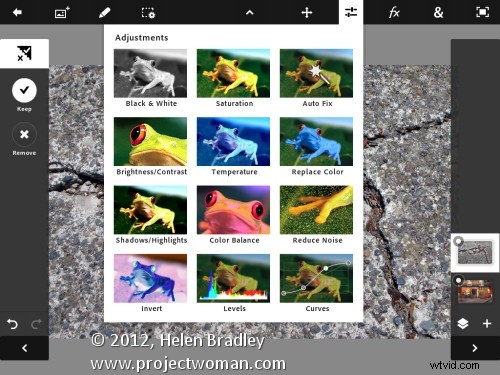
J'ai choisi Curves car c'était une texture et je voulais plus de contraste. Il n'y a pas de calques de réglage, donc le réglage des courbes est appliqué uniquement au calque ciblé (supérieur). Comme vous pouvez le voir, vous pouvez régler le canal composite RVB ou les canaux individuels rouge, vert et bleu.
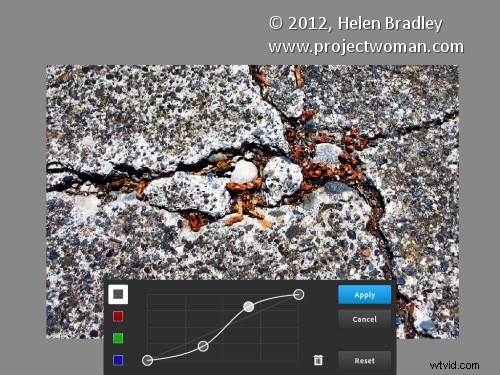
Le calque de texture étant toujours ciblé, vous pouvez lui appliquer un filtre en cliquant sur le bouton FX. Il existe une gamme de filtres, notamment Basique, Stylisé, Artistique et Photo. Certains ajoutent des éléments tels que des ombres portées, des flous et des lueurs et d'autres sont plus artistiques.
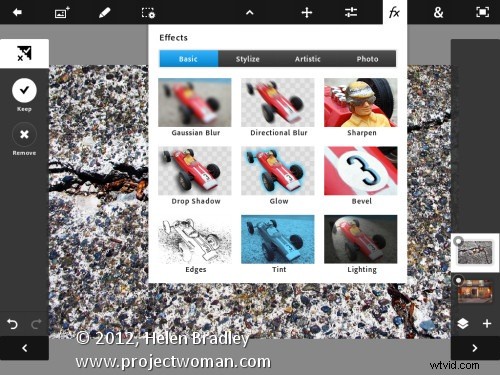
J'ai choisi Styliser> Ancienne photo, configuré les paramètres et appuyé sur Appliquer. Contrairement à Photoshop où les couleurs de premier plan et d'arrière-plan doivent être sélectionnées avant d'exécuter un filtre, ici, vous pouvez sélectionner les couleurs à utiliser dans les paramètres de filtre - c'est vraiment une fonctionnalité que Photoshop devrait avoir.
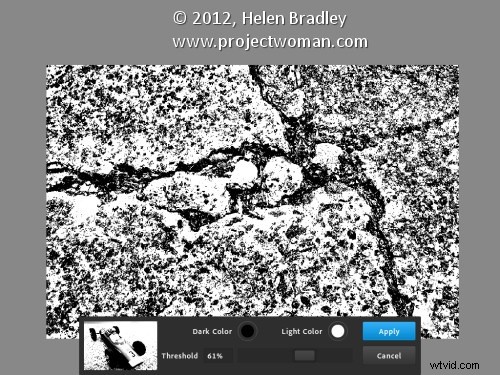
Pour mélanger les calques, cliquez sur l'icône Calque et vous obtenez un choix de modes de fusion et la possibilité d'ajuster l'opacité du calque.
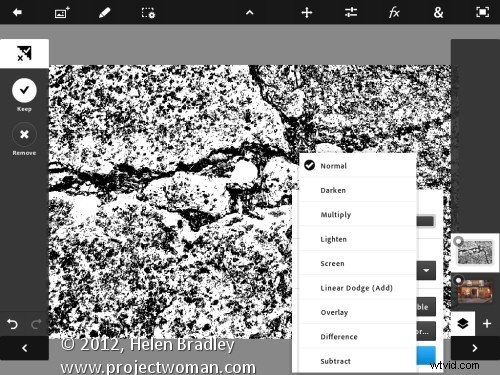
Il n'y a pas de masques mais vous pouvez utiliser un dégradé pour estomper l'effet - lorsque vous le faites, le dégradé est appliqué au calque et vous ne pouvez l'annuler qu'en appuyant sur Annuler - vous ne pouvez pas revenir en arrière et le modifier.
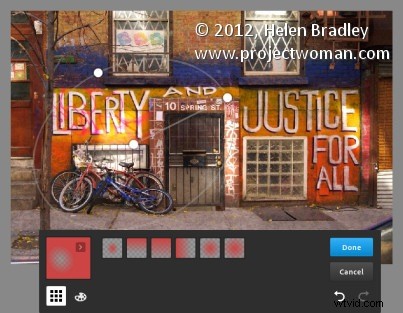
Vous pouvez également ajouter un nouveau calque vide et le remplir avec un dégradé.
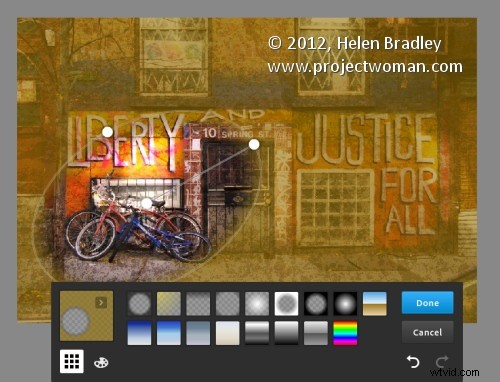
Et puis mélangez-le en utilisant un mode de fusion de calque comme je l'ai fait ici.
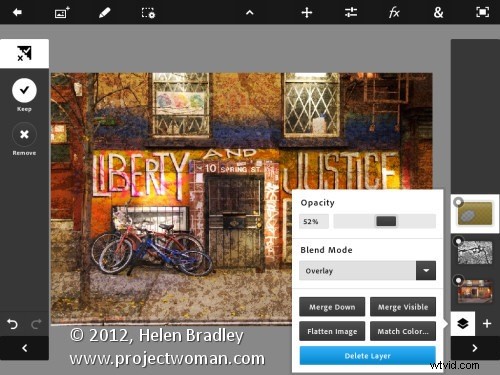
J'ai terminé en recadrant l'image puis en l'enregistrant.
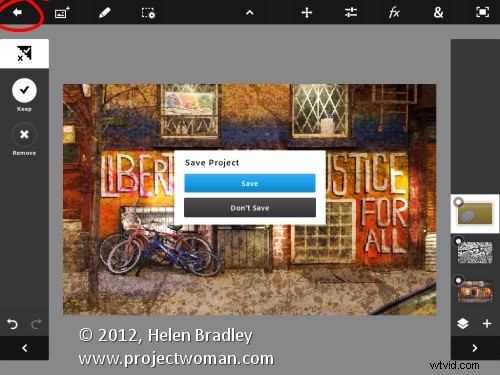
Vous pouvez ensuite l'envoyer par e-mail ou l'envoyer à la pellicule ou télécharger le projet sur Adobe Creative Cloud afin de pouvoir y accéder à partir de là.
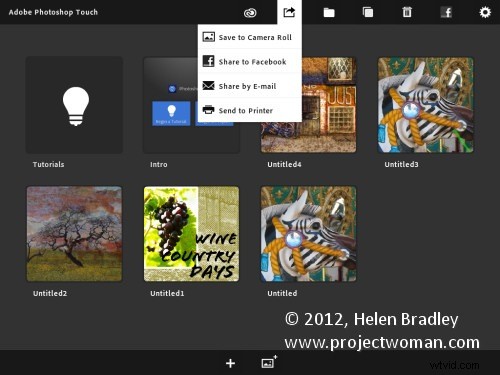
Il y a des limites à Photoshop Touch et l'une est la limite de taille d'image de 1600 x 1600 pixels. Les outils de texte sont rudimentaires et, en tant qu'utilisateur de longue date de Photoshop, j'aimerais voir des masques modifiables et du texte modifiable. Cela dit, pour corriger des photos et bricoler des projets créatifs, ce programme est un ajout bienvenu à la famille Adobe.
Cette application plaira à un large éventail d'utilisateurs. Il existe de nombreux outils de base faciles à utiliser, mais également des fonctionnalités plus avancées pour travailler avec des images. L'outil Scribble Extract fait un travail raisonnable pour extraire un sujet d'un arrière-plan et vous pouvez bricoler avec des dégradés et des fondus pour obtenir des effets intéressants. Vous n'avez pas besoin de savoir utiliser Photoshop pour utiliser l'application, mais vos connaissances ne seront pas perdues.
