
Photoshop est l'un des meilleurs outils absolus pour améliorer vos photos. Le programme contient un énorme éventail d'ajustements, de filtres, d'options de sélection, etc., mais si vous essayez Photoshop pour la première fois, il est facile de se sentir dépassé.
C'est pourquoi, dans cet article, je vous explique tout. Je partage mes cinq meilleurs conseils Photoshop, notamment :
- Un moyen simple d'accélérer votre flux de travail Photoshop
- Une excellente méthode pour améliorer les couleurs d'une image
- Comment utiliser Photoshop pour mettre en valeur votre sujet principal
Lorsque vous aurez fini de lire, vous serez prêt à améliorer vos images avec des ajustements Photoshop de niveau professionnel !
1. Apprenez les raccourcis clavier de base
Photoshop est un outil très pratique programme.
En d'autres termes, pour faire avancer les choses, vous devez souvent sélectionner plusieurs outils, créer des calques, créer des masques, dupliquer des calques, etc.
Et pendant que vous pouvez faites toutes ces choses manuellement - simplement en cliquant autour de l'interface - vous pouvez accélérer considérablement votre flux de travail de post-traitement en apprenant une poignée de raccourcis clavier Photoshop simples.
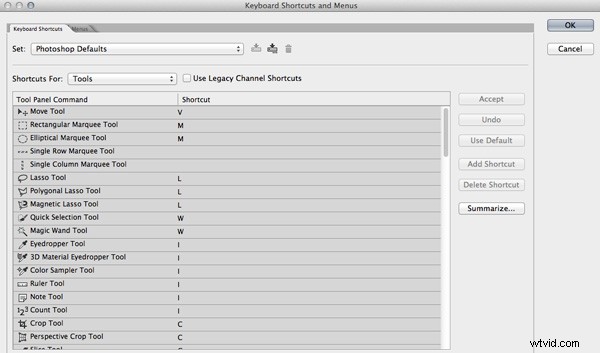
(Les raccourcis ne sont pas difficiles à apprendre, et si vous pratiquez, je vous garantis que vous les maîtriserez en quelques heures.)
Nous avons écrit un article sur nos raccourcis clavier Photoshop préférés, et je vous recommande vivement de le consulter. En attendant, voici quelques-unes des plus courantes :
- V – Sélectionner l'outil Déplacer
- F - Bascule entre les modes d'affichage de l'écran
- Espace – Sélectionner temporairement l'outil Main
- B - Sélectionnez l'outil Pinceau
- D :définir les couleurs de premier plan et d'arrière-plan sur leurs valeurs par défaut
- X :permute les couleurs d'arrière-plan et de premier plan
- E – Sélectionner l'outil Gomme
- S – Sélectionner l'outil Cloner le tampon
- W – Sélectionner l'outil de sélection rapide
- Ctrl+J – Dupliquer le calque sélectionné
2. Améliorez les couleurs avec la saturation, l'éclat et bien plus
Les photographes sérieux adorent d'ajuster les couleurs dans leur travail pour créer des effets intéressants (les résultats sont parfois subtils et parfois saisissants).
En fait, ce type d'ajustement, appelé étalonnage des couleurs , est peut-être la chose la plus importante que vous puissiez faire pour créer un travail soigné et de niveau professionnel.
Maintenant, vous pouvez effectuer l'étalonnage des couleurs de différentes manières, mais les bases impliquent :
- Ajout de teintes de couleur aux hautes lumières, aux ombres et aux tons moyens de l'image (souvent séparément)
- Saturation et désaturation des couleurs
- Pousser les couleurs dans différentes directions (par exemple, rendre les bleus plus verts, les rouges plus oranges, etc.)
Photoshop offre très des contrôles précis pour l'étalonnage des couleurs, mais je vous recommande de commencer par une simple amélioration des couleurs.
Sélectionnez Ajustements dans l'image menu, puis sélectionnez Vibrance :
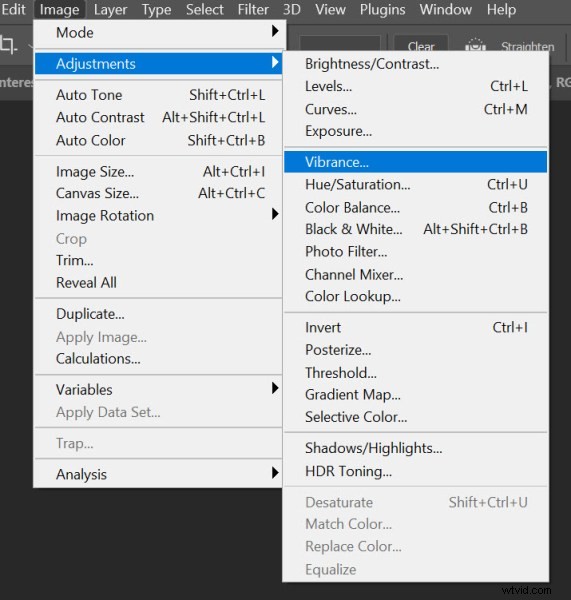
Ensuite, essayez d'augmenter la Vibrance, la Saturation ou à la fois la Vibrance et la Saturation :
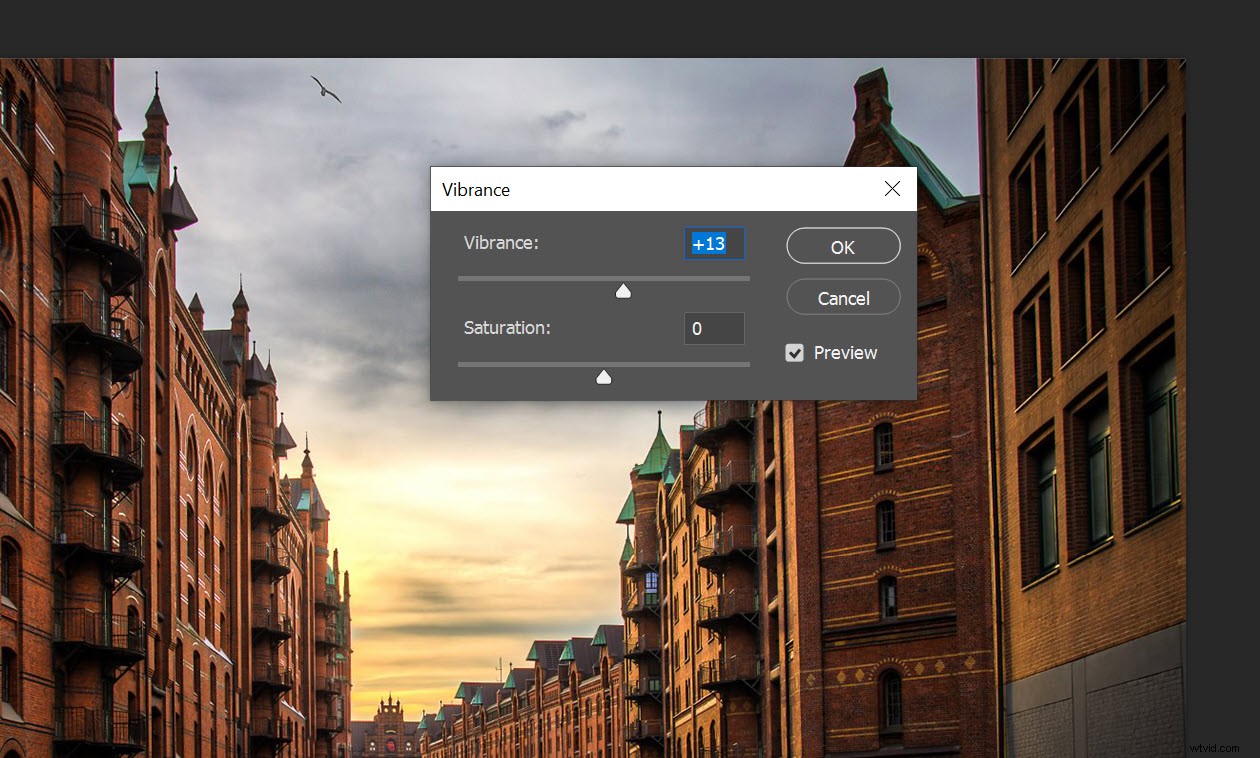
Vous ne voulez pas le prendre trop loin, mais d'après mon expérience, un peu de Vibrance et de Saturation supplémentaires augmenteront l'intensité des couleurs et rendront votre image vraiment sortir de l'écran.
Quelle est la différence entre Vibrance et Saturation ? La saturation augmente l'intensité de toutes les couleurs d'une image, tandis que Vibrance augmente l'intensité des couleurs de manière un peu plus sélective (en mettant l'accent sur les couleurs les moins saturées). Vibrance est particulièrement utile si vous souhaitez ajouter du punch à vos portraits car il évite spécifiquement les tons chair. La saturation est particulièrement utile si votre image est pleine de couleurs et que vous voulez écraser le spectateur sur la tête !
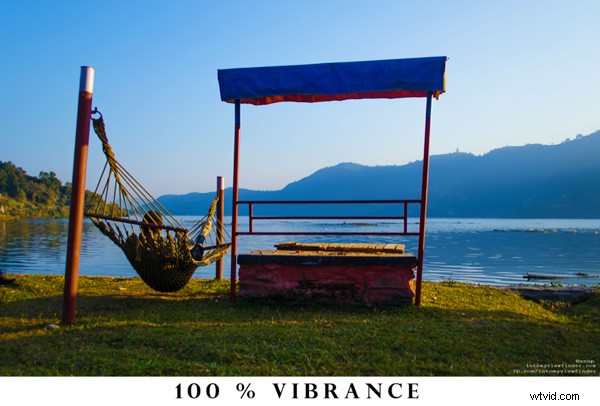
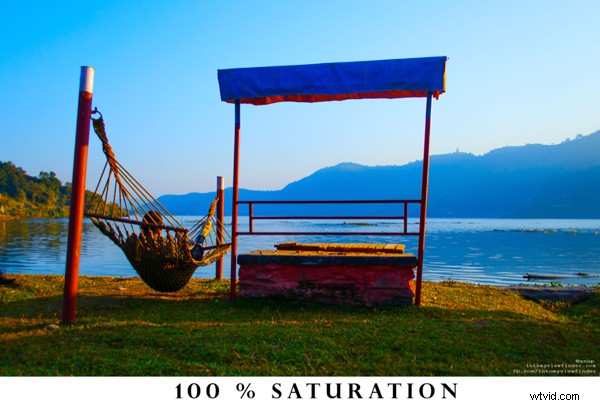
Une fois que vous avez terminé vos réglages de Vibrance et de Saturation, vous pouvez l'appeler un jour - ou vous pouvez expérimenter avec des méthodes avancées d'étalonnage des couleurs. L'étape suivante peut consister à appliquer un réglage de la balance des couleurs et à utiliser l'outil pour ajouter des teintes intéressantes aux hautes lumières et aux ombres. (Ici, je vous recommande de jouer jusqu'à ce que vous obteniez un résultat qui vous plaise !)
3. Ajoutez une vignette pour attirer l'attention du spectateur
Le vignettage est une technique conçue pour mettre en valeur votre sujet principal. Vous assombrissez simplement les bords du cadre, forçant les yeux du spectateur à se déplacer vers le centre (plus lumineux) de l'image :
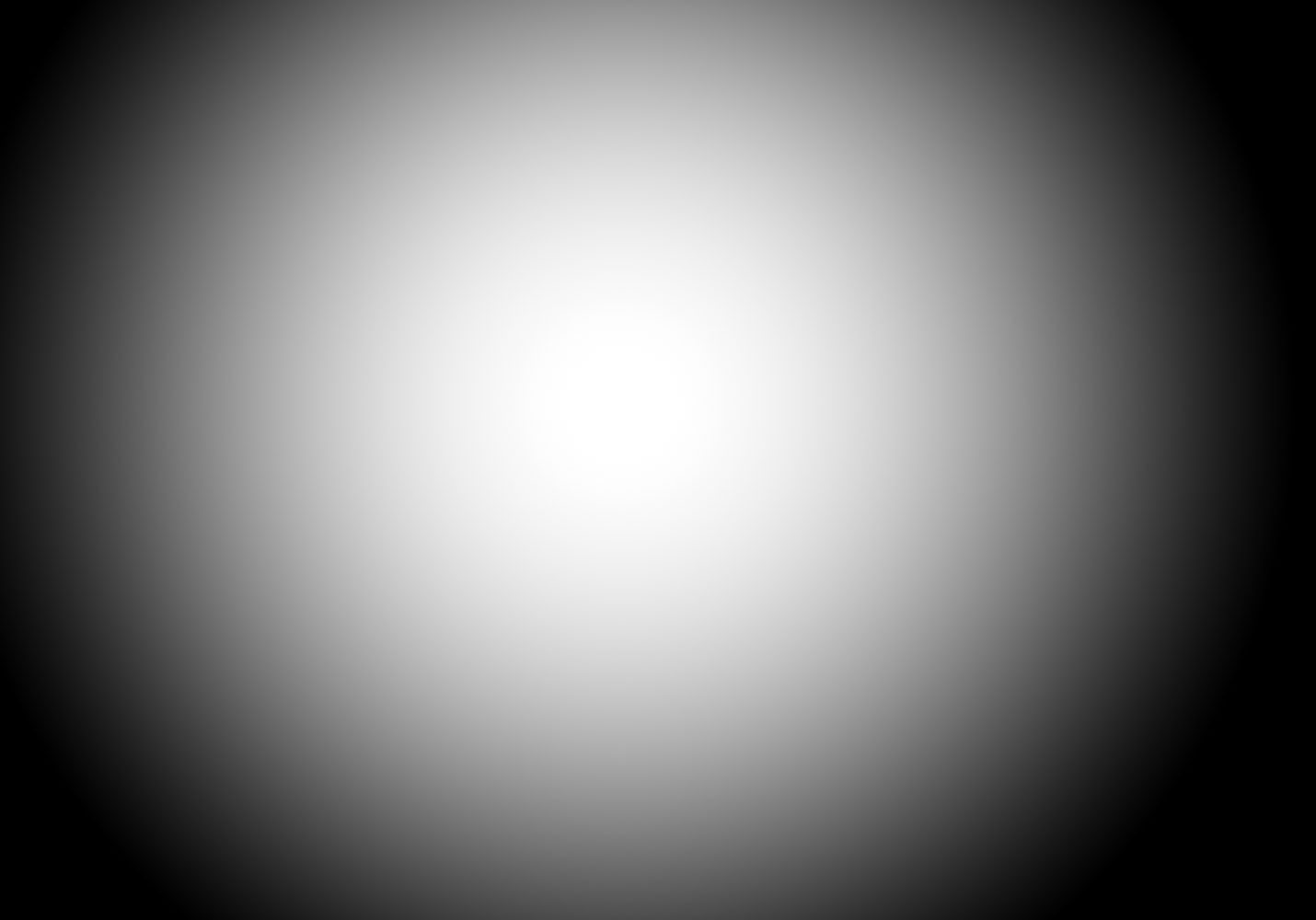
Cela peut sembler simple, mais cela fonctionne extraordinairement bien, et c'est une astuce Photoshop que les professionnels utilisent sur un pourcentage énorme de leurs images. (Bien sûr, vous devez être subtil à propos de votre vignettage ; comme le disent souvent les pros, les meilleures vignettes se ressentent, ne se voient pas !)
Maintenant, il existe de nombreuses façons d'utiliser Photoshop pour créer une belle vignette, et je vais partager avec vous la plus simple :
Tout d'abord, sélectionnez Filtrer , puis choisissez Correction de l'objectif :
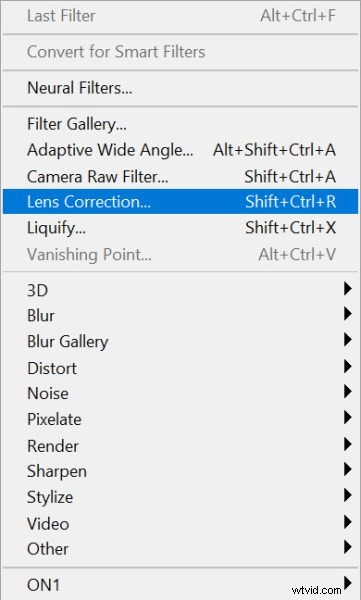
Cliquez sur Personnalisé onglet, puis recherchez la Vignette rubrique :
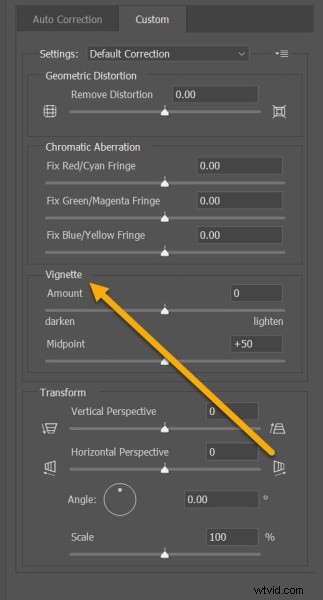
Enfin, faites glisser le Montant vers la gauche pour assombrir subtilement les bords de votre image. Vous pouvez utiliser le point médian curseur pour modifier la taille de la vignette (déplacer le curseur Milieu vers la droite élargira le cercle; déplacer le curseur Milieu vers la gauche le fermera).
4. Améliorez la netteté pour plus de punch
La plupart des images peuvent se contenter d'une légère augmentation de la netteté; cela améliorera les détails, accentuera la texture et donnera à vos fichiers un peu plus de punch .
Mais comment améliorer la netteté des images dans Photoshop ?
La méthode la plus simple consiste à sélectionner Filtrer>Affûter>Masque flou . La fenêtre vous permettra alors de sélectionner un Montant de netteté , où des valeurs plus élevées augmentent l'effet de netteté. (Pour affiner le résultat, vous pouvez également régler les curseurs Rayon et Seuil.)
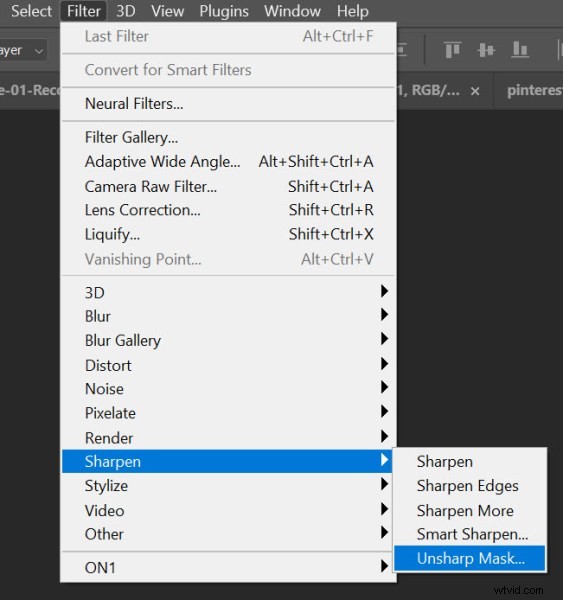
Mais de nombreux professionnels préfèrent utiliser une autre technique d'affûtage, connue sous le nom d'affûtage passe-haut, qui fonctionne comme ceci :
Tout d'abord, dupliquez votre calque d'image (sélectionnez Ctrl+J /Cmd+J ) et renommez-le "Haut".
Deuxièmement, assurez-vous que la couche supérieure est sélectionnée, puis cliquez sur Filtrer>Autre>Passe-haut pour ouvrir le filtre passe-haut.
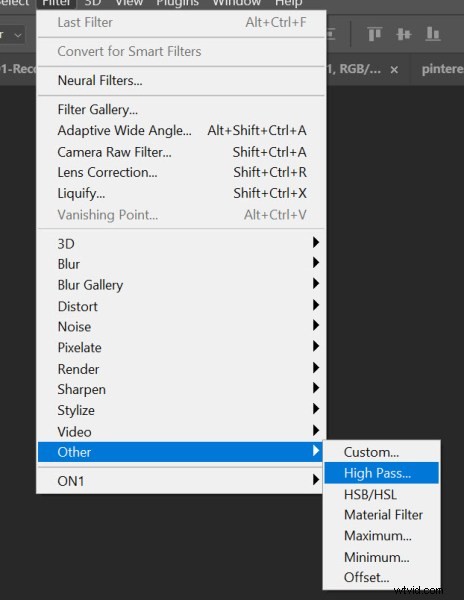
Troisièmement, ajustez le curseur Rayon jusqu'à ce que vous ne puissiez voir que les bords de l'image. Cliquez sur OK .
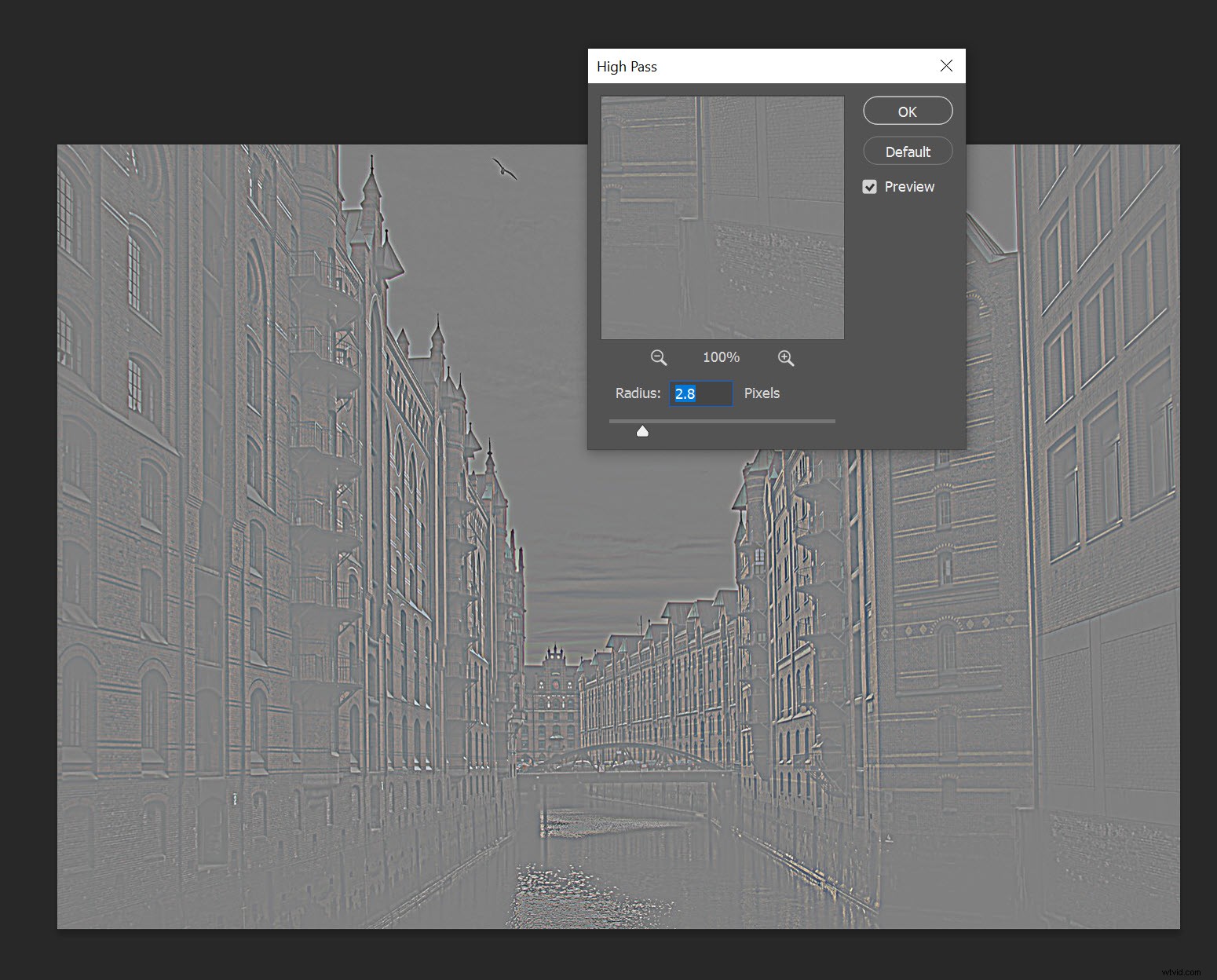
Quatrièmement, changez le mode de fusion du calque supérieur en Superposition .
Cinquièmement, ajustez l'opacité du calque supérieur jusqu'à ce que vous obteniez un résultat qui vous plaise !
5. Amusez-vous avec les filtres Photoshop
Avez-vous déjà voulu que vos photos ressemblent à des aquarelles, des peintures à l'huile, des mosaïques ou des pastels ?
Ensuite, vous devez consultez la galerie de filtres de Photoshop.
Vous voyez, les filtres Photoshop sont essentiellement des effets automatisés que vous appliquez à vos images en quelques clics, et ils peuvent vous aider à obtenir certains effets ou looks spéciaux. Ils ne sont pas difficiles à utiliser, mais les résultats sont exceptionnels. Voici quelques-uns de mes favoris :
- Grain de film
- Pastels bruts
- Crayon de couleur
- Verre
- Stylo graphique
- Charbon de bois
- Vitrail
Pour appliquer un filtre, accédez à Filtre>Galerie de filtres :
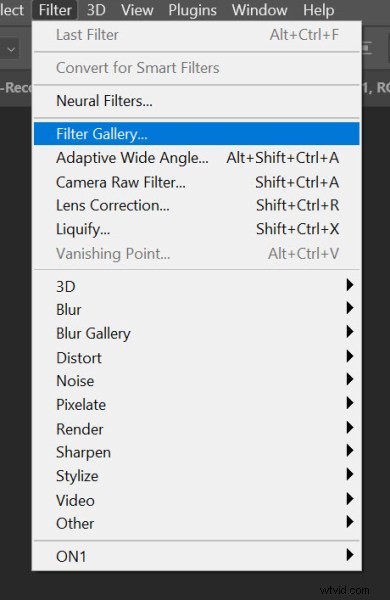
Vous verrez un tableau d'options de filtre ; cliquez simplement sur l'icône correspondante, puis ajustez les curseurs à votre goût.
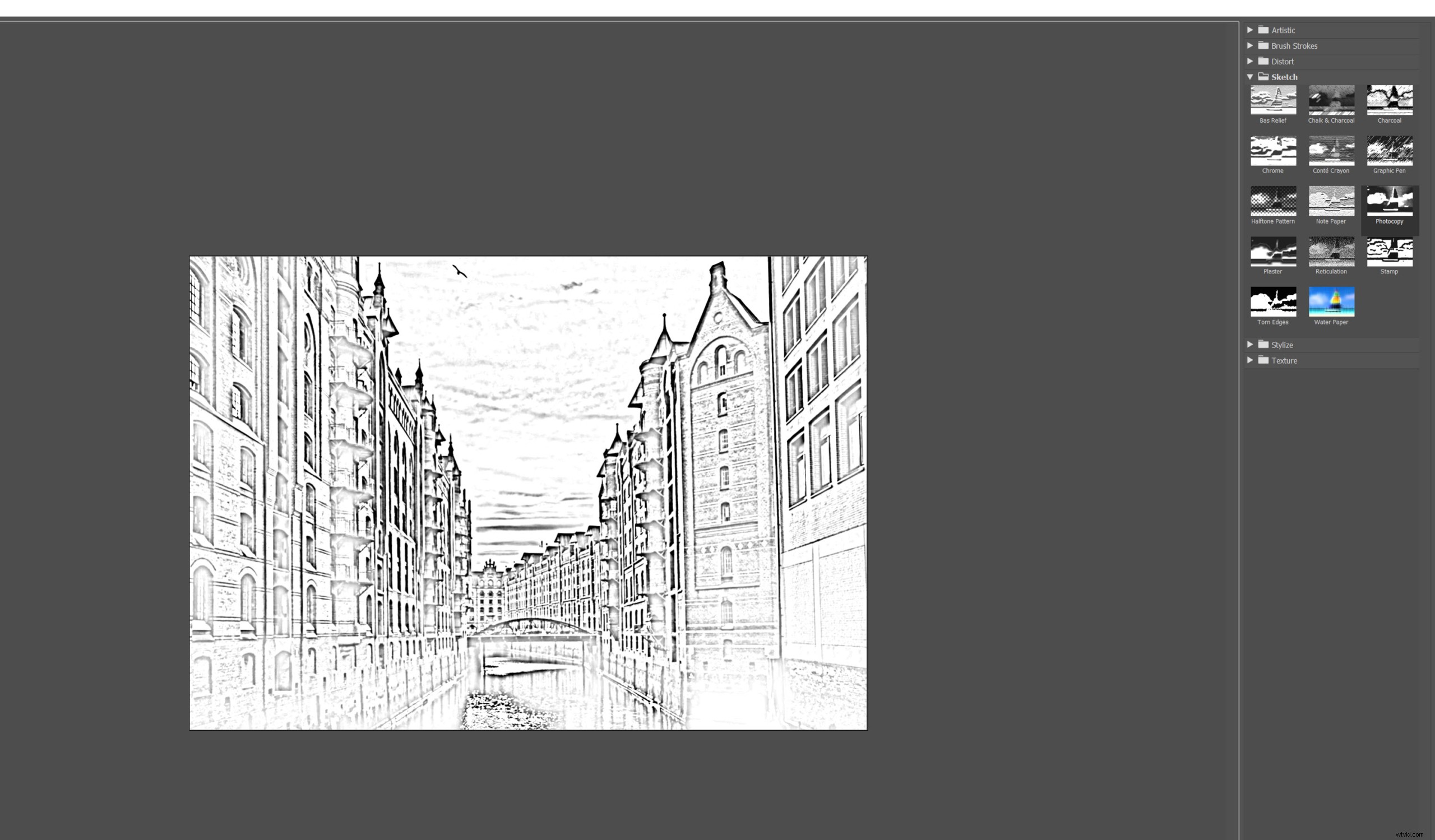
Ces jours-ci, je n'utilise pas beaucoup les filtres - je préfère créer mes effets manuellement - mais c'est un excellent moyen de s'amuser quand on débute dans Photoshop. Notez que vous n'êtes pas limité à un seul filtre ; vous pouvez toujours empiler plusieurs filtres pour des effets uniques !
Conseils Photoshop pour les débutants :derniers mots
Eh bien, voilà :
Quelques conseils simples pour commencer à retoucher dans Photoshop.
Apprenez donc quelques raccourcis clavier. Expérimentez avec l'étalonnage des couleurs. Et amusez-vous bien !
À vous maintenant :
Laquelle de ces astuces Photoshop est votre préférée ? Comment comptez-vous aborder votre workflow de post-traitement ? Partagez vos impressions dans les commentaires ci-dessous !
