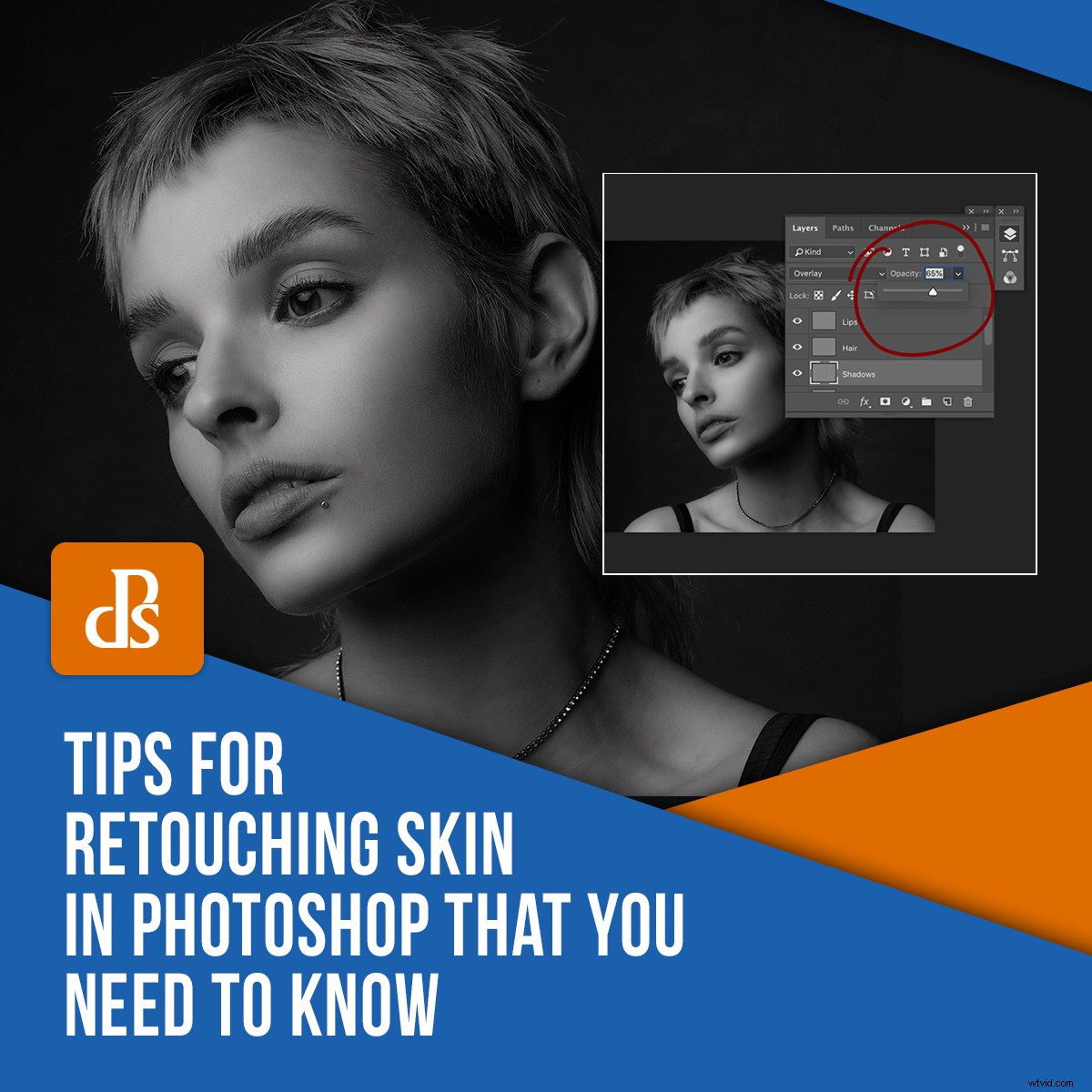
Lorsqu'il s'agit de retoucher la peau dans Photoshop, de nombreux outils et techniques sont à votre disposition. Certains d'entre eux sont assez simples et explicites, comme le Healing Brush. D'autres, comme la séparation des fréquences, sont des processus complexes en plusieurs étapes. Ils impliquent des fonctionnalités tellement obscures de Photoshop que vous ne pourriez jamais les comprendre par vous-même. De nombreuses techniques de retouche cutanée sont utiles et fonctionnent bien lorsqu'elles sont utilisées ensemble.
Cet article vous fournira un ensemble de conseils pour tirer le meilleur parti de certaines des techniques les plus courantes et les plus utiles (lire :mon avis). Cela suppose que vous ayez une compréhension de base de la façon de les utiliser. Si vous ne le faites pas, il existe une myriade de tutoriels de bonne qualité disponibles.

Tutoriels
Voici une courte liste de tutoriels pour toutes les techniques répertoriées dans cet article :
- Pinceau de guérison
- Outil de correction
- Tampon de clonage
- Séparation de fréquence
- Esquiver et Brûler
Pinceau de guérison
Le pinceau de guérison sera probablement la première chose que vous atteindrez lorsque vous retoucherez la peau dans Photoshop. C'est un outil quelque peu intuitif, qui ne prend pas beaucoup de temps à comprendre et qui est très efficace dans ce qu'il fait.
Pour obtenir les meilleurs résultats de l'utilisation de la brosse cicatrisante :
1. Travailler sur un nouveau calque
Lorsque vous travaillez avec le pinceau cicatrisant, assurez-vous de travailler sur un nouveau calque vierge. De cette façon, vous pouvez être sûr que vous ne modifiez pas votre image d'origine. Cela vous permet également d'apporter des modifications ultérieurement.
Pour ce faire, appuyez sur le bouton Nouveau calque de la palette Calques ou appuyez sur Ctrl+Maj+n (Cmd+Maj+n Mac). Une fois le nouveau calque configuré, assurez-vous que la liste déroulante du pinceau de guérison intitulée "échantillon" est définie sur Actuel et inférieur.
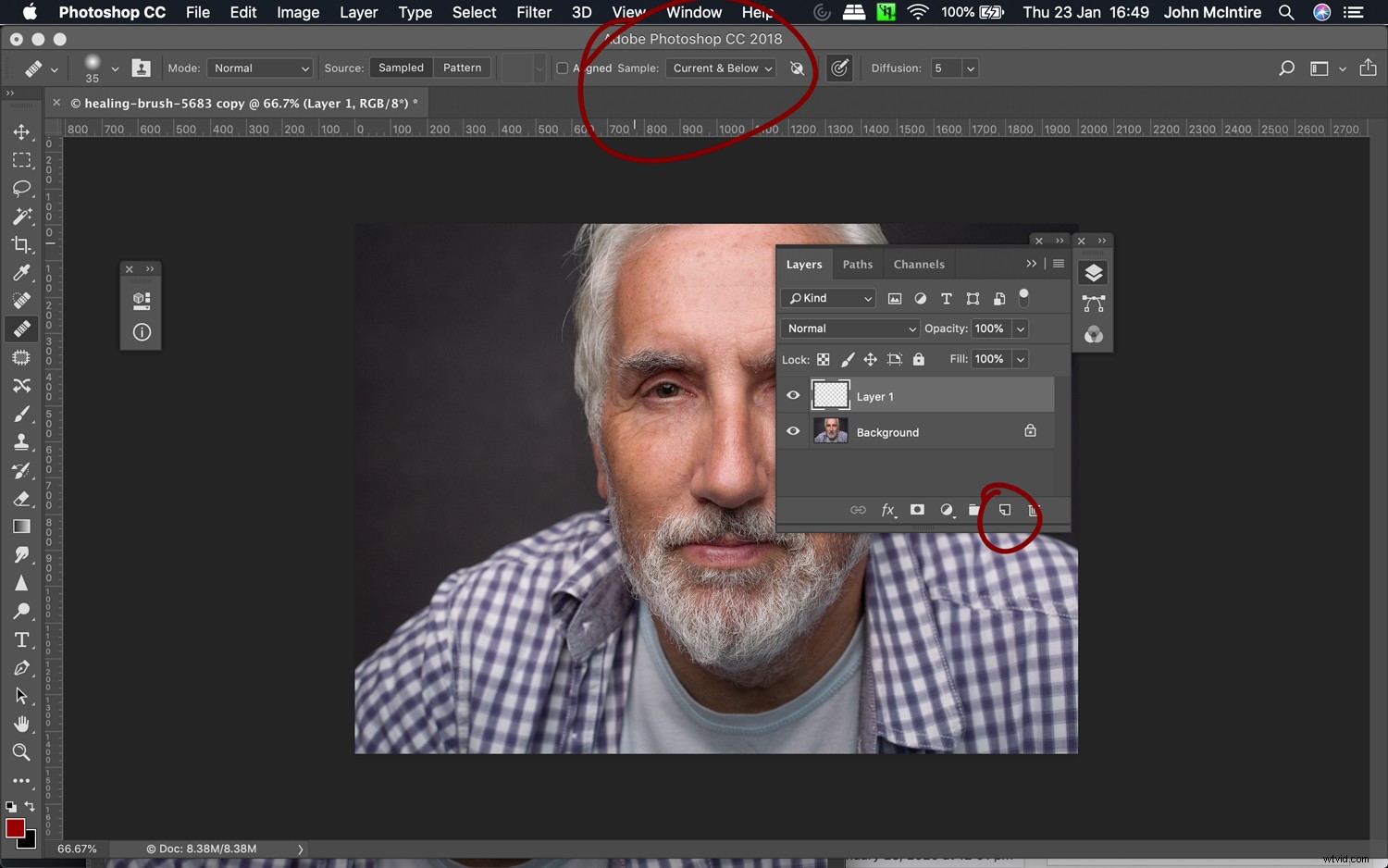
Travailler sur un calque vide vous permettra d'annuler toutes les modifications que vous apporterez si vous décidez de le faire plus tard.
2. Utilisez un pinceau aussi petit que possible
Vous pouvez changer rapidement la taille de votre pinceau avec les touches de parenthèse ({ et }). Essayez de garder le pinceau juste assez grand pour couvrir uniquement le défaut que vous essayez de supprimer.
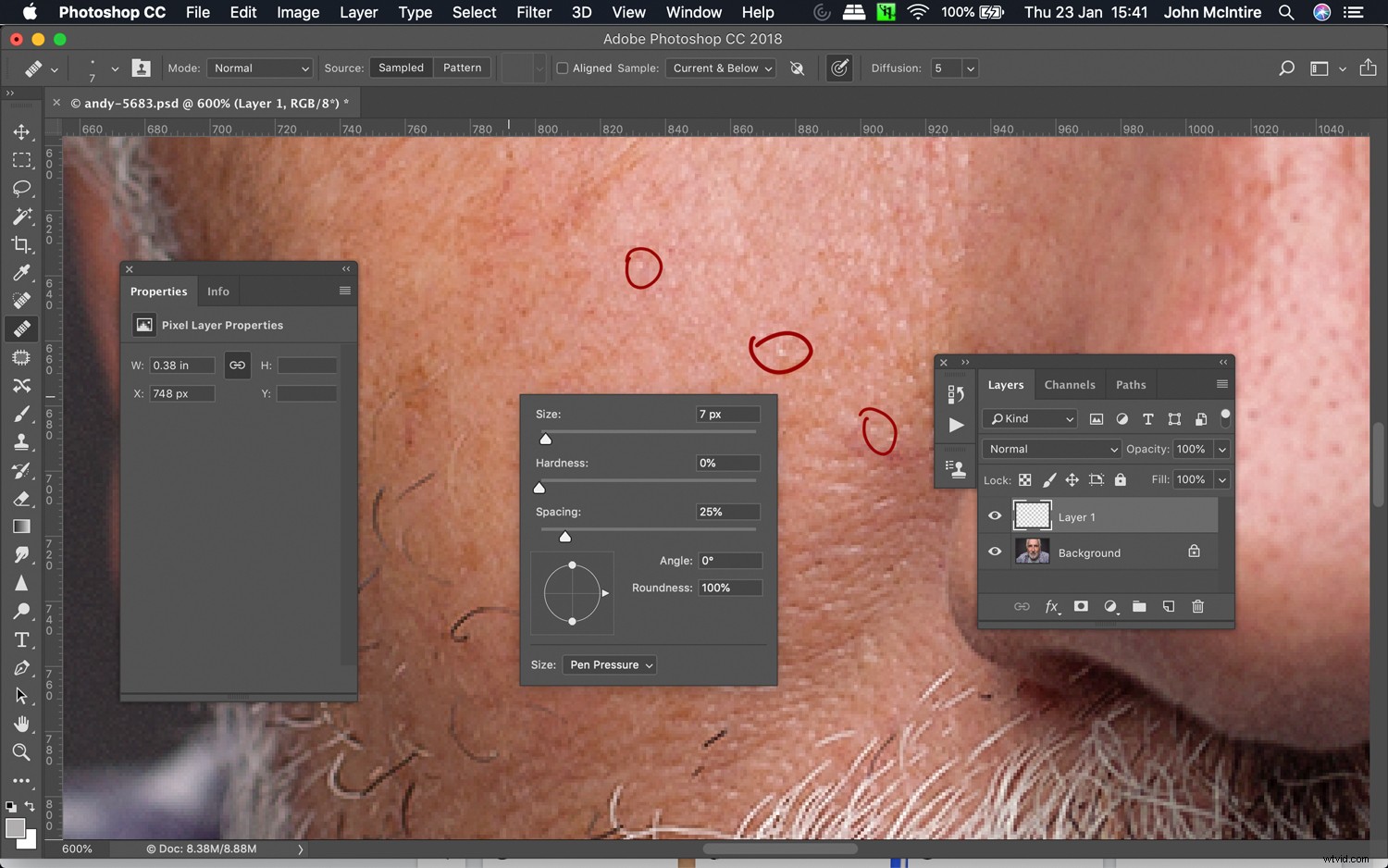
Pour de meilleurs résultats, utilisez une taille de pinceau juste plus grande que l'imperfection que vous essayez d'éliminer. Cela garantit que vous n'apportez pas trop de modifications au motif naturel de la peau.
3. Échantillonnez souvent
Ne faites pas une sélection d'échantillons une seule fois - faites-le souvent. Faites-le entre chaque tache si vous le pouvez. Cela peut sembler beaucoup d'efforts, mais avec de la pratique, ce n'est vraiment pas le cas. Vos images en seront également meilleures.
4. Zoom avant
Pour vous assurer que vous essayez uniquement de soigner les imperfections, et non la zone de peau qui les entoure, zoomez autant que nécessaire.
Je comprends la réticence de certains photographes à zoomer de 400 % à 500 % pour des raisons de retouche, mais cela vous assurera de n'affecter que les zones de la peau de votre sujet qui en ont besoin.
Cette astuce (et la suivante) ne s'applique pas seulement au Healing Brush. Faites-le avec toutes les techniques de retouche cutanée répertoriées ici.
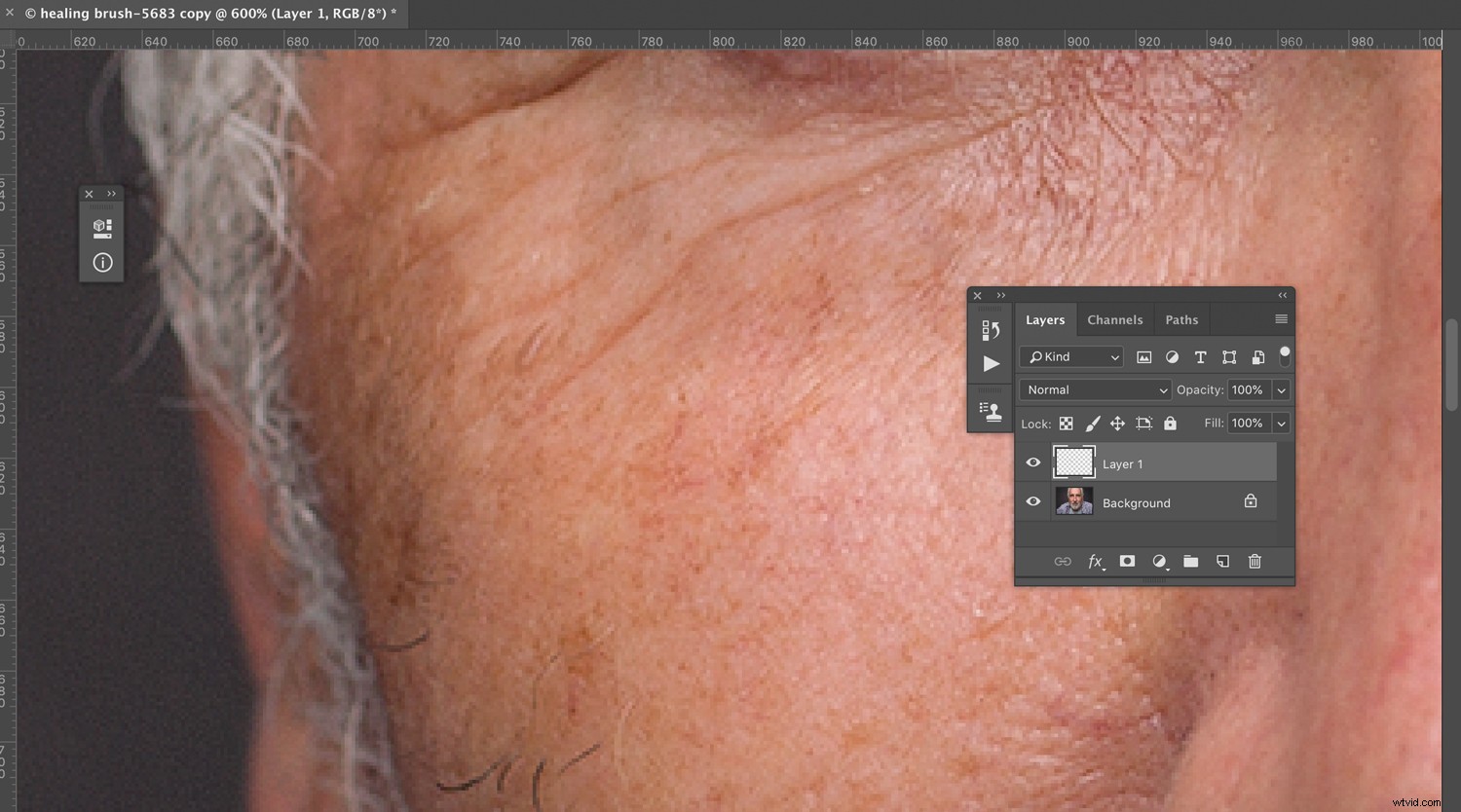
Le zoom avant vous permet d'être plus précis dans vos réglages et donne des résultats plus naturels.
5. Zoom arrière
Lorsque vous êtes très zoomé sur votre sujet, vous pouvez vous perdre dans tous les détails que vous pouvez maintenant voir. Assurez-vous de faire un zoom arrière fréquemment afin de vous assurer que les modifications que vous apportez affectent réellement ce que vous pouvez voir sur l'image à 100 %. Cela peut vous faire gagner des heures.
6. Ne pas peindre
Au lieu de peindre avec le Healing Brush, appuyez simplement une fois (ou cliquez avec une souris) sur l'imperfection que vous essayez de supprimer. Cela limitera les altérations de la peau environnante.
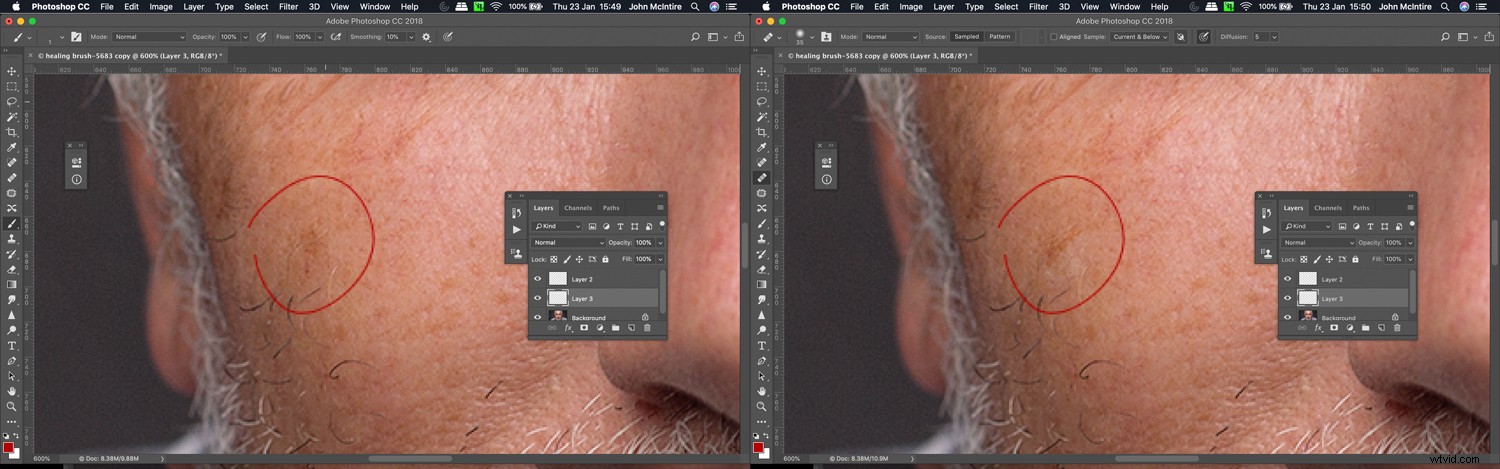
Peindre avec le pinceau de guérison conduit à des artefacts étranges. Pour les éviter, cliquez simplement sur le défaut que vous souhaitez supprimer et rien de plus.
Outil de correction
L'outil de patch est un utilitaire puissant qui vous permet de sélectionner une zone que vous souhaitez retoucher avec un lasso, puis de la faire glisser vers une zone d'échantillon que vous souhaitez utiliser pour remplir cette première zone. C'est assez facile à utiliser, mais cela peut être délicat au début.
1. Travailler sur un nouveau calque
Vous pouvez utiliser une copie de votre calque d'arrière-plan.
Si vous avez déjà créé et travaillé sur quelques calques à ce stade, vous pouvez appuyer sur Ctrl + Alt + Maj + E (Cmd + Alt + Maj + E - Mac) pour créer un nouveau calque avec tous ces ajustements fusionnés. .
Cela vous permettra de réduire l'opacité de ce que vous avez fait avec l'outil de patch au cas où vous iriez trop loin. Cela facilitera également la suppression du calque et repartira de zéro si nécessaire.
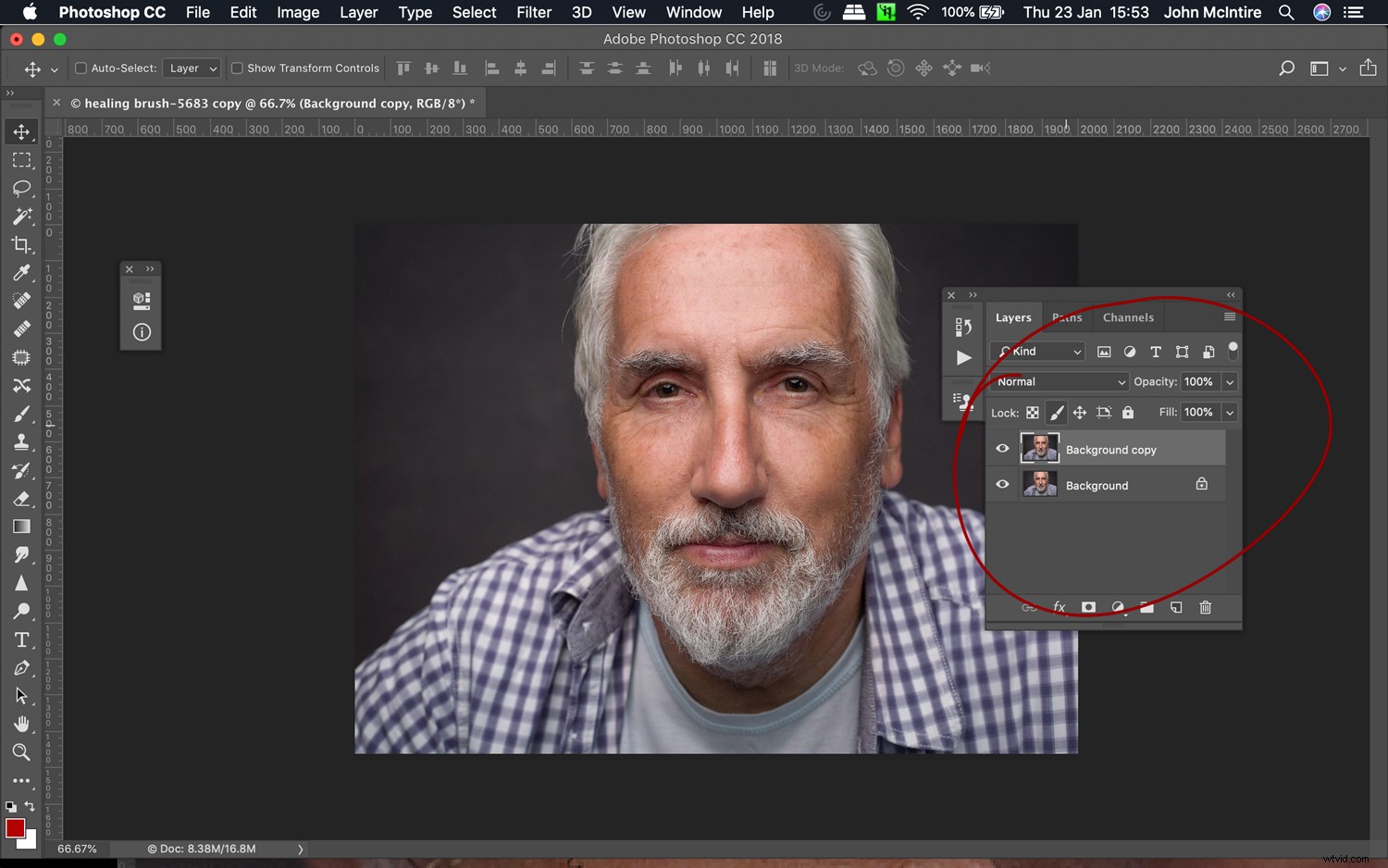
L'outil Patch ne peut pas être utilisé avec un calque vide. Au lieu de cela, dupliquez votre calque d'arrière-plan et travaillez sur la copie. Si vous êtes plus tard dans votre flux de travail, appuyez sur Ctrl+Alt+Maj+e (Cmd+Alt+Maj+e) pour tamponner tous les calques existants dans un nouveau au-dessus des autres.
2. Évitez le remplissage sensible au contenu
En termes de skin, le Content-Aware Patch Tool ne semble jamais très performant. Au lieu de cela, laissez le mode réglé sur normal et utilisez l'outil Patch de cette façon. Pour des choses comme les arrière-plans, par tous les moyens, utilisez la sensibilité au contenu ; évitez-le simplement pour les retouches cutanées.
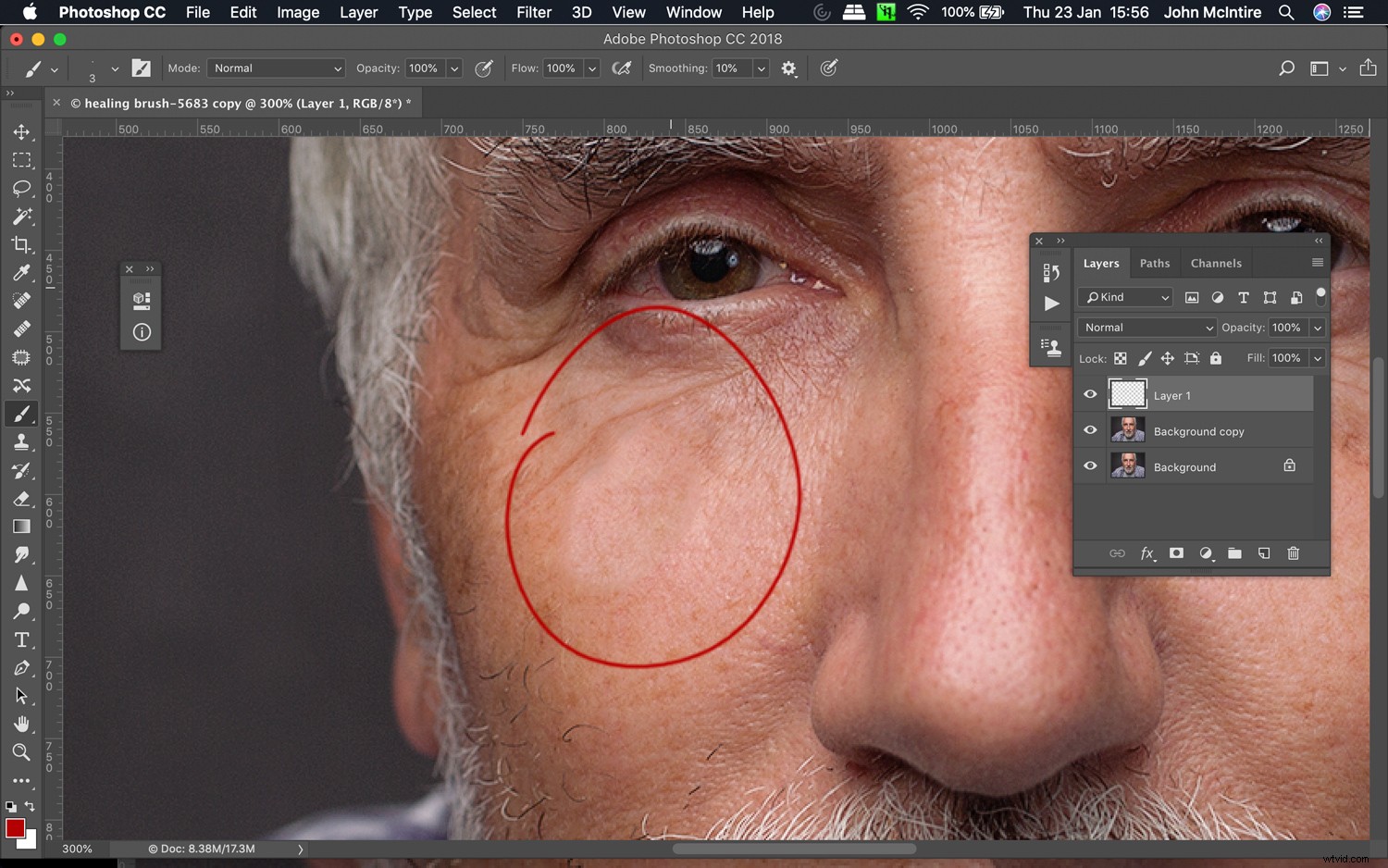
Le remplissage sensible au contenu, car il fonctionne avec l'outil Patch, est idéal pour beaucoup de choses, mais la peau n'en fait pas partie. Bien que cela ait été échantillonné à partir d'une partie très similaire de son visage, la connaissance du contenu en a fait un gâchis.
3. Corrigez de petites zones
Il est tentant de sélectionner simplement une grande surface de peau et d'essayer de travailler de cette façon. Cependant, cela ne servira qu'à créer un tas d'artefacts sur la peau de votre sujet. Garder vos sélections petites vous permet de mieux contrôler le résultat final et entraînera moins de problèmes sur toute la ligne.
4. Utilisez des zones tonales similaires
Dans la mesure du possible, utilisez une zone d'échantillonnage dont le ton est similaire à celui de votre zone de sélection. Cela réduira les risques de création d'artefacts problématiques et de flou.
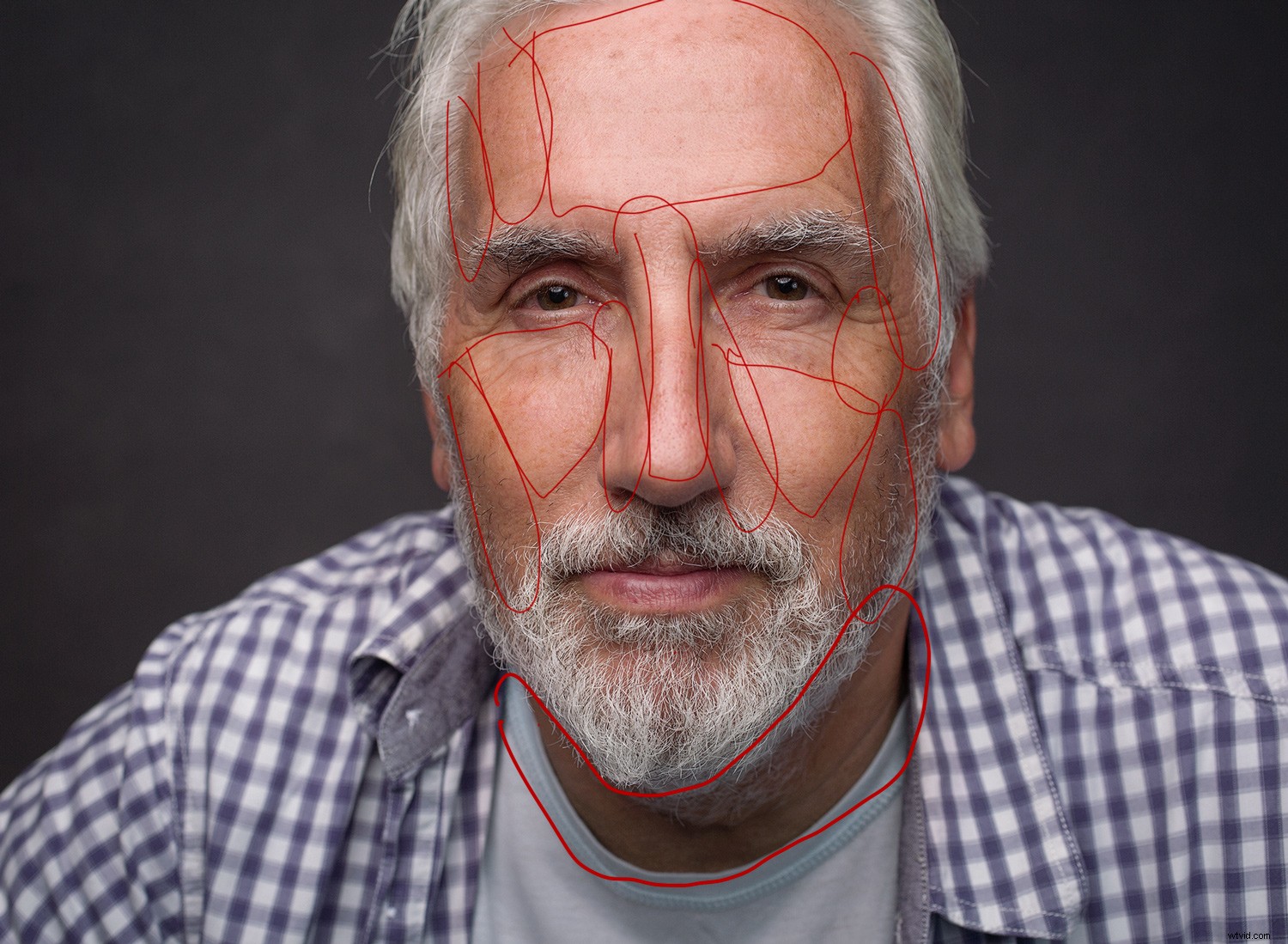
Ici, vous pouvez voir les différentes zones de tonalité similaire entourées en rouge. Lorsque vous utilisez l'outil Patch, essayez d'échantillonner à partir de zones de tonalité similaires.
5. Réduire l'opacité
Une fois que vous avez effectué le travail que vous souhaitez avec l'outil Patch, n'hésitez pas à réduire l'opacité du calque sur lequel vous travaillez. Cela peut aider à cacher une approche lourde et aider à donner des résultats plus naturels. Cette astuce s'applique également à presque toutes les autres techniques de retouche cutanée.
Tampon de clonage
Lorsque vous retouchez la peau dans Photoshop, l'outil de tampon de clonage sera probablement l'un de vos outils les moins utilisés. C'est délicat à utiliser et il est souvent plus facile et plus rapide d'obtenir des résultats similaires avec d'autres techniques. La seule exception notable est lorsque vous utilisez la séparation des fréquences (voir ci-dessous).
1. Utilisez une brosse douce
Cela peut être une préférence, mais le Clone Stamp est un outil lourd qui apporte des changements drastiques en un seul clic. En utilisant une brosse à bords doux, vous réduirez l'impact de la zone de peau autour de l'imperfection que vous éliminez.
Pour accéder au menu de votre pinceau, faites simplement un clic droit.
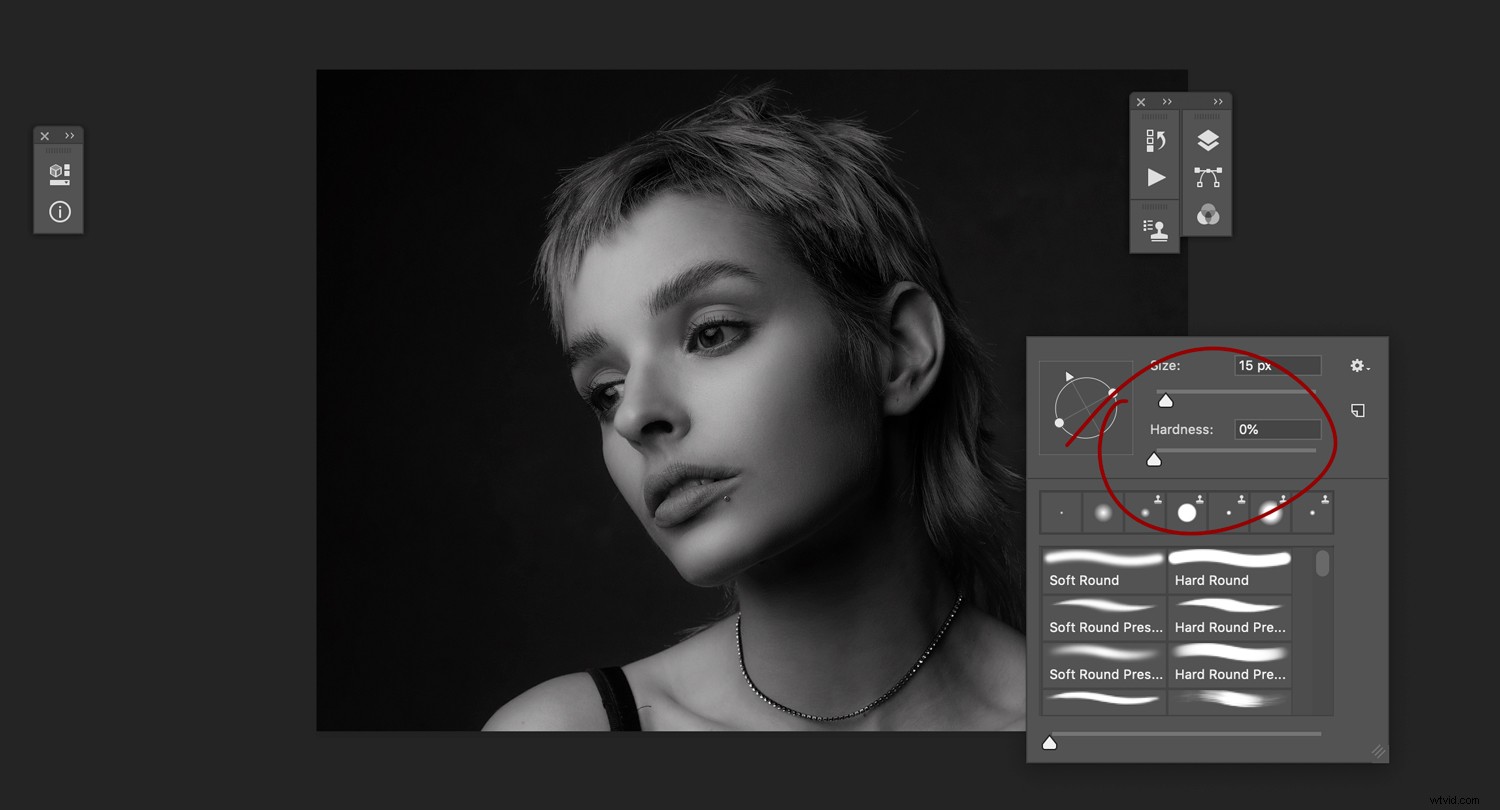
Cela peut être une préférence, mais pour la plupart, vous voudrez utiliser le pinceau le plus doux possible lors de l'utilisation du Clone Stamp. Le Clone Stamp est un outil très agressif qui peut affecter les motifs de peau de manière indésirable s'il est utilisé sans précaution.
2. Ne pas peindre
Comme avec le Healing Brush, faites de votre mieux pour ne pas peindre une zone de peau avec le Clone Stamp. Essayez de limiter la zone affectée à une tache, un pore ou d'autres marques.
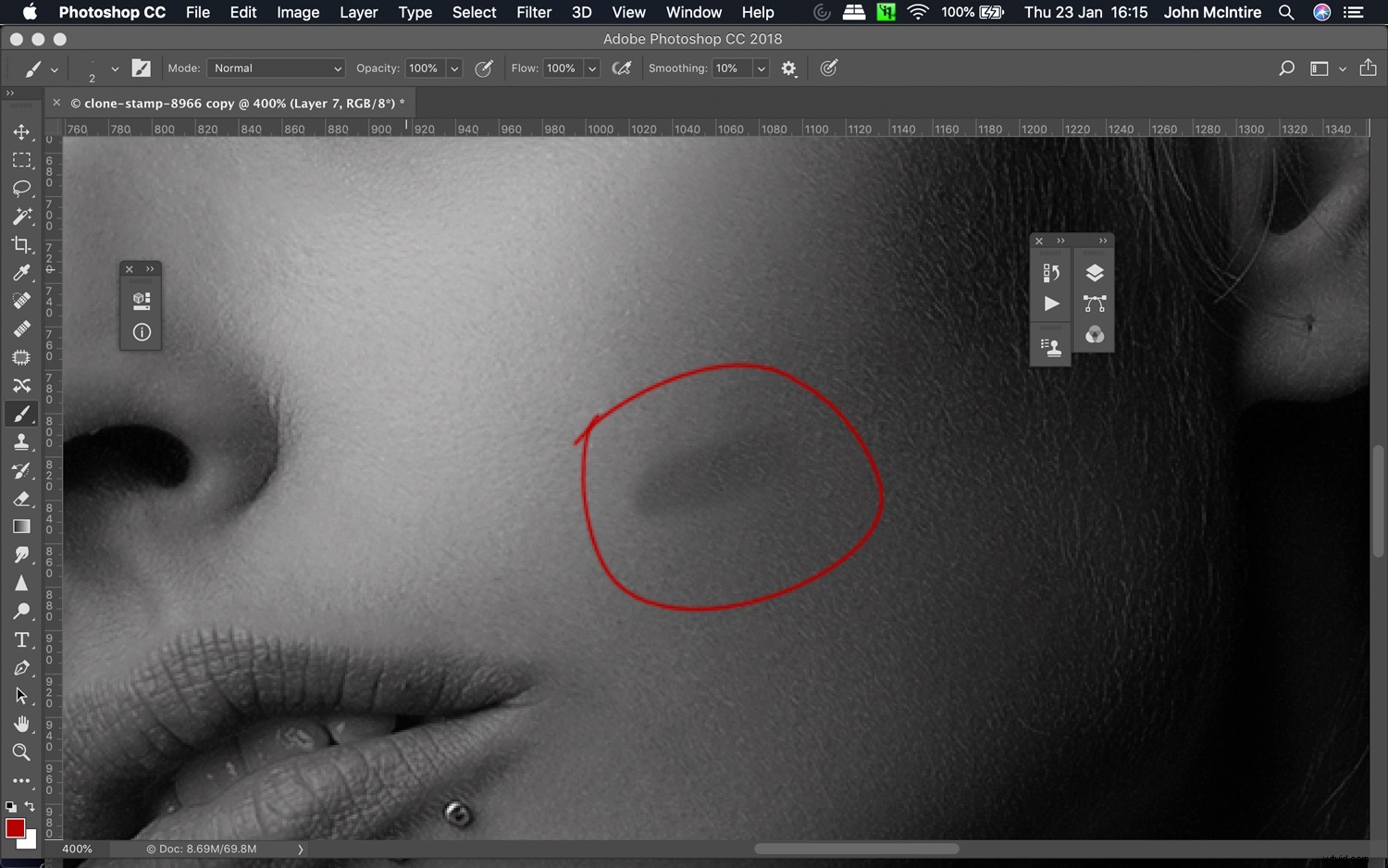
Même si la zone échantillonnée était de ton identique, vous pouvez voir les résultats de la peinture avec l'outil de tampon de duplication en un seul grand trait.
3. A utiliser avec parcimonie
Encore une fois, cela peut être une préférence personnelle, mais essayez de recourir au Clone Stamp lorsqu'il s'agit du seul outil restant pour le travail, du moins en termes de retouche de la peau. Les problèmes que cet outil peut créer avec des aberrations étranges dans les motifs de texture de la peau ne valent guère le risque.
Séparation de fréquence
La séparation des fréquences fait partie de ces techniques qui apparaissent à première vue comme une sorcellerie trop compliquée. Une fois que vous avez appris les bases de la technique et comment la mettre en place, c'est en fait assez facile. C'est aussi une technique très puissante qui peut transformer votre flux de travail de retouche de peau. Il est; cependant, il est très facile d'aller trop loin avec cette technique et une main lourde se traduira par des résultats moins qu'idéaux. Une fois que vous avez maîtrisé la mise en œuvre et les bases de la séparation des fréquences, voici quelques conseils pour vous aider à obtenir les meilleurs résultats.
1. Paramètres de flou gaussien
Lors de la configuration de vos calques de séparation de fréquence, maintenez les paramètres de flou gaussien au nombre le plus bas possible tout en obscurcissant tous les détails de la peau de votre sujet.
"4" est un bon nombre pour commencer, mais il peut varier en fonction de la résolution avec laquelle vous travaillez et de la quantité de cadre que le visage de votre sujet remplit.
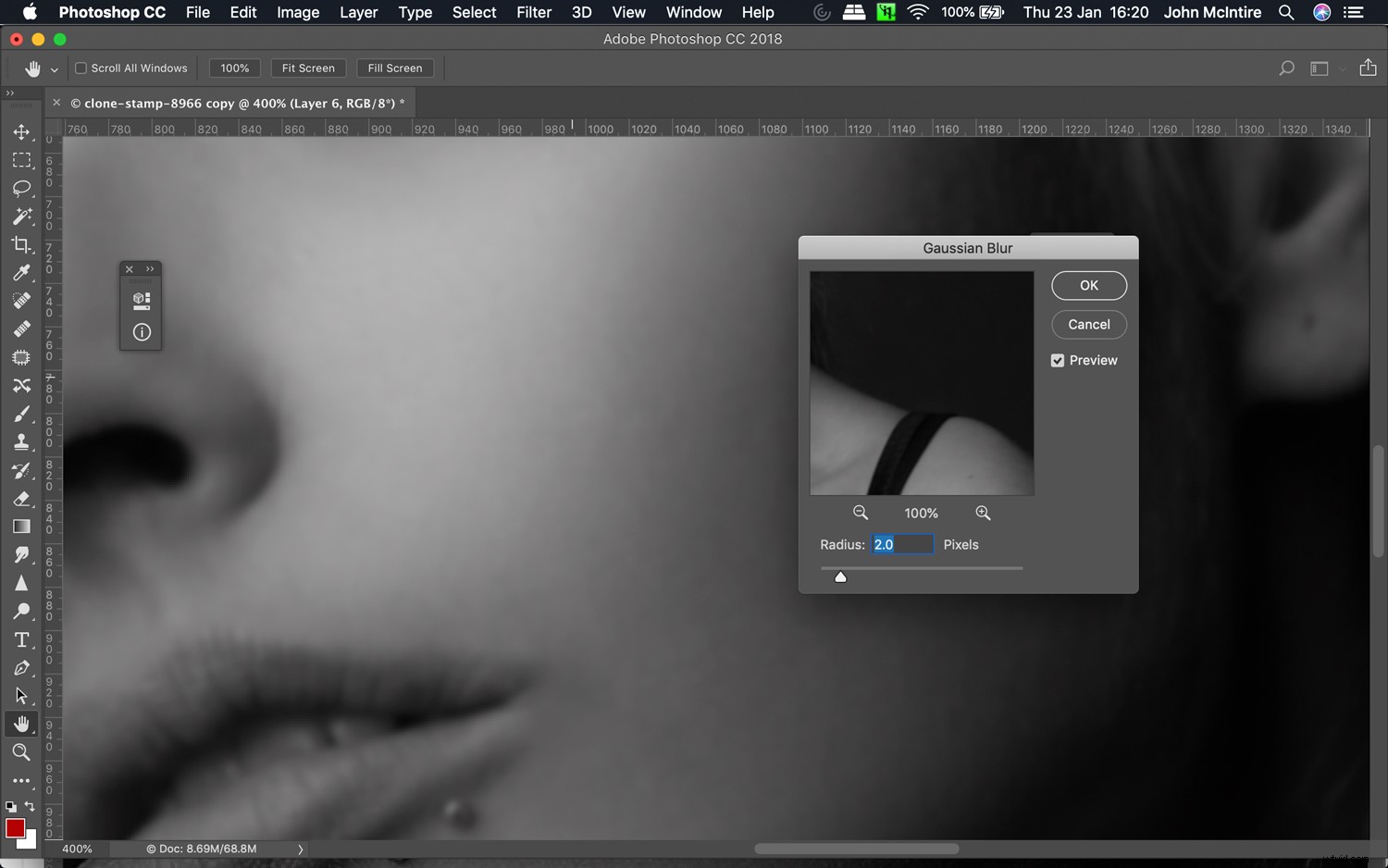
Lors de la configuration de votre calque Basse fréquence, utilisez juste assez de flou pour supprimer toute la texture de la peau dans ce calque. Ici, le flou gaussien a été défini sur 2.
2. Flou
Lorsque vous appliquez le flou gaussien à votre calque basse fréquence, maintenez la quantité de flou égale ou inférieure à la quantité que vous avez utilisée lors de la configuration initiale du calque.
3. Flou – Tons
N'estompez que les zones de peau qui ont un ton similaire. Le flou des tons moyens et des reflets (ou des ombres et des tons moyens, ou toute autre combinaison) peut entraîner des tons brouillés qui souvent ne sont pas beaux. Gardez vos sélections dans des zones de tonalité similaire pour éviter ces tons brouillés.
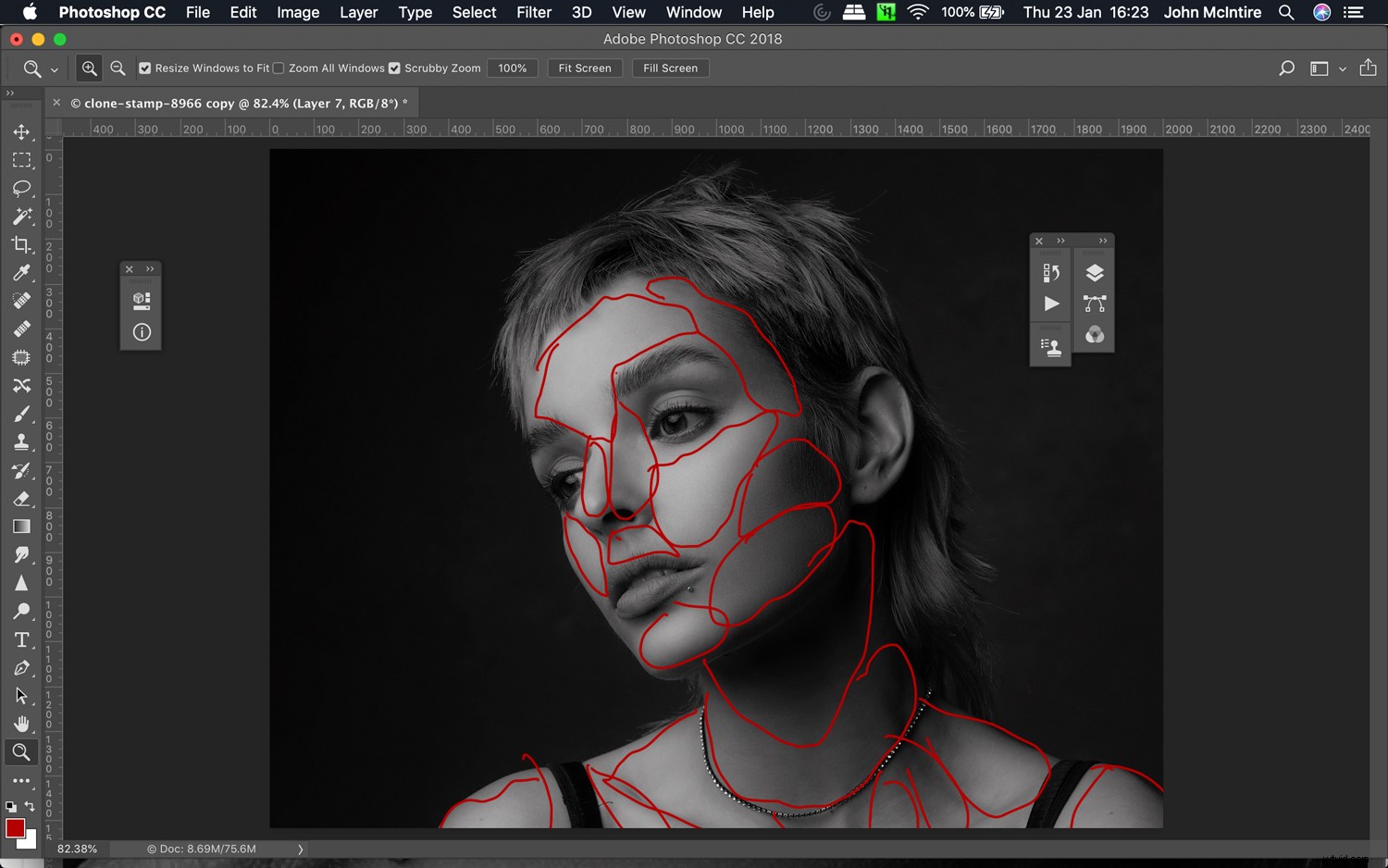
Lorsque vous appliquez un flou à des sections de votre calque Basse fréquence, essayez de faire vos sélections dans des zones de tons similaires. Cela aidera toujours à lisser les transitions tonales sans les brouiller.
4. Zoom avant
Assurez-vous que vous effectuez un zoom avant d'au moins 100 % sur vos images pour surveiller les bords durs qui peuvent apparaître lors de l'application du flou.
Cela peut se produire lorsque vous vous rapprochez des bords durs de vos cadres, tels que les lèvres et les yeux. S'ils commencent à apparaître, vous pouvez réduire la quantité de flou que vous utilisez ou effectuer une nouvelle sélection plus éloignée des zones qui vous causent des problèmes.
5. Tampon de clonage
Pour la couche haute fréquence, il vous suffit de faire attention à la façon dont vous utilisez le tampon de clonage. Comme ci-dessus, le Clone Stamp est mieux utilisé sur de très petites zones en un seul clic. Échantillonnez souvent et ne peignez pas avec et ça devrait aller.
Esquiver et Brûler
Probablement la plus puissante et la plus polyvalente des techniques répertoriées dans cet article, l'esquive et le brûlage pourraient tout aussi bien être considérés comme un outil essentiel pour quiconque s'attend à faire beaucoup de retouches cutanées. Il existe de nombreuses façons d'esquiver et de brûler, mais pour ces conseils, je vais me référer à la méthode qui consiste à utiliser un calque gris à 50% défini sur Superposition que vous peignez ensuite avec l'outil pinceau avec blanc pour éclaircir les tons et avec du noir pour les assombrir.
1. Maintenez le débit de la brosse à 1 %
Comme toutes les techniques de retouche de la peau, la subtilité est la clé, et avec le débit des pinceaux à 1 %, vous pouvez lentement accumuler les modifications que vous apportez.
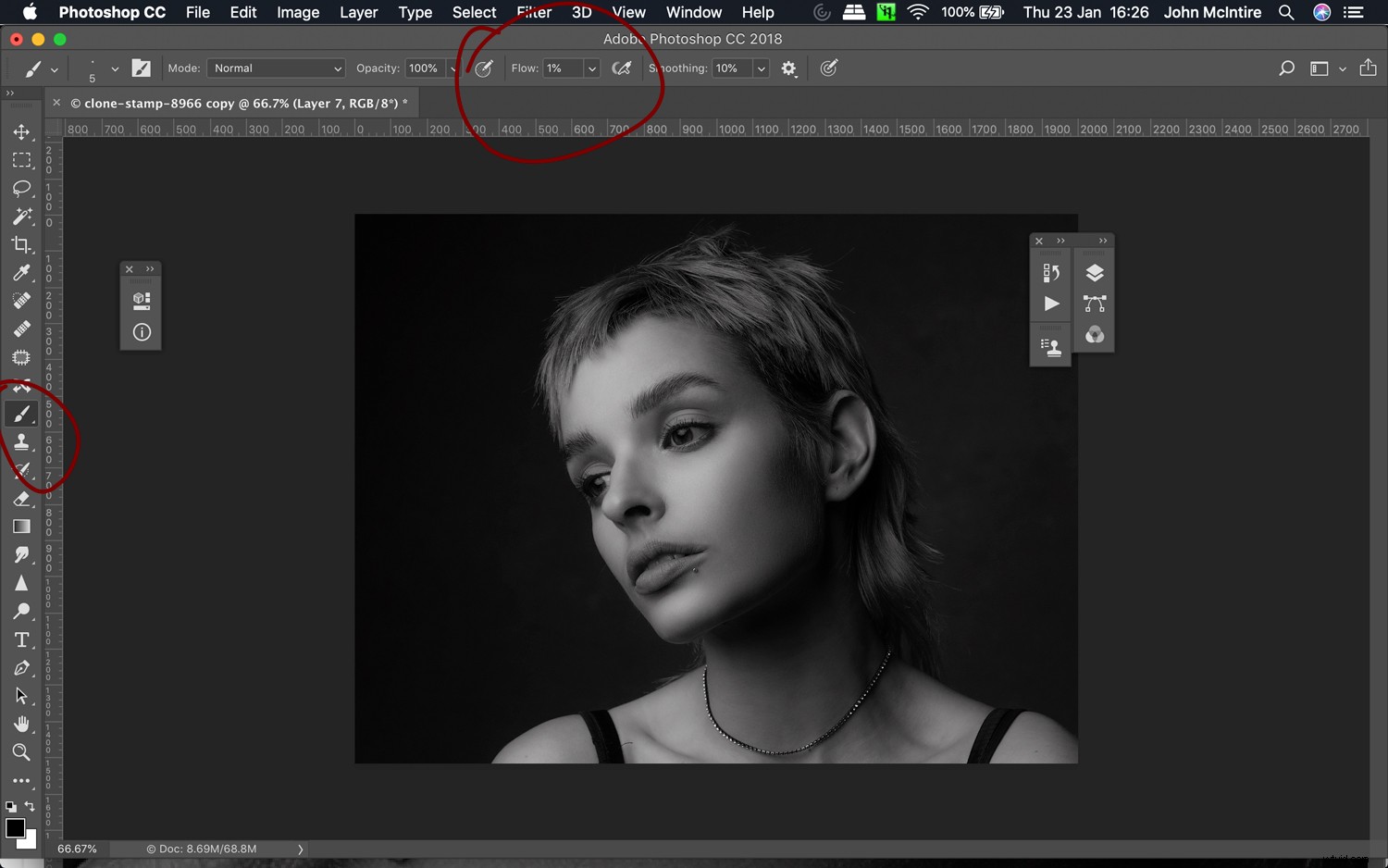
Lorsque vous esquivez et brûlez sur un calque gris, réglez le débit de votre pinceau sur 1 %. Cela vous permettra de créer des traits lentement pour des résultats plus naturels.
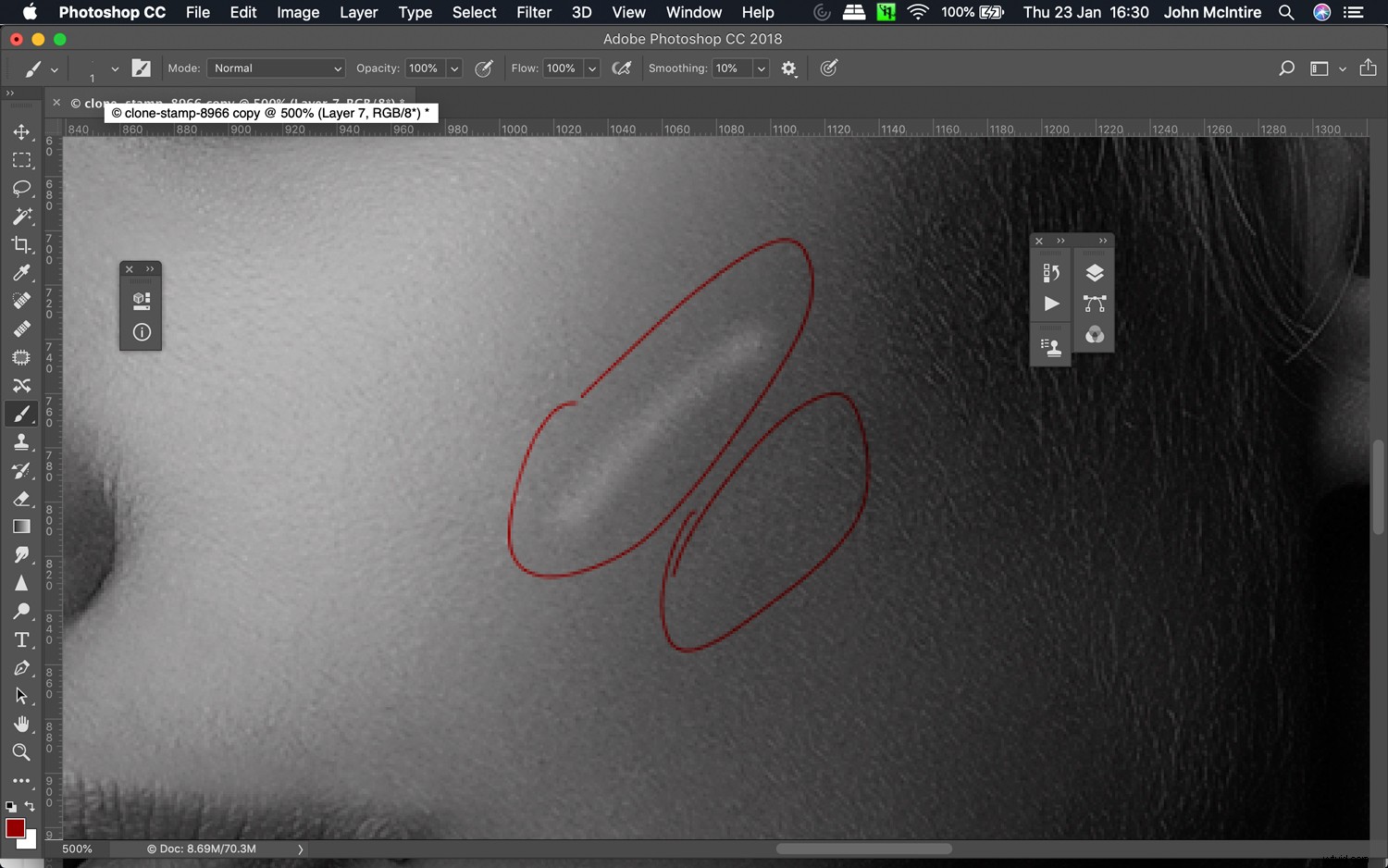
Encerclé en haut :le débit de la brosse a été réglé sur 10 %. Encerclé en bas :le débit ici était de 1 % Vous pouvez voir la différence drastique que 9 % seulement font sur les paramètres de débit.
2. Essayez d'éviter les traits larges
Au lieu d'essayer de modifier de grands aspects de votre image en une seule fois (par exemple, éclaircir tout un front en une seule fois), zoomez sur la zone sur laquelle vous souhaitez travailler et travaillez sur des zones d'un ton similaire. En travaillant avec des zones plus petites, vous obtiendrez des résultats plus naturels.
3. Utiliser plusieurs calques
Si vous utilisez des traits larges et travaillez sur des détails plus fins en esquivant et en brûlant dans la même image, effectuez les deux sur des calques séparés. Dédiez-en un à chaque couche.
Avec les grands coups de pinceau, vous serez probablement plus concentré sur le contraste global. Vous souhaiterez souvent utiliser un flou gaussien sur vos coups de pinceau pour les uniformiser également.
Ce n'est pas le cas avec les détails fins où vos coups de pinceau ne doivent traiter que des zones minuscules et précises.
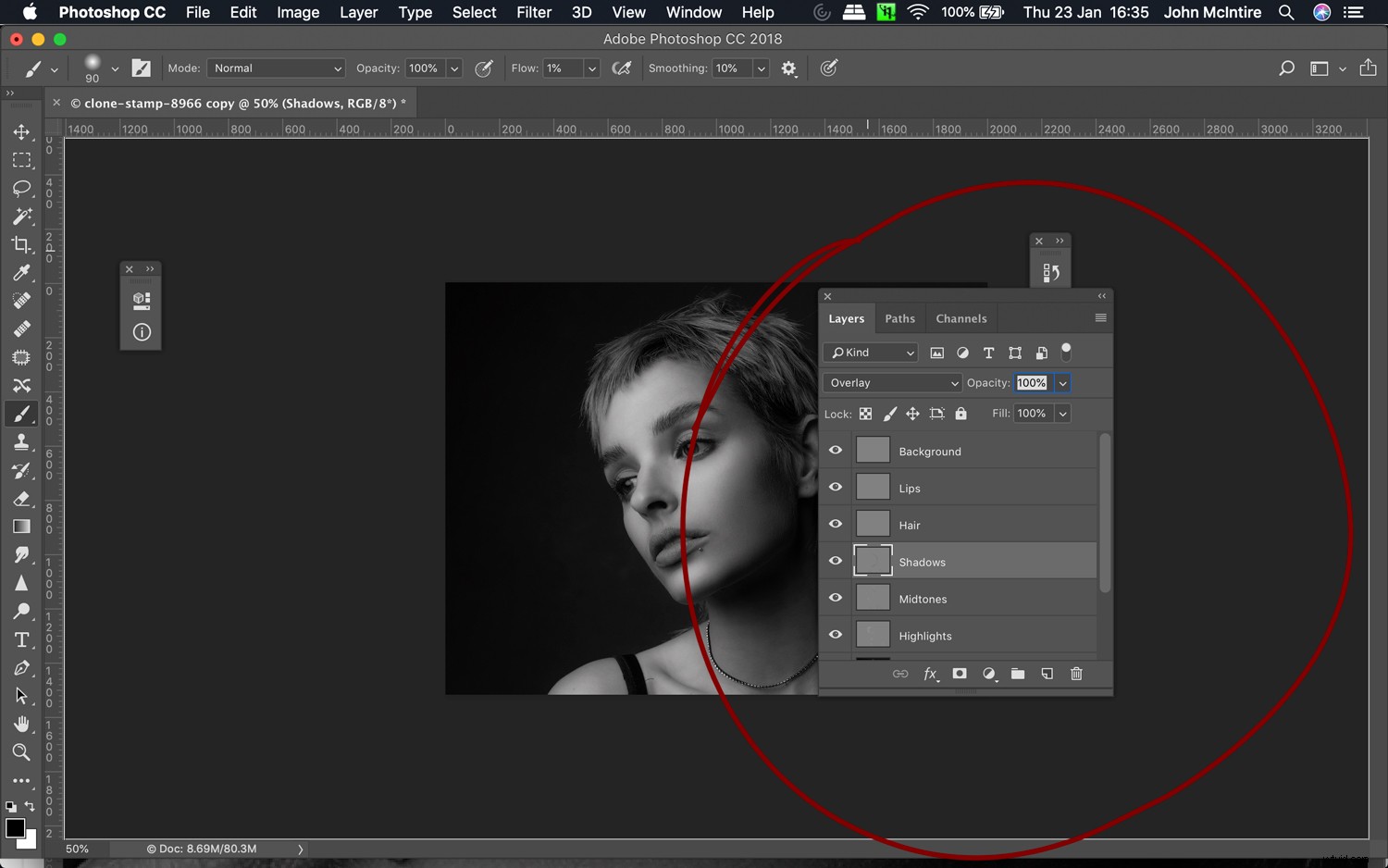
Pour un contrôle très fin de votre image, utilisez un calque différent pour esquiver et graver toutes les sections de votre image. Cela vous permettra de modifier ou de vous débarrasser de tout changement sur lequel vous pourriez changer d'avis plus tard sans annuler tout votre travail ailleurs.
4. Utilisez une petite brosse
La peau a beaucoup de détails fins dans lesquels la lumière de votre scène passe et crée un contraste. C'est ce contraste sur la peau qui crée l'apparence d'imperfections sur vos photos.
Parce que ces imperfections sont souvent petites, vous voulez essayer d'utiliser un pinceau qui est au moins aussi petit que la zone sur laquelle vous travaillez pour éclaircir et assombrir en esquivant et en brûlant. Cela garantira que vous réduisez le contraste - réduisant ainsi la visibilité des imperfections - plutôt que de l'ajouter là où vous ne le souhaitez pas.
5. Utilisez souvent Ctrl+z (Cmd+z)
Lorsque vous utilisez une technique comme l'esquive et la gravure pour retoucher la peau dans Photoshop, vous utilisez beaucoup de petits ajustements, peut-être même des milliers d'entre eux, pour obtenir un résultat fini. Vous vous tromperez sur certaines d'entre elles. N'ayez pas peur de défaire ce que vous avez fait si ce n'est pas correct.
6. Réduire l'opacité du calque
Une fois que vous avez effectué tous les ajustements que vous allez effectuer avec l'esquive et la gravure, essayez de réduire l'opacité du ou des calques pour voir si vous pouvez obtenir un meilleur résultat avec moins d'effet.
Avec une technique chronophage comme celle-ci, il est facile de s'y perdre et d'aller trop loin. Parfois, réduire l'effet à la fin est juste ce qu'il faut pour un résultat plus naturel.
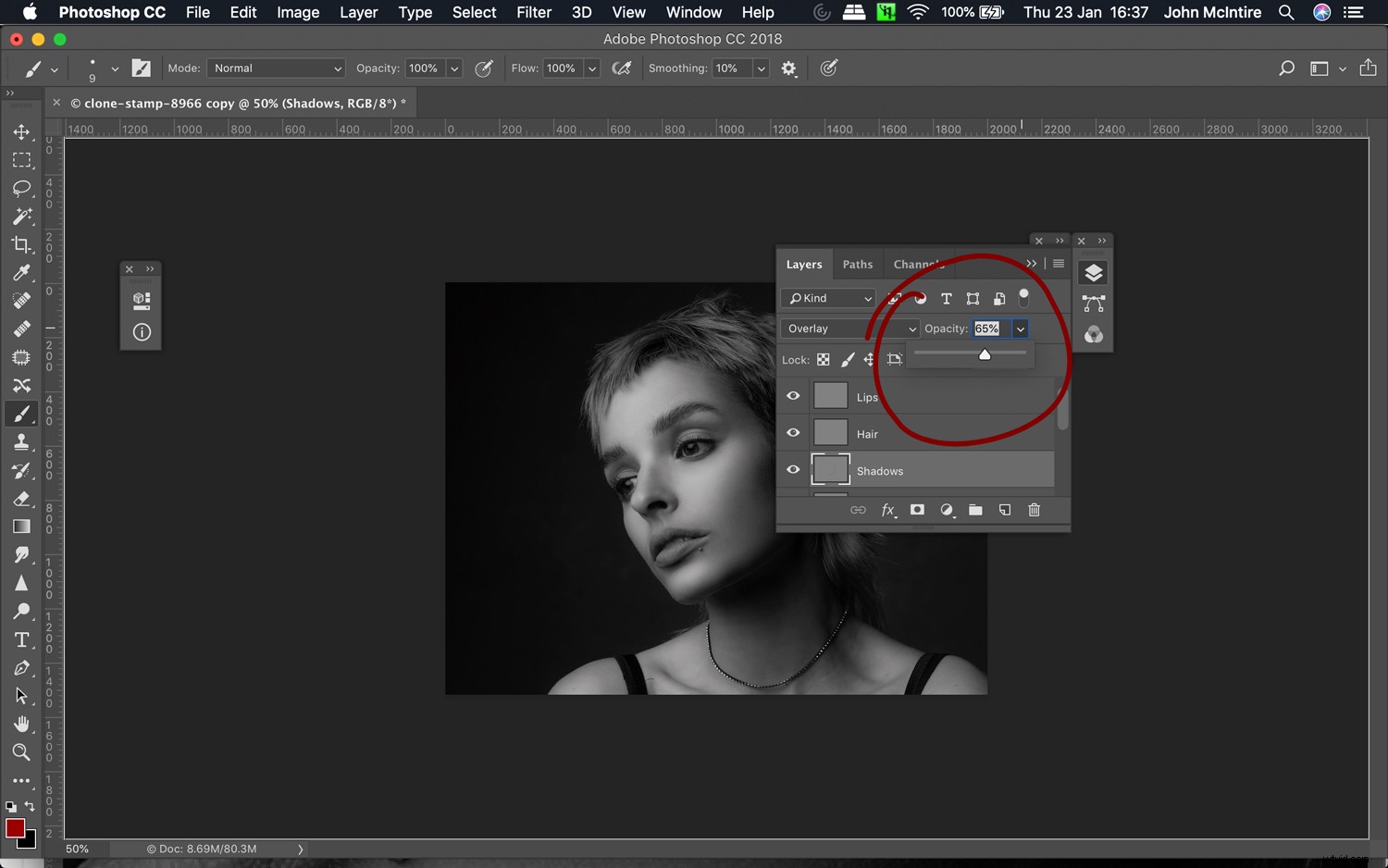
Lorsque vous avez terminé d'esquiver et de brûler, vous pouvez toujours réduire l'opacité du calque pour voir si vous êtes allé trop loin. C'est une bonne idée de toujours au moins regarder, même si vous ne décidez pas de réduire l'opacité à la fin.
7. Zoom avant
À moins que votre image ne soit jamais imprimée et ne soit visualisée qu'en petite résolution, zoomez aussi loin que vous le pouvez sur vos images tout en retouchant la peau dans Photoshop (cela s'applique à toutes les techniques ici) pour obtenir les meilleurs résultats absolus.
Parfois, vous constaterez que vous devez effectuer un zoom avant de 300 à 500 % pour voir tous les détails avec lesquels vous devez travailler. Bien sûr, travailler de cette façon prend beaucoup plus de temps et est intimidant, mais y consacrer autant d'efforts vous aidera à obtenir de meilleurs résultats.
La fin
Il existe bien sûr de nombreuses autres techniques disponibles pour retoucher la peau dans Photoshop, mais ce sont celles que j'utilise le plus souvent.
Si vous êtes nouveau dans ces techniques, vous avez maintenant (espérons-le) quelques conseils pour vous aider à comprendre comment en tirer le meilleur parti.
Bien sûr, avec des techniques comme celles-ci, il y a toujours plus de façons de faire les choses. Si vous avez des conseils sur la retouche de la peau dans Photoshop, n'hésitez pas à les partager ci-dessous.
