
Remarquez la différence que certains ajustements rapides à l'aide de l'outil Niveaux peuvent faire
L'édition d'images est un élément important pour rendre vos bonnes images spectaculaires. Photoshop et Lightroom regorgent d'outils pour vous aider à obtenir de superbes images après les avoir téléchargées sur votre ordinateur. Bien qu'il existe de nombreux outils différents dans Photoshop pour améliorer votre image, il n'y a vraiment qu'une poignée d'outils que vous utiliserez sur à peu près toutes les images. l'un d'entre eux est l'outil de niveaux. Photoshop a un outil de niveaux, Lightroom n'en a malheureusement pas. Chaque photographe a un flux de travail différent lors de l'édition d'images, ma suggestion est de suivre un processus qui est le même pour chaque image. Lorsque vous ouvrez une image dans Photoshop ou Lightroom, la première étape consiste à regarder l'exposition. L'image est-elle surexposée ou sous-exposée ? À ce stade du flux de travail, vous pourriez regarder un outil comme le réglage des ombres et des hautes lumières, le prochain à utiliser serait les niveaux.
Qu'est-ce que l'outil Niveaux ?
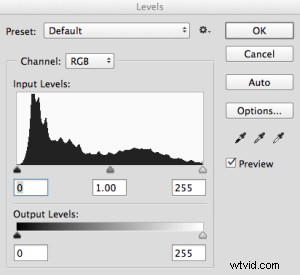
Outil Niveaux dans Photoshop
Les niveaux font deux choses dans un seul outil, il corrige la gamme tonale dans une image et il corrige la balance des couleurs. Les ajustements effectués à l'aide de l'outil Niveaux ne consistent pas seulement à obtenir une exposition correcte sur votre image; il a également une deuxième fonction, c'est-à-dire qu'il peut également corriger la couleur. Oui, il existe d'autres outils dans Photoshop qui peuvent le faire, mais l'outil Niveaux peut le rendre très rapide et facile.
L'outil Niveaux utilise un histogramme pour afficher une représentation visuelle de la gamme de tons de votre image. Il y a beaucoup à dire sur un histogramme, mais la chose la plus importante à retenir est qu'il n'y a pas de bon ou de mauvais histogramme. Si vous n'êtes pas sûr du fonctionnement d'un histogramme, consultez :Comment lire et utiliser les histogrammes. Sur l'histogramme de l'outil Niveaux, vous verrez une plage numérique commençant à zéro sur le côté gauche du graphique et 255 sur la droite. Dans la fonction Niveaux, zéro représente le noir et si vous avez des pixels à zéro, cela signifie qu'il n'y a pas de détail, ils sont totalement noirs. Le côté droit à 255 représente le blanc total. Si vous avez des pixels à 255, cela signifie qu'ils sont totalement blancs, sans aucun détail. Si la forme de votre histogramme penche vers la gauche, cela signifie que vous avez beaucoup de pixels sombres dans votre image et que votre image est peut-être sous-exposée. Si l'histogramme est plus sur le côté droit, cela signifie que vous avez beaucoup de hautes lumières dans votre image et qu'elle est peut-être surexposée. Le curseur du milieu est le réglage des tons moyens ou gamma. Tous les pixels qui ne sont pas des reflets ou des ombres entrent dans cette catégorie.
Comment fonctionne l'outil Niveaux ?
Lorsque vous ouvrez l'outil Niveaux, très souvent, votre premier réflexe est de pousser les curseurs dans une position qui rend l'image plus lumineuse. Cela peut fonctionner, mais je vous suggère de faire ce qui suit :Avant de faire des ajustements, jetez un œil à votre image et voyez si vous pouvez capter une dominante de couleur. Il s'agit d'une teinte ou d'une couleur qui affecte toute l'image et qui est souvent indésirable. Par exemple, si vous avez une photo de mariage d'une mariée prise par temps couvert et que tout semble correct, il peut y avoir une légère teinte bleue dans l'image à cause de la lumière couverte. Cela signifie que sa robe semble un peu bleue au lieu de blanche. Dans un cas comme celui-ci, une dominante de couleur est quelque chose dont vous voulez vous débarrasser. Si toutefois vous avez photographié un coucher de soleil d'été et que toute la scène est baignée d'une lumière orange chaude, cela pourrait également être considéré comme une dominante de couleur, mais dans ce cas, vous ne voudriez probablement pas la changer. Une façon de trouver des dominantes de couleur dans vos images est de regarder une zone de l'image qui devrait être blanche et de voir si elle a une teinte. Une dominante de couleur variera en fonction de la lumière sous laquelle vous avez pris la photo ; il peut être vert, magenta, bleu, jaune, orange ou n'importe quoi entre les deux.
Comment utiliser l'outil Niveaux
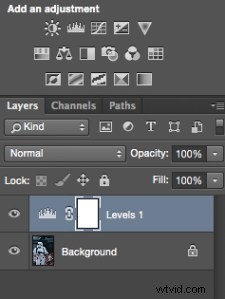
Couche de création et de réglage pour les niveaux
Vous pouvez utiliser l'outil Niveaux sur n'importe quelle image dont la couleur ou le contraste doit être corrigé. Si vous avez une image dont la dominante de couleur doit être corrigée, comme le fait ma photo du Star Wars Stormtrooper, procédez comme suit :
- Ouvrez votre image dans Photoshop.
- Cliquez sur l'icône du calque de réglage en bas du panneau Calque et créez un calque de réglage des niveaux, ou cliquez sur l'icône de l'outil Niveaux dans le panneau des réglages qui se trouve directement au-dessus du panneau des calques.
Étape 1 – Si vous devez effectuer une correction des couleurs
Si votre image a une dominante de couleur (l'exemple d'image le fait, car il y a une légère couleur bleue parce que le temps était couvert ce jour-là), suivez ces étapes. Toutes les images n'ont pas besoin d'avoir la couleur corrigée, si vous êtes satisfait de la couleur de votre image, vous n'aurez pas besoin de le faire. Si vous avez une dominante de couleur dans votre image, procédez comme suit :
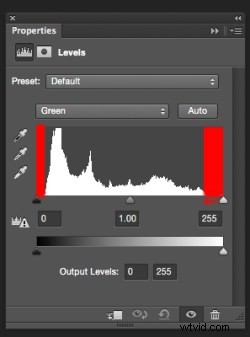
Amenez les curseurs blanc et noir au point où le graphique commence à se déplacer vers le haut
Partie 1 :Dans l'outil Niveaux, cliquez sur la liste déroulante au-dessus de l'histogramme indiquant RVB. Cela ouvrira les trois canaux individuellement. Cliquez sur ROUGE et amenez le curseur blanc et le curseur noir dans la partie de l'histogramme où il commence à se déplacer vers le haut. Cliquez à nouveau sur la liste déroulante RVB et cliquez sur VERT et faites de même, et enfin cliquez sur BLEU et répétez une fois de plus. Cette étape ne fonctionnera que s'il y a une dominante de couleur dans votre image. S'il n'y a pas de dominante de couleur, l'histogramme s'étendra aux bords du graphique. Dans cette image, il y avait une dominante de couleur et c'était à quoi ressemblait l'histogramme du canal VERT.
Les zones rouges dans la capture d'écran ci-dessus vous montrent où il n'y avait pas d'informations de couleur. En faisant glisser les curseurs vers le bord du graphique, vous commencerez à neutraliser la dominante de couleur.
Partie 2 :Vous remarquerez qu'au fur et à mesure que vous effectuez ces ajustements, votre image peut avoir une dominante de couleur très forte du canal que vous ajustez. Ne vous inquiétez pas, tout cela fonctionnera une fois que vous aurez effectué les derniers ajustements.
Partie 3 :Une fois que vous avez réglé la correction des couleurs dans les trois couleurs, vous pouvez maintenant régler l'exposition et le contraste

Ne vous inquiétez pas des couleurs folles que vous pourriez voir lors des ajustements de la dominante de couleur, elles finiront par fonctionner.
Étape 2 – Réglage de l'exposition et du contraste
L'outil Niveaux peut également ajuster l'exposition et le contraste de votre image. En d'autres termes, vous pouvez l'utiliser pour éclaircir ou assombrir les reflets, les ombres et les tons moyens - un outil tout-en-un. L'outil de niveaux est vraiment génial pour faire quelques ajustements rapides à votre image, voici comment :
Partie 1 :Dans le canal RVB, déplacez le curseur blanc de la droite vers le bord de l'histogramme. Faites de même pour le curseur noir, en l'ajustant au bord de l'histogramme sur la gauche. Le conseil important ici est de s'assurer que vous ne surexposez pas les hautes lumières et ne sous-exposez pas les ombres. C'est ce qu'on appelle l'écrêtage et la meilleure façon de voir si vous écrêtez des pixels est de maintenir la touche ALT enfoncée lorsque vous ajustez les curseurs blanc et noir.
2. Une fois que vous avez ajusté ces deux curseurs, vous pouvez faire glisser le curseur de ton moyen pour ajouter un peu de contraste à la scène et ce sera la touche finale à votre réglage des niveaux.
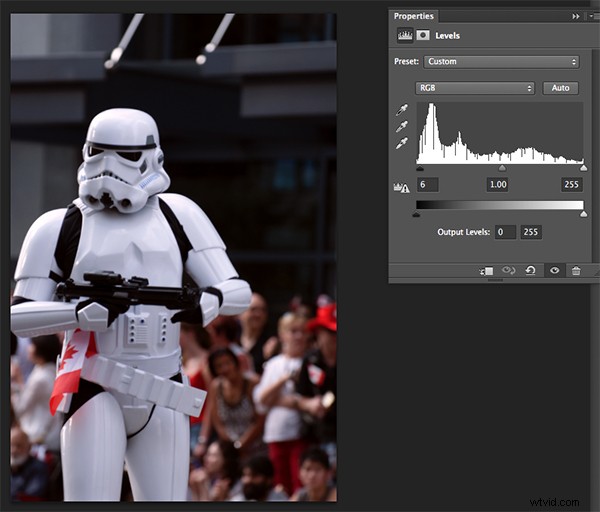
Le réglage final montrant la correction des couleurs et la correction du contraste
Quelques derniers conseils à retenir
1. Comme tout outil de Photoshop, si les niveaux sont exagérés, vous pourrez le voir dans l'image. Alors, soyez conscient de trop ajuster votre image.
2. De petits ajustements fonctionnent toujours mieux qu'un seul gros ajustement. Faites d'abord de petits changements et voyez si cela fonctionne.
3. Utilisez la touche ALT pour vous assurer que vous ne perdez pas de détails dans les ombres et les hautes lumières en coupant vos pixels.
4. Ajoutez du contraste à vos images en niveaux, cela donnera à votre image un peu plus de pop et enrichira les tons.
L'outil de niveaux est un allié puissant à avoir dans votre flux de travail d'édition d'images. J'utilise cet outil sur à peu près toutes les images que j'édite. Il peut vraiment ajouter du contraste et du punch à vos images, alors essayez de l'utiliser aussi souvent que nécessaire. Ces techniques demandent de la pratique, mais une fois que vous savez quoi faire, l'outil de niveaux est rapide et facile à utiliser.

Comparez les images côte à côte, il y a une différence subtile mais réelle
