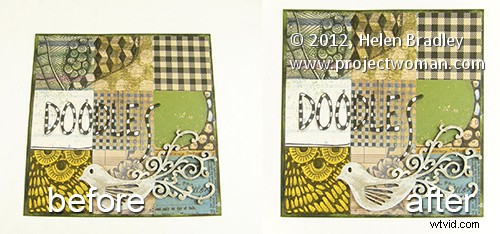
Parfois, vous capturerez une image qui devrait être rectangulaire mais qui n'en est pas une. Dans cet exemple, j'ai pris une image d'une feuille de papier de 6 x 6 pouces pour un projet. Le but à l'époque était d'avoir une image de référence avant que le projet ne soit expédié.
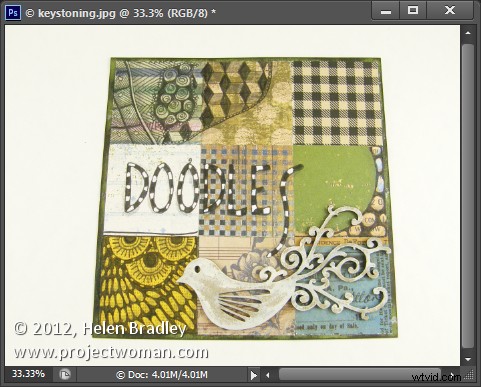
Plus tard, j'ai découvert que je devais faire plus avec l'image et parce qu'elle avait été prise avec tant de désinvolture, les proportions étaient toutes fausses et l'image ne ressemblait pas à une feuille de papier carrée. Moi non plus je n'ai plus le projet donc reshooting est hors de question.
Heureusement, Photoshop et Photoshop Elements partagent tous deux un outil similaire pour ajuster la perspective, ce qui contribuera grandement à corriger une image comme celle-ci.
Pour ce faire, choisissez Filtre> Correction de l'objectif dans Photoshop, puis cliquez sur l'onglet Personnalisé pour accéder aux outils personnalisés. Dans Photoshop Elements, choisissez Filtre> Corriger la distorsion de l'appareil photo.
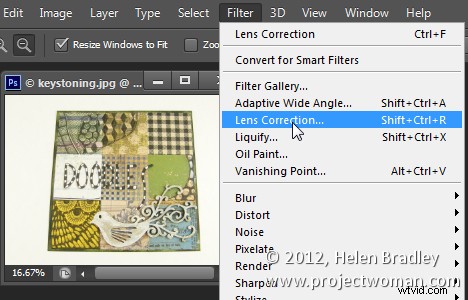
Assurez-vous que l'option Afficher la grille est cochée et vous souhaiterez peut-être ajuster la taille de la grille afin qu'elle soit utile pour déterminer la rectitude des bords de l'image.
L'ajustement de la perspective verticale résoudra les problèmes de perspective de cette image, faites-la donc glisser vers la gauche pour augmenter la largeur en haut de l'image afin d'ajuster la perspective incorrecte.
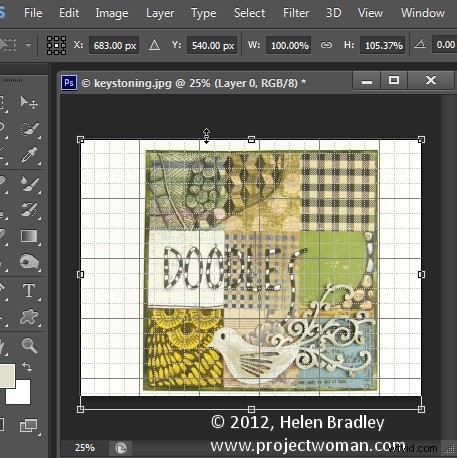
Lorsque vous faites cela, vous remarquerez peut-être que l'image présente une certaine distorsion géométrique. Dans ce cas, il s'agit d'une distorsion en barillet et les bords du sujet sont gonflés.
Pour supprimer cela, ajustez le curseur Supprimer la distorsion pour contrer la distorsion. Il ne sera pas possible de le rendre parfait mais il sera possible de le réduire à des niveaux acceptables.
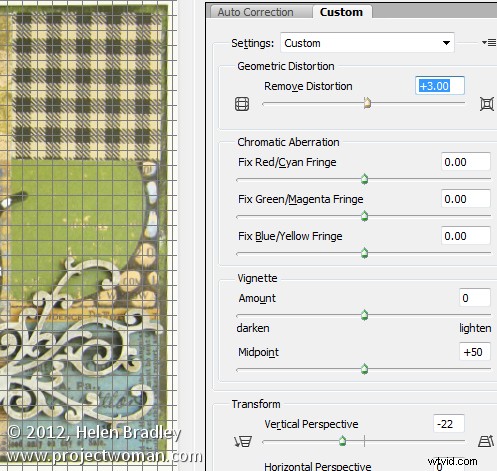
Dans cette même boîte de dialogue, vous pouvez occasionnellement ajuster le curseur Vignettage si votre objectif provoque des vignettes sombres dans les coins de l'image. Dans la plupart des cas, vous ferez glisser vers la droite pour éclaircir légèrement les bords de l'image.
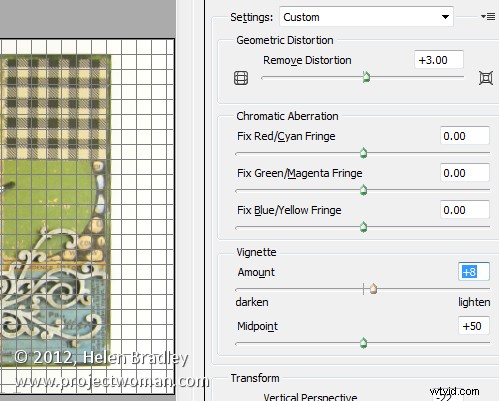
Une fois que vous avez terminé, cliquez sur OK pour revenir à Photoshop.
Le seul problème qui ne peut pas être résolu dans le filtre de correction de l'objectif est celui qui étirerait l'image afin que le sujet ressemble plus à ses proportions d'origine qui sont d'une page de 6 x 6 pouces.
Pour cela, vous devrez cliquer sur l'outil Déplacer et faire glisser vers le haut ou vers le bas sur l'image pour l'étirer.
Si vous devez étirer l'image au-delà des dimensions actuelles du canevas, faites-le et confirmez la modification. Choisissez ensuite Image> Révéler tout pour révéler la zone de l'image sur le côté de la toile. Bien que l'image finale ne soit pas parfaite, elle est bien meilleure que l'originale.
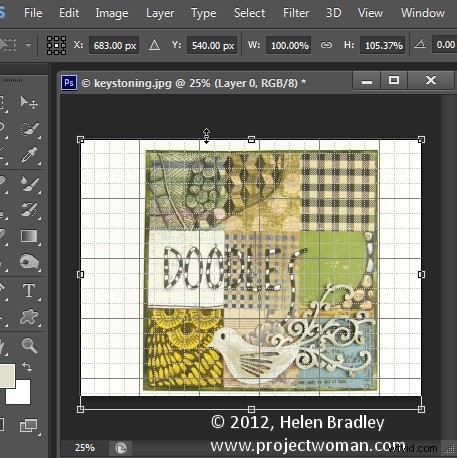
Ce même outil peut être utilisé pour ajuster la perspective sur les bâtiments qui présentent un effet trapézoïdal où le bâtiment semble être plus étroit au sommet qu'à sa base.
