par Sarah Hipwell

Qu'est-ce que la composition ? Cela signifie simplement combiner deux images ou plus pour en faire une seule.
En tant que photographe, je propose constamment différents concepts qui, selon moi, pourraient faire une bonne photo. Mais il n'est pas toujours possible d'obtenir le cliché parfait en une seule séance. Il y a eu de nombreuses occasions lors d'un tournage où la lumière n'était pas assez brillante pour le plan particulier que j'avais en tête. À d'autres occasions, l'arrière-plan était trop distrayant. C'est là que la possibilité de créer des images composites dans Photoshop est un énorme avantage.
Pour produire une image composite dans Photoshop, vous devez isoler les sujets de l'arrière-plan de vos différentes photos sources. Quand j'ai commencé, j'ai utilisé l'outil stylo pour m'aider à isoler mes sujets. Maintenant, j'utilise les outils "sélection rapide" et "affiner les contours" qui sont superbes et sont un moyen beaucoup plus rapide de faire des extractions, en particulier pour isoler les cheveux !
Mais pour ce didacticiel, je vais utiliser l'outil stylo pour créer un chemin que j'enregistre ensuite en tant que sélection de canal alpha. Je pense que l'outil stylo ne doit jamais être négligé comme un excellent moyen pour les débutants d'augmenter leur niveau de compétence avec Photoshop. Si vous êtes nouveau dans l'utilisation de l'outil stylo, il faut un peu de temps pour s'y habituer, mais après un certain temps, vous gagnerez en vitesse et en précision. Le gros avantage de créer des chemins de cette manière est qu'ils sont rééditables et non destructifs.
J'ai mis en évidence trois fonctionnalités clés :
- Sélection. De bonnes sélections sont essentielles pour le travail de composition
- Composition.
- Équilibre des couleurs et lumière uniformes
Voici la méthode :
- L'outil Plume – Avec l'outil Plume sélectionné dans la barre d'outils, choisissez un point de départ sur la photo, cliquez et faites glisser autour de la zone à sélectionner. Cela créera un contour de chemin à enregistrer dans la palette de chemins.
- Placer les images – Lorsque je souhaite intégrer d'autres images dans un composite, je préfère les placer dans le fichier. Cela signifie que l'image est importée dans votre fichier psd sur un calque séparé en tant qu'objet intelligent. La photo peut être déplacée, agrandie ou réduite sans affecter la qualité.
- Correspondre à la couleur - Lorsque tous les éléments de la photo sont modifiés et en place, j'utilise l'outil Correspondance des couleurs comme moyen efficace d'équilibrer la couleur entre les deux images.

J'ai pris la photo ci-dessus pour une photo conceptuelle intitulée "Papier toilette recyclé". Je voulais un ciel bleu clair avec des nuages blancs duveteux en arrière-plan. La photo ci-dessus n'avait pas l'arrière-plan que je voulais. J'ai donc attendu quelques jours et j'ai obtenu la photo que je voulais. Voir ci-dessous :

J'ai fait ma sélection à l'aide de l'outil stylo pour isoler les rouleaux de papier toilette et la corde à linge. Zoomez jusqu'à 300 - 400 % pour obtenir un bon contour, comme indiqué ci-dessous.
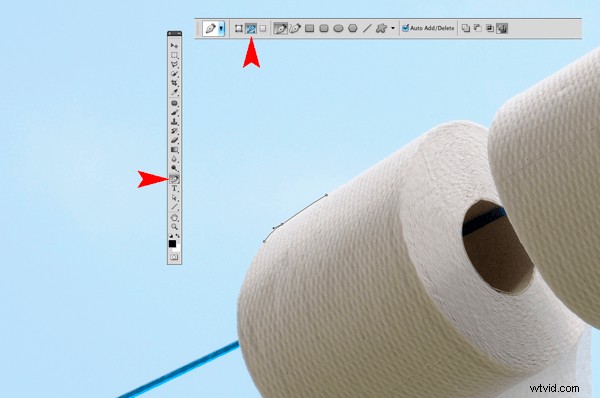
Maintenez la touche Alt/Ctrl enfoncée La touche vous permet de déplacer les points d'ancrage et les lignes directrices et d'apporter à nouveau des modifications à vos lignes et courbes.
Lorsque vous avez terminé de tracer vos points d'ancrage, vous pouvez ensuite enregistrer ce contour dans la palette des chemins. Cette sélection peut ensuite être ajoutée en tant que masque de calque. Il devrait ressembler à l'image en noir et blanc ci-dessous à droite.
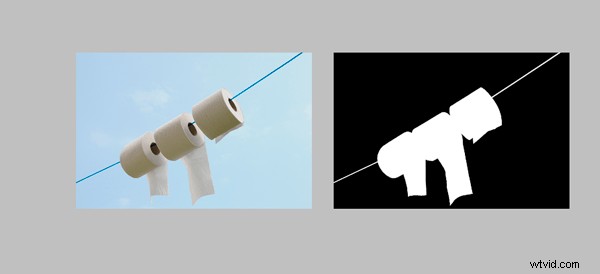
J'ai importé le nouveau fond de ciel en allant dans le menu Fichier et en sélectionnant Placer. L'image est alors apparue en tant qu'objet dynamique et sur un calque séparé. J'ai dû réduire la taille mais la qualité de l'image a été conservée.
Lorsque j'étais satisfait de la position du nouveau fond de ciel, j'ai fusionné tous les calques en un seul. J'ai utilisé un raccourci clavier (Cmd/Ctrl+Alt+Shift+E ) pour y parvenir. La raison en est que le prochain ajustement n'est pas non destructif, donc si je veux refaire cette modification, je devrais supprimer le calque et répéter l'étape ci-dessus.
Le réglage final consistait à accéder au menu Image et à sélectionner Correspondance des couleurs pour s'assurer que la couleur est équilibrée entre les deux images. Utilisation des Image>Réglages>Correspondance des couleurs J'ai joué avec les deux curseurs pour rendre la couleur de l'image plus uniforme en apparence. Voir le lien ci-dessous où j'ai téléchargé l'image composite finale sur iStockphoto.com
http://www.istockphoto.com/stock-photo-6231026-recycling-toilet-paper.php?st=faf18be
Pour en savoir plus sur le travail de Sarah Hipwell, rendez-vous sur son site Web :SarahHipwell.com
