Les masques d'écrêtage sont une fonctionnalité essentielle de Photoshop. Vous pouvez utiliser un masque d'écrêtage pour ajuster de manière sélective un calque d'image tout en maintenant un flux de travail non destructif.
Dans ce guide, nous allons vous montrer comment créer un masque d'écrêtage dans Photoshop.

Qu'est-ce qu'un masque d'écrêtage ?
Le masque d'écrêtage dans Photoshop fonctionne de la même manière que les masques de calque. Ils sont une paire de couches. Une couche montre le contenu; l'autre contrôle sa visibilité. Vous pouvez les utiliser pour modifier des parties de vos calques de manière sélective.
Les masques d'écrêtage de Photoshop, contrairement aux masques de calque, sont contrôlés par la transparence. Là où le calque de contrôle est transparent, le calque découpé sera invisible. Là où il est rempli de contenu, le calque découpé sera visible.
Cette méthode Photoshop fonctionne également avec une transparence partielle. Si votre calque de contrôle est transparent à 50 %, votre calque découpé sera visible à 50 %.
Comment utiliser les masques d'écrêtage
Vous aurez besoin d'au moins deux calques pour utiliser un masque d'écrêtage dans Photoshop.
Choisissez un calque dans lequel vous souhaitez masquer. J'utiliserai un patch de peinture orange pour colorer des parties de notre logo. Ce patch sera le calque découpé.
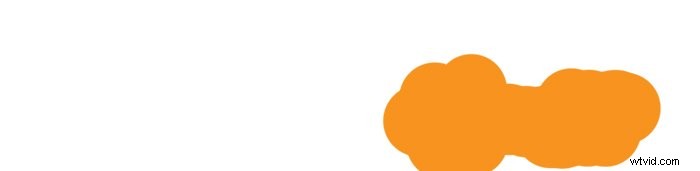
Ensuite, choisissez votre couche de contrôle. Dans cet exemple, notre logo sera la couche de contrôle.

A ce stade, la peinture recouvre partiellement le logo. Une fois que j'ai activé le masquage dans Photoshop, le calque découpé ne sera visible que là où se trouve le logo. 
Pour activer le masque d'écrêtage dans Photoshop, faites glisser votre calque de contrôle sous le calque de contenu . Ensuite,cliquez sur la ligne entre eux dans le panneau des calques tout en maintenant Alt ou Option .
Une petite icône de flèche apparaîtra pointant vers le bas. Sélectionner le calque supérieur et appuyer sur Alt+Ctrl+G fera de même.

Notez que la couche de contrôle doit être partiellement transparente . Le logo a commencé comme un fichier PNG avec un fond transparent. Si le fond est blanc, cette technique ne fonctionnera pas.
Utilisations pratiques des masques d'écrêtage
Les masques d'écrêtage sont parfaits avec les calques de réglage.
Habituellement, l'ajout d'un calque de réglage au-dessus d'autres calques Photoshop les affecte tous. Avec les masques d'écrêtage, vous pouvez appliquer des calques de réglage sélectivement à un seul calque .
Dans cet exemple, je vais prendre une photo et y placer une nouvelle personne. Mais pour bien se fondre, je dois appliquer des ajustements de manière sélective à la personne.


Je dois d'abord découper la personne de la deuxième image. Ici, j'utilise un masque de calque Photoshop standard pour ne garder que la personne visible.
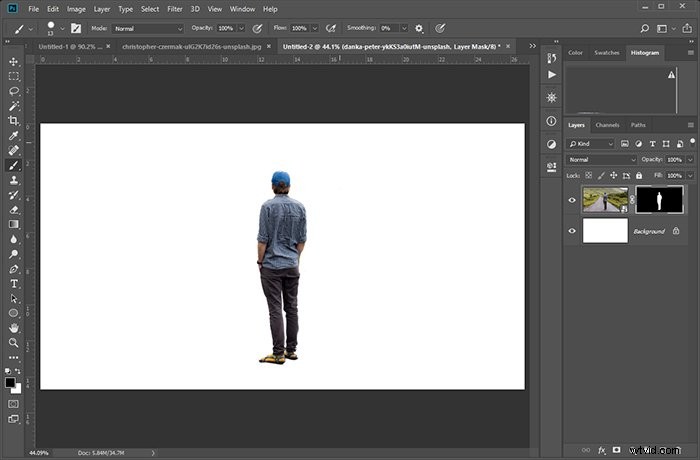
Il est maintenant temps de le placer sur l'image du paysage. Je le fais en saisissant le calque de la personne et en le faisant glisser sur l'autre document.

La personne est maintenant dans le nouveau cadre, mais il y a un problème. Les tons du paysage ne lui correspondent pas du tout. Je dois régler les couleurs et la luminosité. Je le fais en créant un calque de réglage de la balance des couleurs et en définissant les valeurs correctes.
Maintenir Alt et cliquer sur la ligne coupe le calque de réglage uniquement sur le calque en dessous.

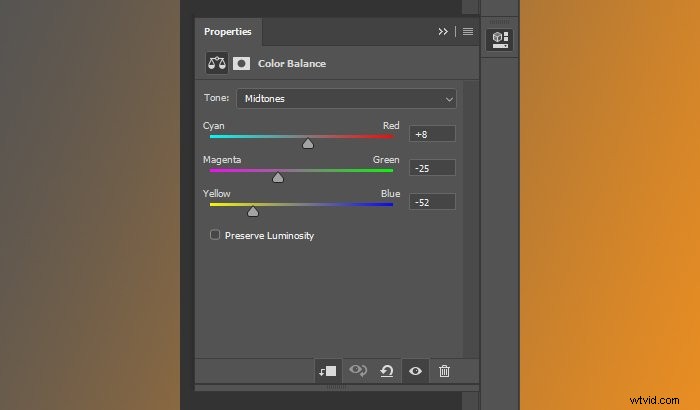
Les masques d'écrêtage peuvent être empilés . Donc, pour fondre davantage la figure dans l'image de la photo de paysage, je l'assombris légèrement. Les parties inférieures du corps sont encore trop lumineuses, j'ajoute donc également un assombrissement progressif supplémentaire.

Conclusion
Un masque d'écrêtage Photoshop est un outil polyvalent. Savoir utiliser le masque d'écrêtage dans Photoshop vous permettra d'améliorer et d'affiner votre image. 
