Par Frank Wang
L'un des outils de retouche les plus puissants de Photoshop est une fonctionnalité relativement nouvelle appelée Puppet Warp. Introduit dans Photoshop CS5, il peut être extrêmement utile lorsque vous souhaitez plier et façonner des parties de votre image comme s'il s'agissait de mastic idiot (ou, comme son nom l'indique, comme une marionnette). Je vais vous donner un cours accéléré sur la façon de tirer le meilleur parti de Puppet Warp.
La première étape de la maîtrise des marionnettes consiste à isoler l'objet que vous souhaitez déformer. Cela implique souvent de faire une sélection de l'objet et de supprimer l'arrière-plan.
En supposant que vous êtes familier avec les outils de sélection, je vais commencer par une image isolée ci-dessous. Je suggérerais de rendre l'objet que vous souhaitez modifier plus tard après l'avoir sélectionné (contrôle + J ou commande + J). Puppet Warp fonctionne même si vous n'isolez pas l'objet de l'arrière-plan, mais je le trouve moins efficace car vous finirez par déplacer involontairement des éléments d'arrière-plan. Ne pas isoler l'objet ralentira également les choses, car vous déplacerez plus de pixels que nécessaire.
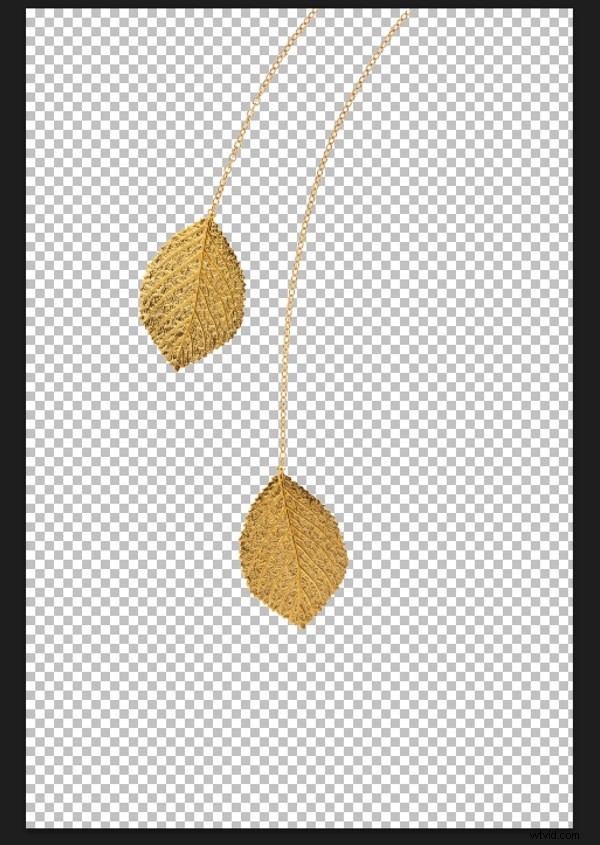
Avec le calque que vous souhaitez modifier sélectionné, accédez à l'outil Puppet Warp, qui se trouve dans le menu "Edition".
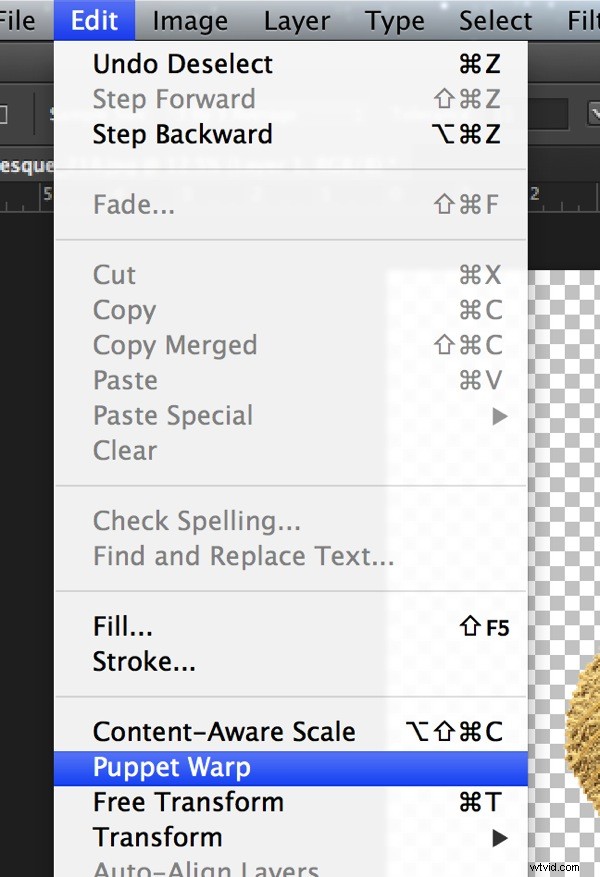
Une fois que vous êtes entré dans le mode Puppet Warp, vous pouvez commencer à ajouter des points d'ancrage ou des "joints" qui fonctionnent à la fois comme des ancres et des points où vous pouvez cliquer et faire glisser. J'ai ajouté quelques points d'ancrage à mes bijoux ci-dessous.
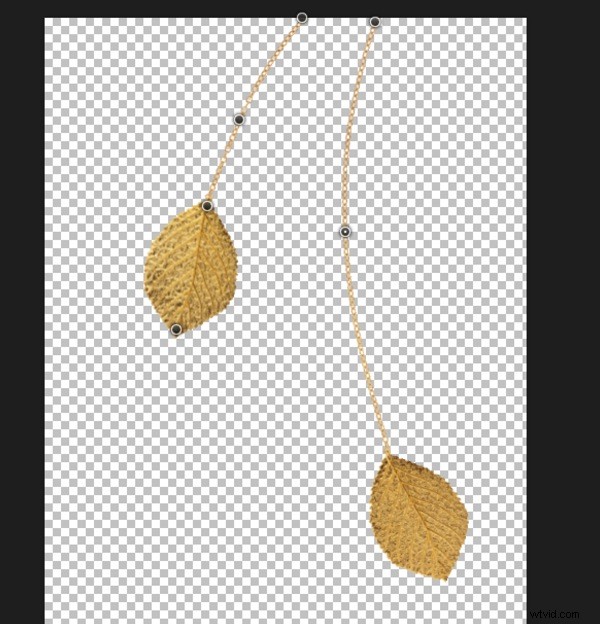
Ensuite, sélectionnez un point d'ancrage et commencez à faire glisser. Puppet Warp est un outil assez intuitif une fois que vous avez ajouté des points d'ancrage et commencé à les déplacer. Les points d'ancrage que vous ne faites pas glisser resteront en place, tandis que ceux que vous avez sélectionnés (maintenez la touche Maj enfoncée pour sélectionner plusieurs points) se plient à votre volonté. Cool, non ?
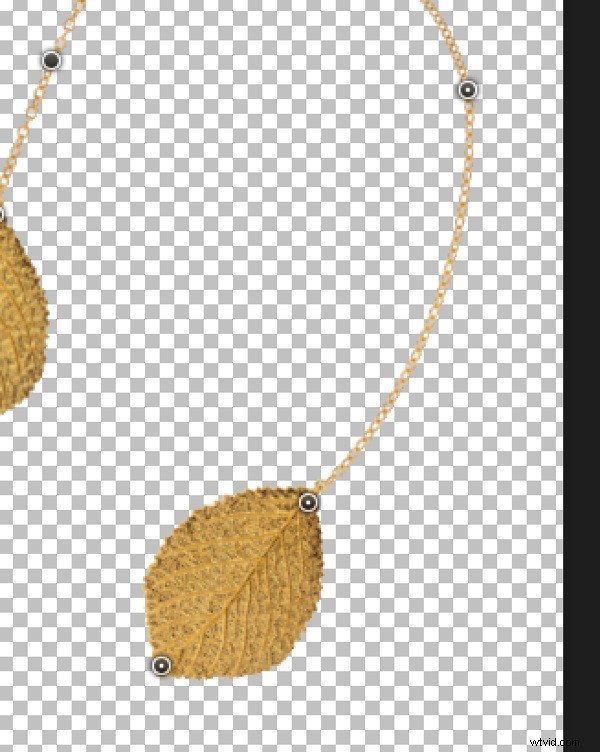
Une autre fonctionnalité utile de Puppet Warp est l'option Pin Depth. Au fur et à mesure que vous ajoutez des points d'ancrage et que vous les déplacez, vous découvrirez peut-être que vous souhaitez déplacer une partie de l'objet derrière une autre. C'est là que Pin Depth entre en jeu. Si je veux qu'une partie de cette chaîne se déplace derrière la feuille de gauche, tout ce que j'ai à faire est de sélectionner le point d'ancrage sur la chaîne, de cliquer sur le bouton Pin Depth avec la flèche "bas", et le tour est joué, je peux faire glisser cela une partie de l'image derrière une autre.
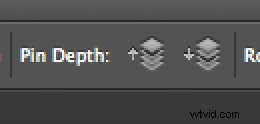

L'option "mode" de Puppet Warp vous permet de contrôler l'ampleur des changements apportés à votre image lorsque vous déplacez un point d'ancrage. La valeur par défaut est Normal, ce qui devrait suffire dans la plupart des situations. Pour des changements plus spectaculaires, vous pouvez sélectionner l'option "Déformer".
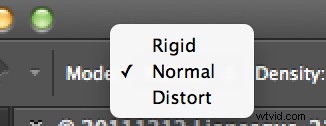
Pour supprimer des points d'ancrage, sélectionnez simplement le point en question et appuyez sur la touche SUPPR ou sur votre clavier. Vous pouvez également maintenir la touche ALT enfoncée et cliquer sur un point d'ancrage pour le supprimer.
Puppet Warp est assez intuitif, mais il faut un peu d'expérimentation pour avoir une idée de la meilleure façon de l'utiliser. Je suggère d'alterner entre les modes "Rigid", "Normal" et "Distort" pour avoir une idée du fonctionnement de l'outil. Une fois que vous avez compris, Puppet Warp est un outil TRÈS puissant.
Comme exemple supplémentaire, je vais déformer le carré noir suivant. J'ai ajouté quatre points d'ancrage dans les coins.
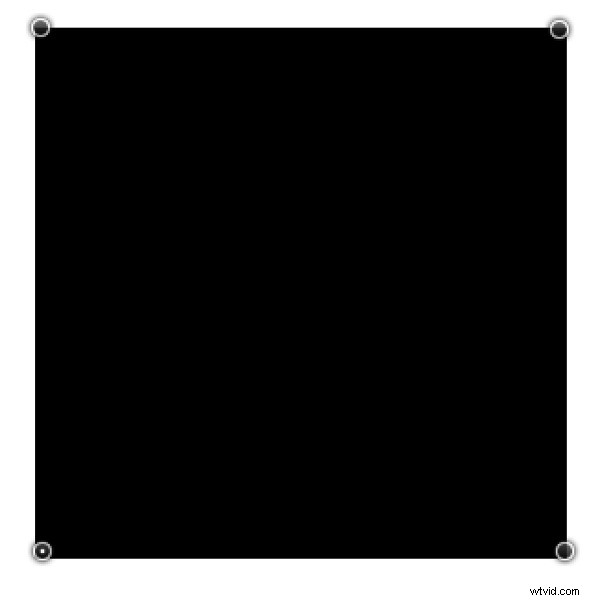
Une fois que j'ai ajouté les points d'ancrage, je peux plier et étirer le rectangle en quelque chose d'autre entièrement.
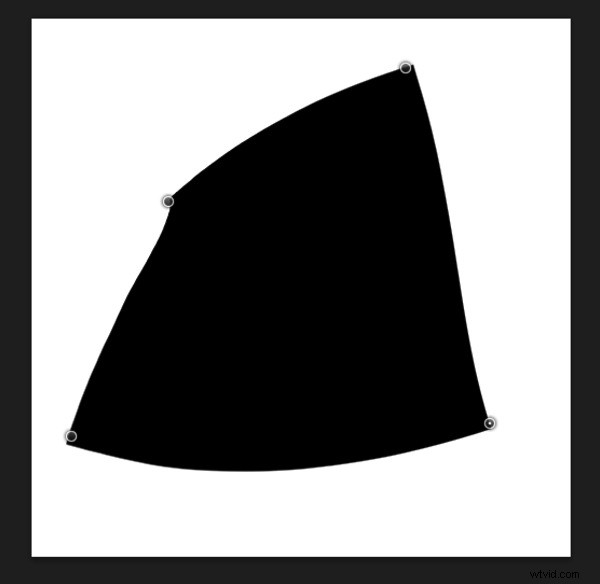
Si vous souhaitez le modifier davantage, vous pouvez ajouter encore plus de points d'ancrage jusqu'à ce que vous ayez déformé le carré en quelque chose qui ressemble à un test de tache d'encre de Rorschach. Que vois-tu? Une mite? Un oiseau? Hum…
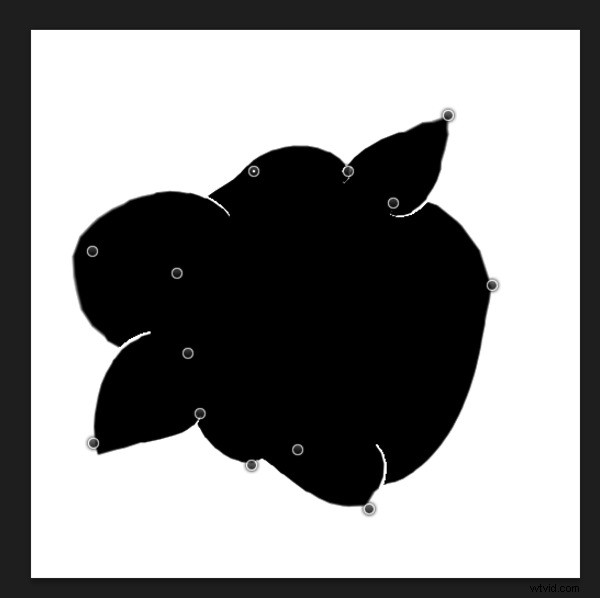 Frank Wang est un photographe new-yorkais spécialisé dans la photographie de portrait et d'architecture. Vous pouvez le trouver en ligne sur www.frankwangphotography.com et www.framephotographics.com. Connectez-vous avec lui via Twitter / Instagram :@frankwangphoto
Frank Wang est un photographe new-yorkais spécialisé dans la photographie de portrait et d'architecture. Vous pouvez le trouver en ligne sur www.frankwangphotography.com et www.framephotographics.com. Connectez-vous avec lui via Twitter / Instagram :@frankwangphoto
