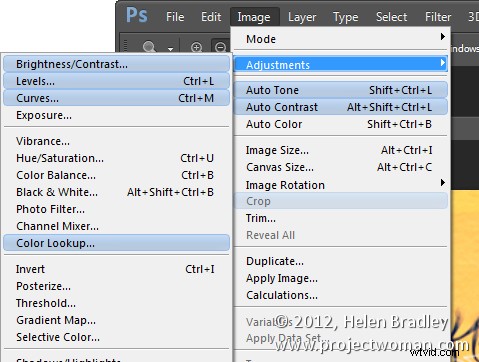J'aime que Photoshop s'ouvre et "regarde comme je veux le voir". Mais parfois, "la façon dont je veux le voir" est différente des autres. Je suis capricieux - mais heureusement, Photoshop joue bien avec moi - le secret est ses espaces de travail. Ces espaces de travail me permettent de préconfigurer mon écran Photoshop pour différents scénarios, de les enregistrer pour pouvoir les réutiliser et de tout remettre à sa place lorsque je les gâche.
Si cela ressemble à quelque chose que vous pourriez utiliser, voici comment donner à votre fenêtre Photoshop un aspect personnalisé avec des espaces de travail.
La première chose que je fais est de configurer Photoshop comme vous le souhaitez, ce qui signifie masquer tous les panneaux que vous ne voulez pas voir et afficher ceux que vous faites.
Disposez-les ensuite sur l'écran exactement comme vous voulez les voir. Pour moi, je préfère que ma barre d'outils soit en deux colonnes plutôt qu'une longue. J'aime mes palettes de calques et de chemins visibles mais pas grand-chose d'autre.
Une fois que l'écran est organisé comme vous le souhaitez, dans la liste déroulante dans le coin supérieur droit, choisissez Essentials> New Workspace et saisissez un nom pour l'espace de travail. Sélectionnez les options pour les raccourcis clavier et les menus sélectionnez et cliquez sur Enregistrer.
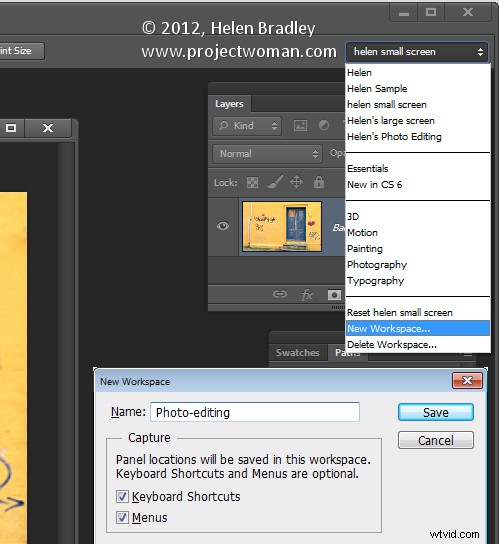
Vous pouvez répéter ce processus, si vous le souhaitez, et créer d'autres espaces de travail. Vous pouvez en créer un pour la retouche photo, un pour le collage, un pour l'illustration ou un pour la vidéo en fonction de vos besoins personnels.
À l'avenir, vous pourrez configurer votre écran en choisissant l'espace de travail de votre choix dans la liste déroulante.
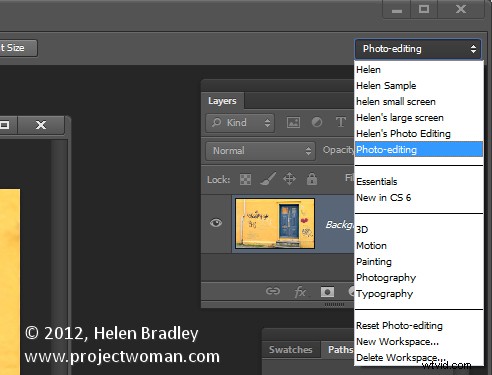
Si vous déplacez des éléments et que les choses deviennent un peu folles, il est facile de réinitialiser un espace de travail tel qu'il était lorsque vous l'avez enregistré pour la dernière fois.
Pour ce faire, assurez-vous d'abord que vous visualisez l'espace de travail à réinitialiser, puis ouvrez le menu Espace de travail et choisissez Réinitialiser .
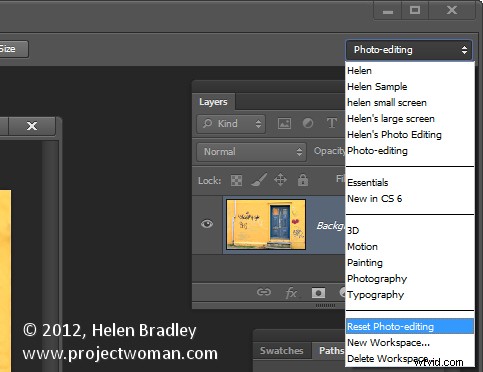
De même, vous pouvez revenir à tout moment à l'espace de travail par défaut de Photoshop en sélectionnant Essentials, puis en cliquant sur Reset Essentials.
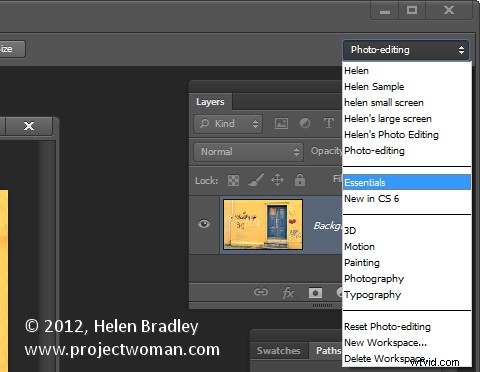
Et un dernier mot sur les espaces de travail…
Si vous voulez voir les nouveautés de Photoshop CS6, cliquez sur l'espace de travail Nouveau dans CS6 et vous pourrez voir les nouveautés de Photoshop. Ouvrez un menu et toutes les nouvelles options qu'il contient s'afficheront en bleu dans le menu.