L'un des aspects les plus difficiles de la photographie d'architecture est la perspective.
Lorsque vous n'avez pas d'objectif à bascule, vous devrez vous fier à Perspective Warp dans Photoshop.
Le Perspective Warp est excellent pour corriger la perspective. Dans cet article, je vais vous montrer comment l'utiliser.
Comment utiliser la déformation de perspective dans Photoshop
La perspective peut être déformée lorsque vous prenez une photo d'un bâtiment de trop près. Bien qu'il soit possible de le corriger, il y a des limites.
Souvent, vous ne pouvez que l'améliorer et non le réparer entièrement. Voici comment utiliser Photoshop Perspective Warp.
Étape 1 :Déverrouillez le calque d'arrière-plan
Ouvrez la photo dans Photoshop. Double-cliquez sur le calque d'arrière-plan pour le déverrouiller. Cliquez sur "OK".
C'est aussi une bonne idée de dupliquer le calque d'arrière-plan, de sorte que vous ayez toujours une copie de l'original.
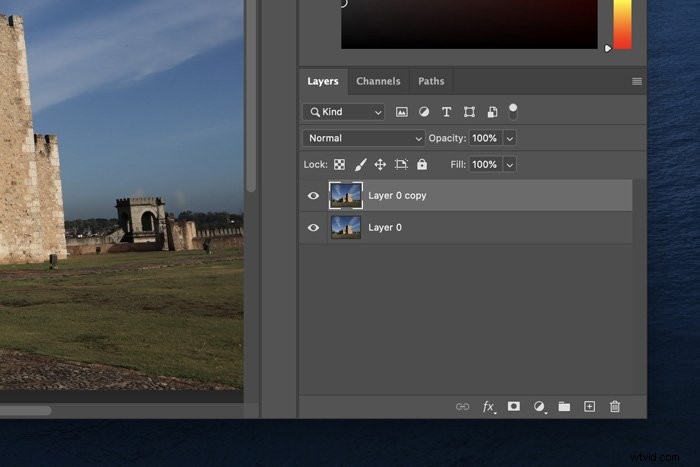
Étape 2 :Appliquez la première grille de distorsion de perspective
Allez dans Modifier et choisissez Perspective Warp.
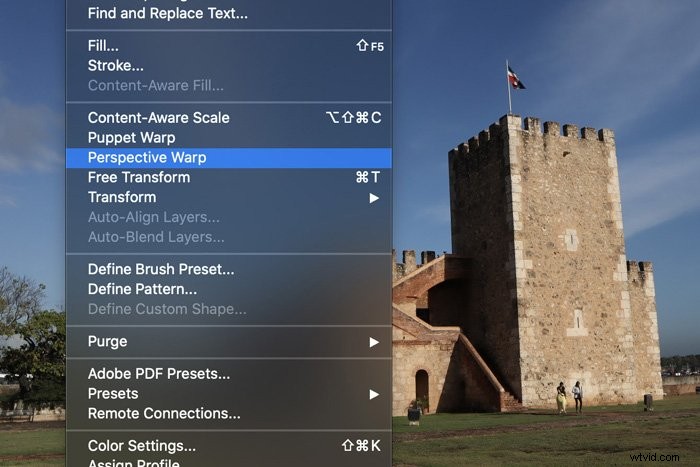
Fermez la fenêtre contextuelle et commencez à dessiner une grille de perspective sur le bâtiment que vous souhaitez déformer.
La grille de perspective Photoshop n'a pas besoin de correspondre aux lignes exactes du bâtiment lorsque vous le dessinez pour la première fois.
Une fois que la grille est là, vous pouvez utiliser les poignées d'angle pour faire correspondre les lignes avec les bords du bâtiment. 
Étape 3 :Appliquez une deuxième grille de déformation de perspective Photoshop
Ensuite, dessinez une autre grille sur un mur qui se connecte avec la première que vous avez utilisée.

Encore une fois, utilisez les poignées d'angle pour faire correspondre toutes les lignes. La deuxième grille se connectera également automatiquement à la première.
Si les lignes s'allument en bleu, elles sont prêtes à se connecter. S'ils sont orange ou jaune, vous ne pouvez pas les rejoindre.
Vous pouvez déformer les murs séparément grâce à la puissance de Perspective Warp.
Étape 4 :Corrigez la perspective
Dans le menu du haut, sélectionnez "Warp". Maintenant, utilisez les poignées d'angle pour corriger la perspective.
Assurez-vous que toutes les lignes verticales sont vraiment verticales. Si la perspective de votre photo est fortement déformée, ne la corrigez pas trop car elle aura l'air bizarre.
Une fois que vous avez terminé, cochez la case pour finaliser la correction de perspective. 
Étape 5 :Recadrer l'image pour supprimer la distorsion
Après avoir utilisé la déformation de perspective de Photoshop, vous remarquerez une distorsion sur les bords de votre photo. Vous devez recadrer l'image pour vous débarrasser de ces bords laids.
Sélectionnez l'outil de recadrage et définissez un format d'image. Faites glisser le rapport sur la photo pour créer une grille de recadrage. Une fois que vous en êtes satisfait, double-cliquez pour recadrer. C'est ça. 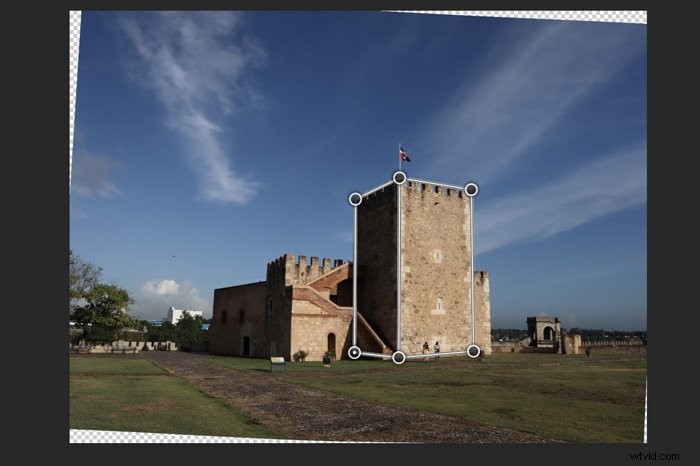
Questions courantes sur la déformation des perspectives
Comment changer la perspective d'une image dans Photoshop
Il existe plusieurs façons de modifier la perspective dans Photoshop. Les plus courantes utilisent l'outil Perspective Warp ou Perspective.
Comment déformer une image dans Photoshop
Assurez-vous de déverrouiller le calque sur lequel vous travaillez. Allez dans Edition> Transformer et choisissez Warp. Faites maintenant glisser les poignées ou n'importe quelle zone de la photo pour plier et tordre l'image.
Conclusion
Si vous aimez prendre des photos de bâtiments, il est essentiel de savoir utiliser Photoshop Perspective Warp.
Perspective Warp vous permet de corriger rapidement la perspective. Ce n'est pas aussi professionnel que d'utiliser un objectif à bascule, mais c'est certainement beaucoup moins cher.
Vous cherchez d'autres didacticiels Adobe Photoshop ? Découvrez ensuite comment supprimer un arrière-plan ou sélectionner et modifier des cheveux dans Photoshop !
