
L'une des recherches les plus populaires impliquant Photoshop sur le Web est, sans surprise, les pinceaux Photoshop gratuits. Les pinceaux Photoshop peuvent être utilisés pour une gamme de tâches d'édition et de création et bien qu'il soit amusant de trouver et de télécharger de superbes pinceaux, il est également possible de les créer vous-même et de le faire très facilement.
Voici comment créer vos propres pinceaux Photoshop :
Étape 1

Ouvrez une image contenant quelque chose que vous souhaitez créer en tant que pinceau. Cela peut être quelque chose d'aussi simple qu'une tache de café sur un morceau de papier ou une photo que vous avez prise d'une texture, d'une statue, d'un graffiti ou d'une autre forme. Les meilleurs pinceaux sont fabriqués à partir d'images de haute qualité. Prévoyez donc que votre pinceau mesure environ 1 000 à 1 500 pixels en largeur et en hauteur. La taille maximale autorisée est de 2500 x 2500 pixels.
Étape 2

Pour fabriquer votre pinceau, vous devrez isoler la zone que vous souhaitez transformer en pinceau. Commencez donc par double-cliquer sur le calque d'arrière-plan et cliquez sur OK pour le transformer en un calque normal. Effectuez une sélection autour de la zone à partir de laquelle créer un pinceau, choisissez Sélection> Inverser et appuyez sur Supprimer.
Étape 3
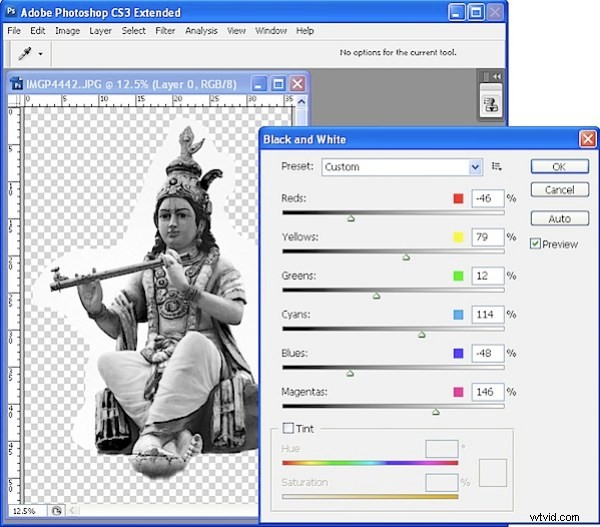
Les pinceaux sont des images en niveaux de gris afin que vous puissiez contrôler le contraste et l'apparence du pinceau en convertissant l'image en noir et blanc à l'aide de votre méthode préférée.
Ici, j'ai sélectionné Image> Réglages> Noir et blanc. Cet ajustement vous permet d'ajuster le résultat en noir et blanc pour obtenir la quantité de contraste souhaitée dans le pinceau et de déterminer quelles couleurs sont prises vers le noir et lesquelles sont prises vers le blanc.
Étape 4
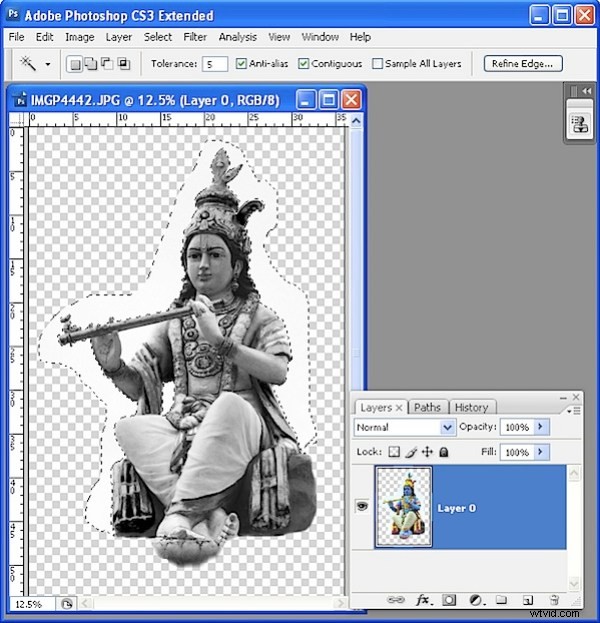
Sélectionnez les zones claires autour de l'image qui ne doivent pas être incluses dans le pinceau et supprimez-les. Si vous ne le faites pas, tout ce qui n'est pas blanc ramassera la peinture lorsque vous utiliserez le pinceau plus tard. J'ai sélectionné ces zones à l'aide de l'outil Baguette magique avec une tolérance de 5 pour obtenir tout ce qui était blanc ou presque blanc.
Étape 5
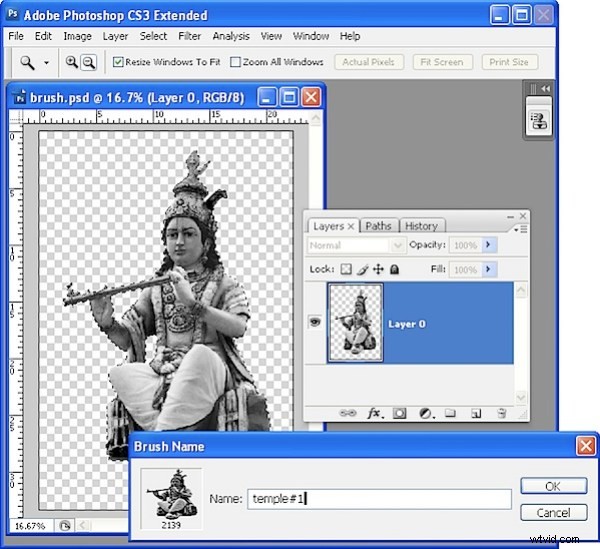
Sélectionnez la zone à inclure dans le pinceau. Si vous avez supprimé de l'image tout sauf ce que vous souhaitez inclure dans le pinceau Contrôle + clic (Commande + Clic sur Mac) sur le calque pour sélectionner l'image.
Choisissez Édition> Définir le préréglage du pinceau, saisissez un nom pour le pinceau et cliquez sur OK. Si l'option n'apparaît pas dans le menu, le pinceau que vous proposez est trop grand, alors redimensionnez l'image un peu plus petite et réessayez.
Étape 6
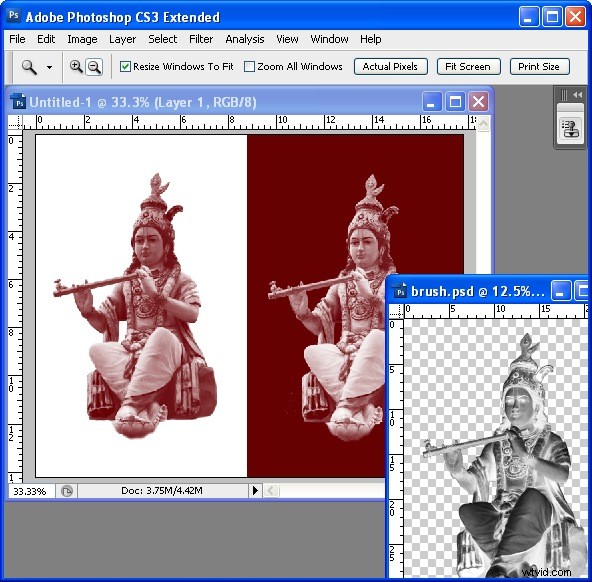
Créez une nouvelle image et testez votre pinceau. C'est la dernière entrée au bas de la palette des pinceaux. C'est une bonne idée de le tester à 100% d'opacité en utilisant de la "peinture" noire ou foncée sur fond blanc et de la peinture "blanche" sur fond noir ou foncé. S'il doit être réparé, revenez à l'image du pinceau, apportez vos modifications, sélectionnez et créez à nouveau le pinceau. Vous devrez sélectionner à nouveau le nouveau pinceau dans la palette Pinceaux - c'est toujours le dernier de la liste. Même si vous nommez les deux versions du même nom, la seconde n'écrase pas la première.
Pour les pinceaux comme celui-ci qui ont une qualité photographique, sélectionnez le calque d'image, appuyez sur Ctrl + I (Commande + I sur Mac) pour inverser l'image, sélectionnez-le et créez un deuxième pinceau que vous pouvez utiliser pour peindre avec du blanc.
Étape 7
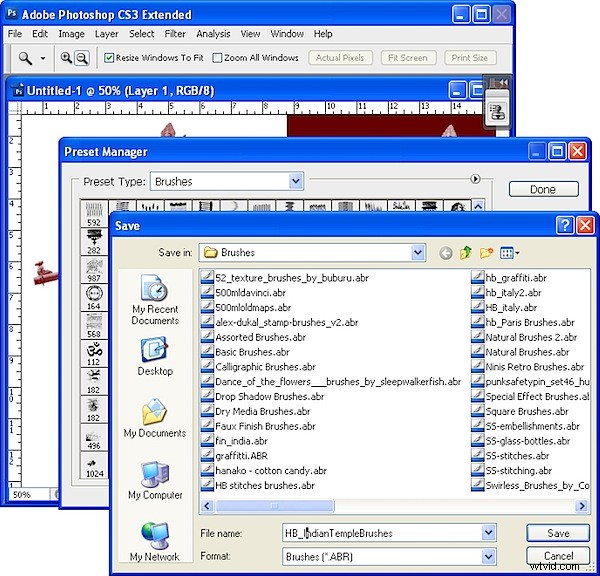
Lorsque vos pinceaux sont terminés, enregistrez-les dans un fichier afin de les avoir sur le disque. Si vous ne le faites pas, vous les perdrez si vous remplacez vos brosses. Choisissez Édition> Gestionnaire de préréglages et sélectionnez Pinceaux dans la liste Type de préréglage. Sélectionnez les pinceaux à enregistrer, choisissez Enregistrer l'ensemble et saisissez un nom pour l'ensemble.
