L'un des outils de distorsion les plus puissants de Photoshop est la commande Puppet Warp. Introduite pour la première fois dans Photoshop CS5, Puppet Warp est une commande pratique qui vous permet de plier et de façonner facilement des parties de votre image comme s'il s'agissait d'une marionnette. Vous pouvez utiliser cet outil de distorsion sur presque toutes les photos, mais dans ce didacticiel, je vais vous donner un cours intensif sur la façon de tirer le meilleur parti de la commande Puppet Warp lors de la distorsion des personnes sur vos photos.
Puppet Warp fournit un maillage visuel qui vous permet de déformer considérablement des zones d'image spécifiques tout en laissant les autres zones intactes. Les applications vont des ajustements subtils aux distorsions graves des membres. Dans la plupart des cas, vous garderez vos distorsions subtiles pour les garder réalistes.

Cependant, dans ce didacticiel, nous allons pousser l'outil Puppet Warp au maximum et effectuer des ajustements drastiques pour repositionner complètement les bras et les jambes de l'homme dans ce composite.
Isoler votre sujet
La première étape pour utiliser la commande Puppet Warp consiste à isoler la personne (ou l'objet) que vous souhaitez déformer. Cela implique souvent de faire une sélection de l'individu et de masquer l'arrière-plan.
Dans cet exemple, l'homme sautant a été extrait de son arrière-plan via un masque de calque et placé dans un objet intelligent. Les objets dynamiques vous permettent d'appliquer des filtres, des commandes et des distorsions de manière non destructive ; ce qui signifie que vous pouvez toujours revenir en arrière et ajuster les modifications que vous avez apportées.

Puppet Warp fonctionne même si vous n'extrayez pas le sujet de l'arrière-plan, mais l'outil devient moins efficace et moins intuitif.
Appliquer les broches de distorsion
La commande Puppet Warp vous permet de déformer une image en cliquant et en faisant glisser des épingles qui déforment les pixels auxquels elles sont attachées.
Après avoir isolé la personne dans votre scène, vous devrez ajouter les broches de distorsion afin de pouvoir commencer à manipuler le pixel dans votre image. Commencez par sélectionner le calque qui contient votre élément de premier plan, dans ce cas, le calque de l'homme sautant, et allez dans Edition> Puppet Warp.

Par défaut, vous verrez un maillage autour de votre calque. Ce maillage peut être gênant; Je vous encourage à le désactiver en décochant la case "Afficher le maillage" dans la barre d'options.

Vous pouvez maintenant cliquer n'importe où sur votre sujet pour créer les épingles qui vous permettront de déplacer (ou d'épingler) les pixels de l'image. Lorsque vous travaillez avec des personnes, créez les broches près des articulations telles que le poignet, les épaules, les genoux, les chevilles et dans toute autre zone où le corps se plierait normalement. Vous pouvez également créer des épingles dans les zones que vous souhaitez garder épinglées.

Régler les épingles et déformer l'image
Une fois vos épingles en place, cliquez sur une seule épingle pour l'activer et faites-la glisser vers un nouvel emplacement. Vous verrez que l'image sera déformée lorsque vous faites glisser l'épingle. Les distorsions deviendront plus extrêmes au fur et à mesure que vous le ferez glisser de son emplacement d'origine.

Épingles rotatives
Après avoir fait une distorsion, vous pouvez constater que l'image n'a pas l'air réaliste en raison de la façon dont les broches plient les pixels environnants. Pour aider à résoudre ce problème, vous pouvez utiliser le contrôle Rotation dans la barre des options pour faire pivoter un seul point et aider à corriger certaines des distorsions irréalistes.

Vous pouvez également sélectionner une épingle et la survoler tout en maintenant la touche Option/Alt enfoncée pour révéler un élément Rotation de l'interface utilisateur sur lequel vous pouvez cliquer et faire glisser pour faire pivoter le maillage.
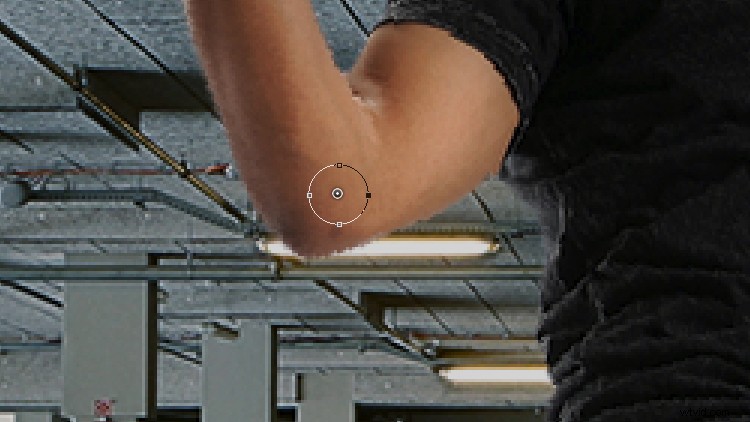
Cette méthode est beaucoup plus intuitive et vous permet de faire pivoter la broche beaucoup plus facilement. Mais pour des rotations plus subtiles et précises, le contrôle Rotation dans la barre d'options sera la meilleure option.
Profondeur de la broche
Dans cet exemple, vous remarquerez que la jambe du modèle a été placée sur sa jambe droite. Mais si vous souhaitez que sa jambe droite soit devant, vous pouvez ajuster la profondeur de la broche.
Sélectionnez la broche qui contrôle sa jambe droite et, dans la barre d'options, sous Profondeur de la broche, cliquez sur l'icône Avancer pour pousser cette broche vers l'avant.

Après avoir modifié la profondeur de la broche, la jambe droite du modèle apparaîtra devant sa jambe gauche.

Vous pouvez faire de même avec n'importe quelle autre épingle de votre image pour modifier la profondeur de la partie du corps correspondante.
Paramètres de la barre d'options
La barre d'options vous donne également quelques options supplémentaires qui détermineront le comportement du maillage et cela affectera, bien sûr, la façon dont les pixels sont déformés.
- L'option Mode vous permet de décider de l'élasticité du maillage.
- Densité contrôle l'espacement des points du maillage. L'ajout de points rend vos modifications beaucoup plus précises, mais le temps de traitement prend plus de temps.
- Élargissement vous permet d'étendre ou de réduire les bords extérieurs du maillage.
Conclusion
Si vous préférez me regarder faire cela et suivre en vidéo, voir ci-dessous :
N'oubliez pas que lorsque vous utilisez la commande Puppet Warp ou tout autre outil de distorsion dans Photoshop, vous devez le faire avec modération. De petits changements peuvent avoir un impact significatif et passer inaperçus. Cependant, des ajustements extrêmes pourraient rapidement devenir irréalistes et gênants pour l'ensemble de l'image.
