J'ai toujours dit que le meilleur Photoshop est le Photoshop que vous ne remarquez même pas. J'encourage mes étudiants à bien faire les choses dans l'appareil photo, car je pense que le logiciel d'imagerie est un outil, pas une béquille. Pour citer le photographe commercial/portraitiste Zack Arias, « Si vous vous surprenez à dire :‘Je réglerai ça plus tard dans Photoshop’, arrêtez ce que vous êtes en train de faire et giflez-vous aussi fort que vous le pouvez. Quand les gens regardent mes portraits, je veux qu'ils voient la personnalité. Je veux qu'ils voient l'émotion. Je veux qu'ils se souviennent d'un moment. Ce que je ne veux pas, c'est qu'ils regardent mon travail et disent :"Wow, super montage !"
Dans un monde parfait, la séance photo se passe parfaitement. Les photos sont éclairées de manière créative et font ressortir la personnalité de mon sujet. C'est une intersection où le sujet et le photographe se réunissent dans un effort de collaboration qui crée des images ne nécessitant presque aucune post-production.
Mais comme je ne vis ni ne travaille dans quoi que ce soit qui ressemble à distance à un monde parfait, Photoshop est devenu un outil nécessaire dans l'arsenal. Un réglage des niveaux pour peaufiner les noirs. Peut-être un calque de courbes pour augmenter le contraste. J'essaie de rester subtil. Si vous photographiez des paysages, il est facile de laisser l'artiste se déchaîner avec la couleur et les effets spéciaux. HDR ? Bien sûr, allez-y ! En tant que photographe portraitiste, cependant, vous devez faire très attention à ne pas aller trop loin dans le montage et la manipulation.
Qu'est-ce que je veux dire par "trop loin?" Avez-vous déjà vu un portrait post-traité où le blanc des yeux est si blanc que le sujet ressemble à quelque chose d'un film de science-fiction ? Qu'en est-il d'une peau si lisse qu'elle ressemble à du plastique, totalement dépourvue de toute texture ? Toute modification qui repousse les limites de la réalité est - à mon avis - "trop loin". Je sais qu'il y a des gens qui ne sont pas d'accord, mais ma philosophie est la suivante :que vous veniez me voir pour des photos de mariage ou de fiançailles, des photos de presse pour votre groupe ou une photo de tête pour la jaquette de votre dernier livre, nous nous réunissons pour faites un portrait, pas un semblant de portrait.
Comme je l'ai noté plus tôt, si j'ai fait les choses correctement, mes portraits ne devraient pas nécessiter beaucoup de traitement une fois sortis de l'appareil photo. Habituellement recadrage/dimensionnement. Peut-être un ajustement de contraste. Et peut-être juste une petite attention à la peau. Mais la peau a de la texture. Il a des pores. Cela peut être délicat, alors voici comment je le gère.
Il s'agit d'une très vieille photo d'essai prise juste avant que je ne devienne professionnel il y a dix ans. Ce n'est pas exactement ma plus belle heure - la pose est un peu gênante, il y a plusieurs points chauds, l'arrière-plan est un gâchis - je pourrais séparer cette photo pendant des heures. C'est cependant une excellente image pour démontrer une technique de lissage de la peau. Il existe de nombreuses façons de procéder. Je ne vais pas vous dire que ma voie est la meilleure, mais je vais vous dire que ma voie est la meilleure pour moi. Il s'agit d'une approche assez simple et simple, qui pourrait donc être la meilleure pour vous aussi.
Tout d'abord, ouvrons notre image dans Photoshop. Je le fais dans Photoshop CS6 (pas encore de Cloud pour moi !), mais j'utilise cette méthode depuis des années, donc ça devrait aller, quelle que soit la version que vous utilisez. La première étape consiste à zoomer sur nos zones cibles. Tous les ajustements que vous effectuez dans Photoshop seront moins visibles si vous travaillez sur une vue agrandie. Vous ferez des ajustements plus petits et plus directs, et vous saurez mieux quand vous arrêter.
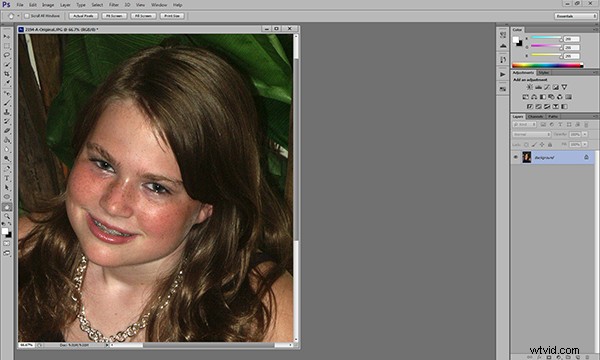
Le zoom avant vous permet d'apporter des modifications plus directes et subtiles.
Une fois que nous avons zoomé sur nos zones cibles, nous dupliquons le calque et ajoutons un flou gaussien de 20 pixels dans le menu Filtres. Vous verrez immédiatement toute l'image devenir très douce. Dans la palette Calques, réduisez l'opacité du calque à 50 %.

Dupliquez le calque d'arrière-plan dans le menu Calques.
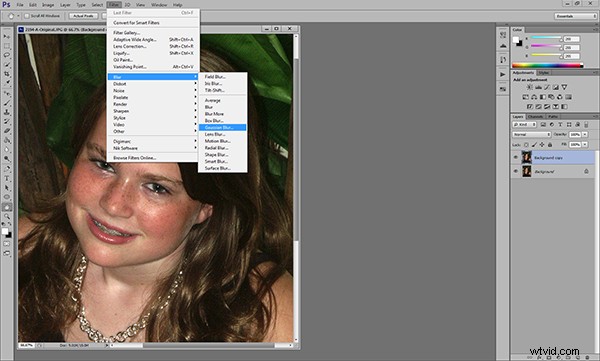
Ajouter un Flou Gaussien…
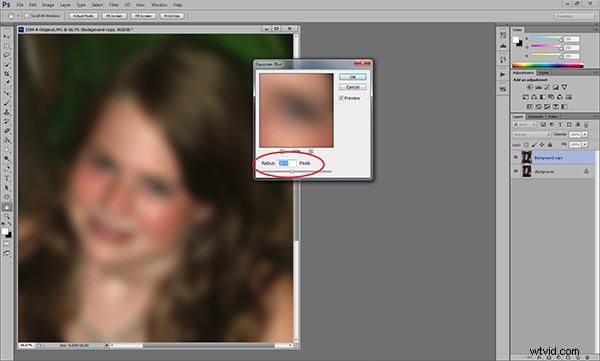
…et ajustez-le à 20 pixels.
Ensuite, nous allons ajouter un masque de calque. Ne soyez pas intimidé. La seule chose qu'un masque de calque fait est de masquer ou de révéler les effets des calques situés en dessous. Plus d'informations à ce sujet dans un instant. Nous allons ajouter le masque de calque en maintenant la touche ALT/OPTION enfoncée et en cliquant sur l'icône Ajouter un masque de calque en bas de la palette Calques. Vous verrez votre image revenir à son apparence pré-flou et une petite boîte noire apparaîtra à côté de la vignette du calque.

Réduisez l'opacité du calque à 50 % et ajoutez un masque de calque.
Ensuite, sélectionnez l'outil Pinceau. Vous pouvez utiliser les touches de support pour ajuster la taille de la brosse. Appuyer sur la touche SHIFT tout en utilisant les touches de support ajustera la dureté/douceur de la brosse. Vous voudrez certainement une brosse avec des bords plus doux. Cela permettra à vos modifications faciales de se fondre pour un look plus naturel. Les bords de la brosse dure se démarqueront.
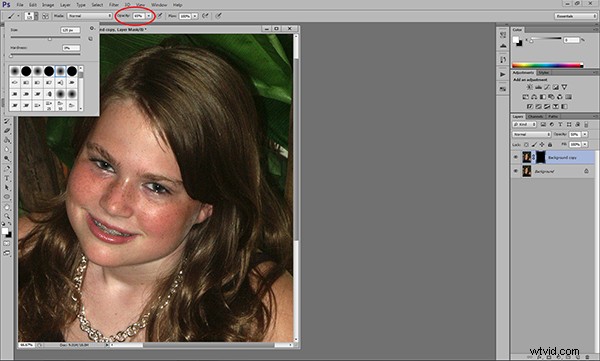
Sélectionnez un pinceau doux et blanc et ajustez la taille et l'opacité.
Assurez-vous d'utiliser un pinceau blanc. L'opacité du pinceau dictera l'effet global. Plus vous êtes proche de 100%, plus vous serez proche du flou gaussien d'origine et nous ne le voulons pas. Je travaille généralement avec une opacité entre 50% et 70%. Je travaille généralement à l'extrémité supérieure sur les portraits féminins et à l'extrémité inférieure sur les hommes. L'expérimentation de diverses opacités vous montrera comment elles affectent l'aspect général de votre image. Si vous pensez que vous avez choisi la mauvaise opacité, changez simplement la couleur du pinceau en noir et revenez sur ce que vous avez fait. Cela remplacera la partie du masque de calque que vous venez de supprimer. Réajustez ensuite votre opacité, remettez la couleur du pinceau en blanc et poursuivez vos modifications.
Avant d'aller plus loin, regardons ce qui se passe exactement. Lorsque nous avons dupliqué le calque et ajouté le flou, la création du masque de calque noir ne couvrait que le flou - il ne l'a pas supprimé. En utilisant un pinceau blanc sur le masque de calque noir, nous supprimons des parties du masque, révélant le flou en dessous uniquement là où nous en avons besoin. Vous remarquerez que ces zones apparaissent sur la vignette du masque de calque.
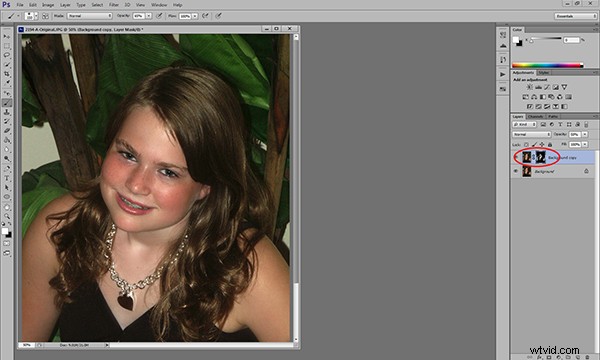
Vous verrez les effets de vos coups de pinceau sur le masque de calque.
Veillez à ne pas brosser des traits comme les yeux et les lèvres. Dans un bon portrait, les traits du visage – les yeux en particulier – doivent être nets. Vous devez cependant vous assurer que vous êtes cohérent dans vos modifications. Par exemple, si j'ai lissé le front et les joues, il y a de fortes chances que le cou et les épaules aient également besoin d'attention. Un moyen infaillible d'attirer l'attention sur vos modifications est d'être incohérent. Vous ne voulez pas qu'une sorte de ligne imaginaire entre les zones retouchées et non retouchées attire l'attention sur elles.
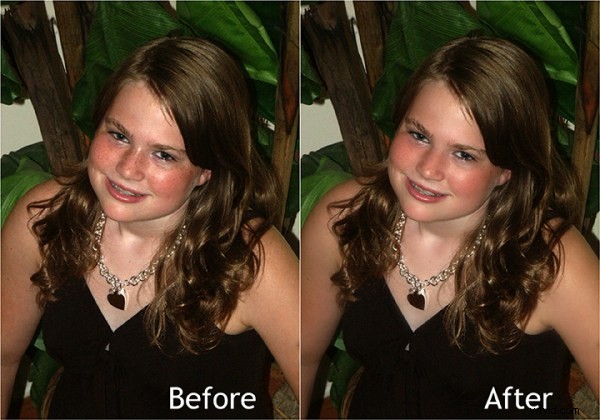
Le résultat final est un changement subtil mais perceptible.
L'essentiel est que la peau a une texture. Si vous le lissez trop, vous vous retrouverez avec un portrait qui attire l'attention sur les modifications plutôt que sur la personne. Combien est trop est subjectif, mais gardez à l'esprit ce que j'ai dit plus tôt à propos d'aller trop loin. C'est une technique où un peu peut aller très loin. Ce que j'aime vraiment, c'est qu'il vous permet d'effectuer ces modifications de manière subtile, vous laissant avec un portrait d'apparence naturelle.
