
Cette introduction à Photoshop Layers pour les débutants vous aidera à acquérir une excellente habitude d'édition. Alors, qu'est-ce qu'un calque Photoshop exactement ? En termes simples, si vous imaginez une pile de papier transparent, chaque feuille équivaut à un calque Photoshop. Lorsque vous ajoutez/modifiez/supprimez l'un des calques, ce que vous voyez en haut de la pile forme l'intégralité de votre image.
La première fois que vous ouvrez Photoshop, par défaut, le panneau des calques se trouve sur le côté droit de votre écran et votre image s'ouvre sous la forme d'un calque nommé "Arrière-plan". Gardez cela à l'esprit pendant que vous lisez la suite.

Pourquoi utiliser Photoshop Layers ?
Maintenant que vous avez une idée de ce qu'est un calque, voici pourquoi vous devriez les utiliser :
1. C'est une façon de travailler de manière non destructive
L'édition destructive se produit lorsque vous déplacez et modifiez les pixels directement dans votre image d'origine. Cela se produit si vous modifiez votre image/calque d'arrière-plan d'origine lorsque vous travaillez dans Photoshop. Bien que vous puissiez annuler vos modifications, si vous dépassez le nombre d'annulations que vous pouvez appliquer, ces modifications seront validées. De plus, vous pouvez aimer certaines modifications, mais pas d'autres, et il n'y a aucun moyen de revenir à cette modification sans annuler d'autres modifications que vous avez également apportées.
Alternativement, lorsque vous modifiez votre image sur des calques séparés, l'image modifiée et l'enregistrement d'origine (ils sont enregistrés dans un fichier .psd et cela conserve tous vos calques). Cela vous permet de revenir à votre image d'origine à tout moment, simplement en masquant des calques ou en les supprimant entièrement. Il s'agit d'une forme d'édition non destructive.
Une chose à retenir, cependant, est que si vous redimensionnez votre document entier (via menu-> image-> redimensionnement d'image) à tout moment, c'est une forme d'édition destructive, et vous perdrez la qualité de l'image si vous essayez de la redimensionner revenir à la taille d'origine plus tard.
Au fur et à mesure que votre style d'édition évolue, vous apprécierez la possibilité de revenir ultérieurement aux images d'origine.

Ajoutez facilement du texte sans affecter votre image d'origine
2. Il permet une édition organisée et flexible
Photoshop est généralement une excellente option lorsque vous souhaitez plus de contrôle sur votre processus d'édition. Alors que vous commencez avec un certain résultat final à l'esprit, vous pouvez changer d'avis, pendant (ou même à la fin de) votre processus. Il existe sûrement de meilleures façons que d'annuler plusieurs modifications ou de recommencer à zéro, n'est-ce pas ?
Entrez, calques.

Étant donné que votre image d'origine n'est pas affectée, vous pouvez modifier le texte ultérieurement
Les calques vous permettent de travailler avec votre vision sans affecter/détruire l'original. Comme vous pouvez travailler sur chaque couche séparément, vous disposez d'une grande flexibilité. Avec les calques, vous pouvez également combiner plusieurs images en une seule (composite). Celles-ci incluent (mais sans s'y limiter), l'échange d'éléments de votre image, la modification de la couleur, des tons et de l'éclairage, l'ajout de texte et le redimensionnement, le remplacement ou la rotation d'un objet. indépendamment de tout le reste à votre image.

Vous pouvez utiliser des calques pour remplacer un ciel uni
Ce style d'édition non destructif vous permet d'annuler une modification à tout moment et vous avez le contrôle sur chaque calque individuel. Cela signifie que vous pouvez travailler avec différents objets et éléments de votre image sans rien affecter d'autre.
Comment utiliser les calques Photoshop
Si vous ne voyez pas le panneau Calques sur la droite de votre écran, vous devez l'activer. Pour ce faire, allez dans Menu->Fenêtre->Calques.
Comme mentionné précédemment, lorsque vous ouvrez une image dans Photoshop, elle s'ouvre en tant que calque d'arrière-plan. Vous remarquerez qu'il y a une petite icône de cadenas sur le côté droit du calque d'arrière-plan. Ce verrou est destiné à empêcher les modifications par inadvertance.
La première étape consiste généralement à dupliquer ce calque. De cette façon, le calque d'arrière-plan reste intact (original).

Pour commencer, dupliquez votre calque d'arrière-plan :
- Ouvrir une image dans Photoshop
- Cliquez avec le bouton droit de la souris sur l'image miniature dans votre panneau de calques nommé "Arrière-plan", et choisissez l'option de calque dupliqué
- Cliquez sur OK. Un nouveau calque apparaîtra au-dessus de votre calque d'origine avec le nom par défaut "Copie d'arrière-plan" - vous pouvez le renommer comme vous le souhaitez. Je suggère de le renommer en quelque chose qui se rapporte aux changements que vous apportez. Cela facilite la recherche ultérieure si vous avez de nombreuses couches.
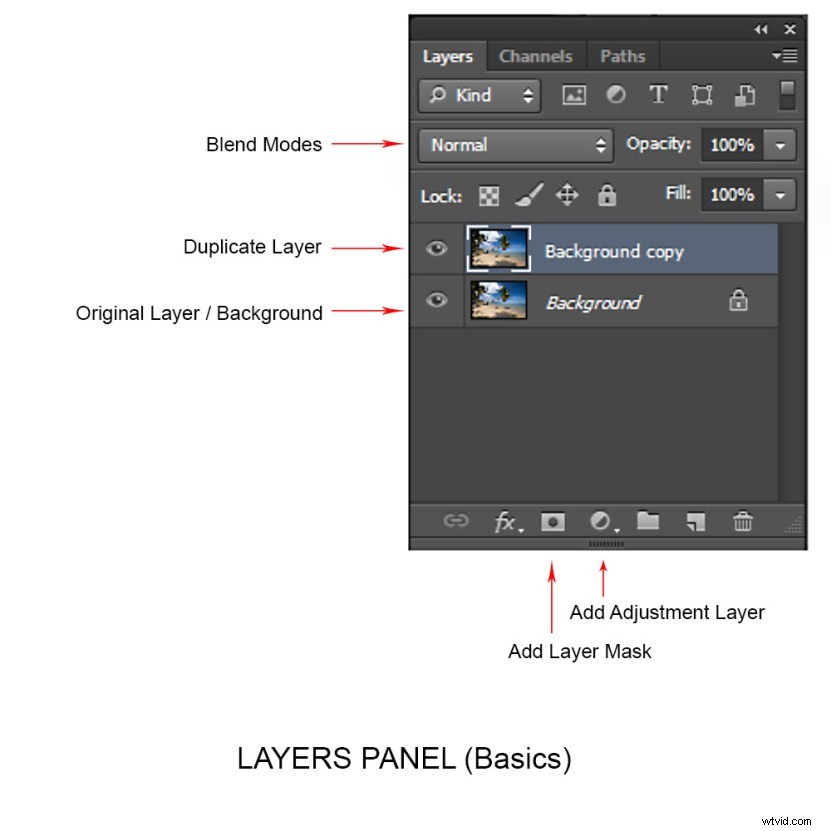
Au fur et à mesure que vous vous familiariserez avec les calques, vous vous retrouverez à créer de nouveaux calques pour chaque modification que vous souhaitez apporter, par exemple. si vous retouchez une image ou remplacez un ciel. Cela vient avec la connaissance que, plus tard, vous pouvez ajuster l'intensité de n'importe lequel de ces changements indépendamment.
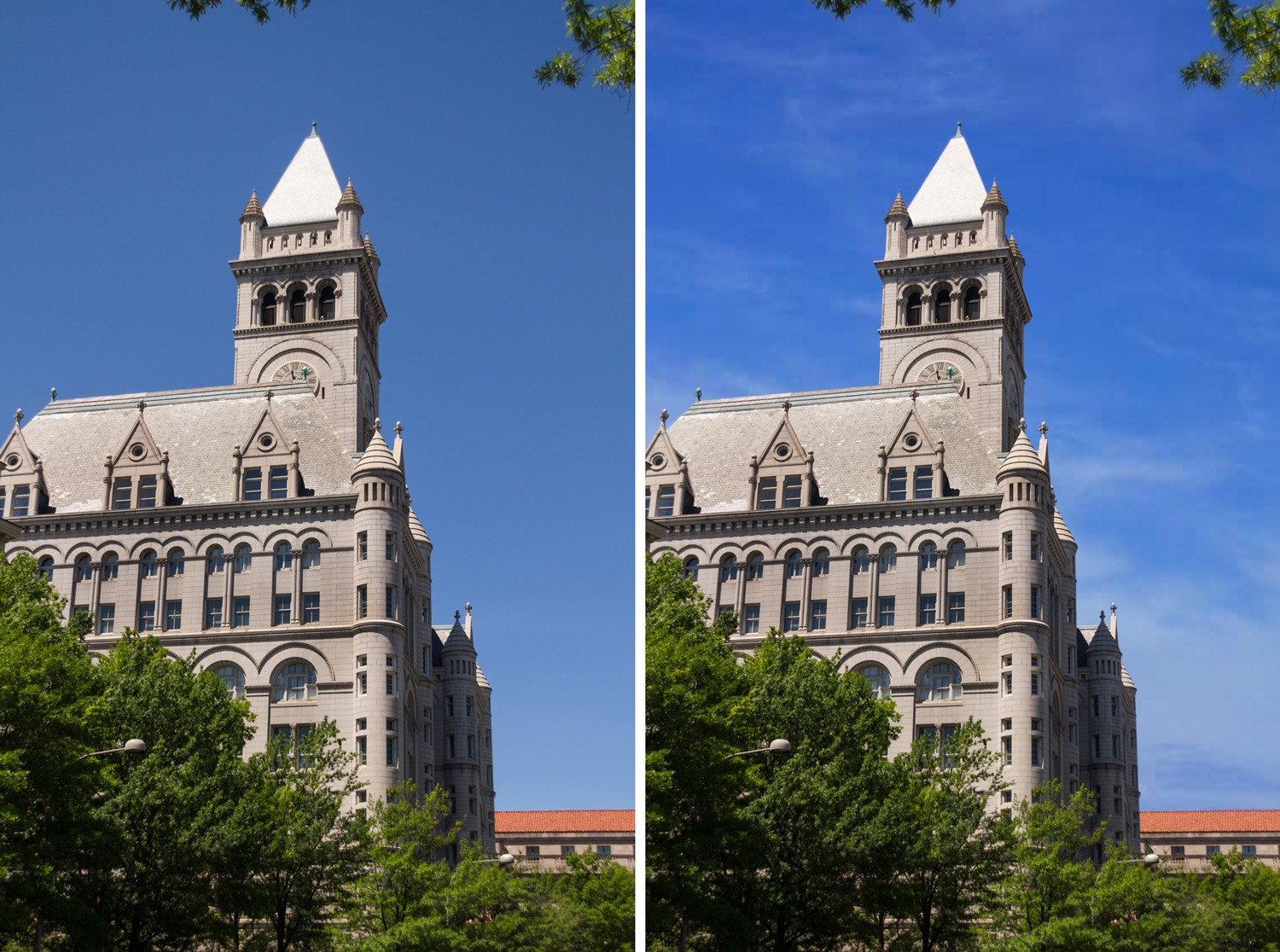
J'ai utilisé des calques pour le remplacement du ciel, avec un masque de calque pour récupérer les branches supérieures
Couches d'ajustement
Photoshop propose également un autre type de calque appelé calques de réglage. Ces calques ne sont pas des doublons d'autres calques; au lieu de cela, ils ajustent les informations de la couche directement en dessous. Ainsi, vous pouvez simplement utiliser un calque de réglage pour modifier l'image sans modifier l'image du calque d'origine. Par exemple, vous pouvez augmenter/diminuer le contraste ou la luminosité de votre calque.
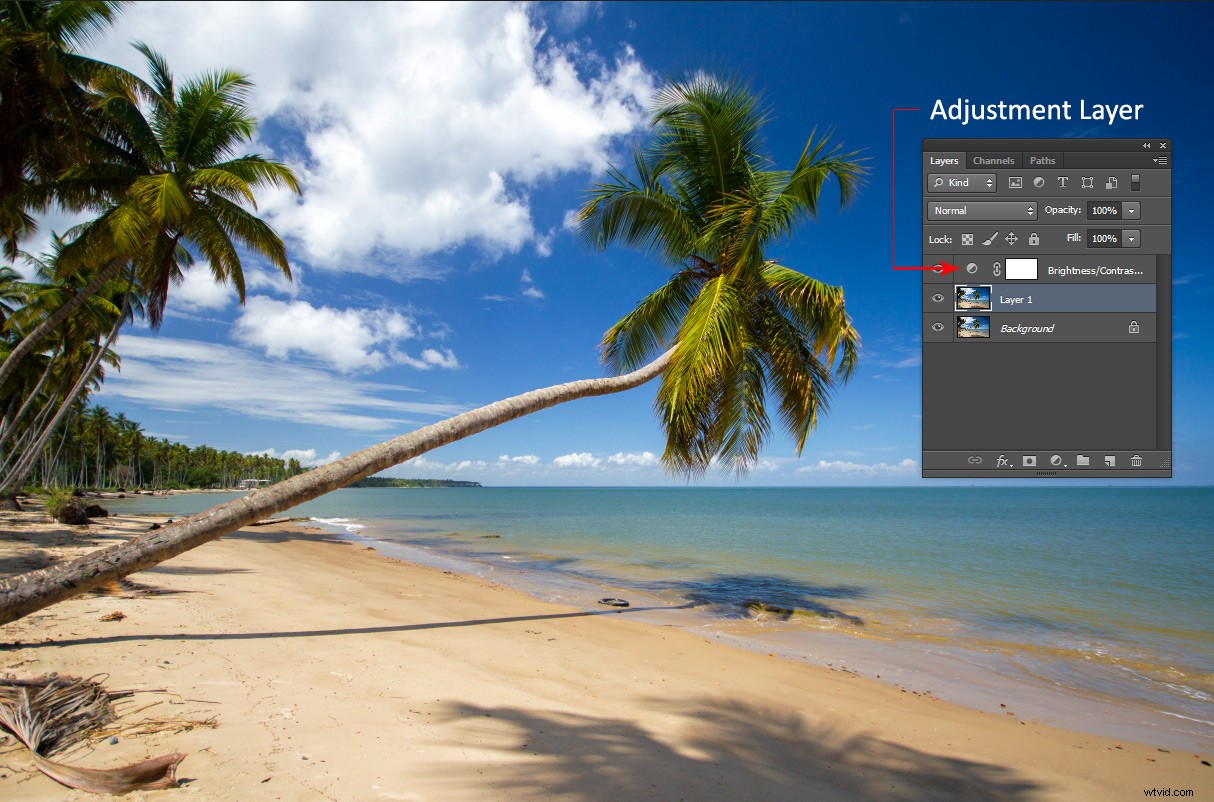
Remarquez à quel point les calques de réglage sont différents des autres types de calques. Ceux-ci ajustent le calque en dessous d'eux.
Les calques de réglage ne contiennent en fait aucun pixel, mais plutôt une série d'instructions pour Photoshop sur les modifications que vous lui demandez d'apporter. Vous pouvez accéder au menu Calque d'ajustements en bas du panneau Calques ou choisir Windows et cocher l'option Ajustements.
Masques de calque
Un masque de calque est une autre technique d'édition non destructive dans Photoshop, utilisée pour contrôler la transparence du calque auquel vous l'appliquez. Une définition encore plus simple est qu'un masque de calque peut rendre un calque visible ou invisible. Cela se fait en peignant en blanc (pour le rendre visible) ou en noir (pour le rendre invisible).
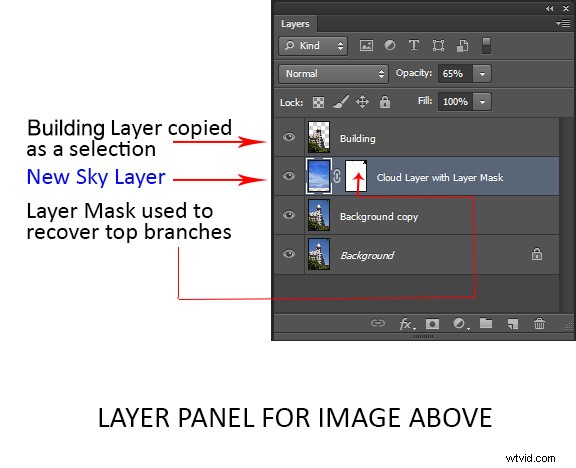
Modes de fusion
Dans le coin supérieur gauche du panneau Calques se trouve le menu déroulant des modes de fusion. Ces "modes" sont définis sur Normal par défaut et contrôlent la manière dont les pixels des différents calques interagissent les uns avec les autres. Un moyen simple de comprendre ce que font les différents modes de fusion est de dupliquer votre image (comme décrit ci-dessus) et de les parcourir.
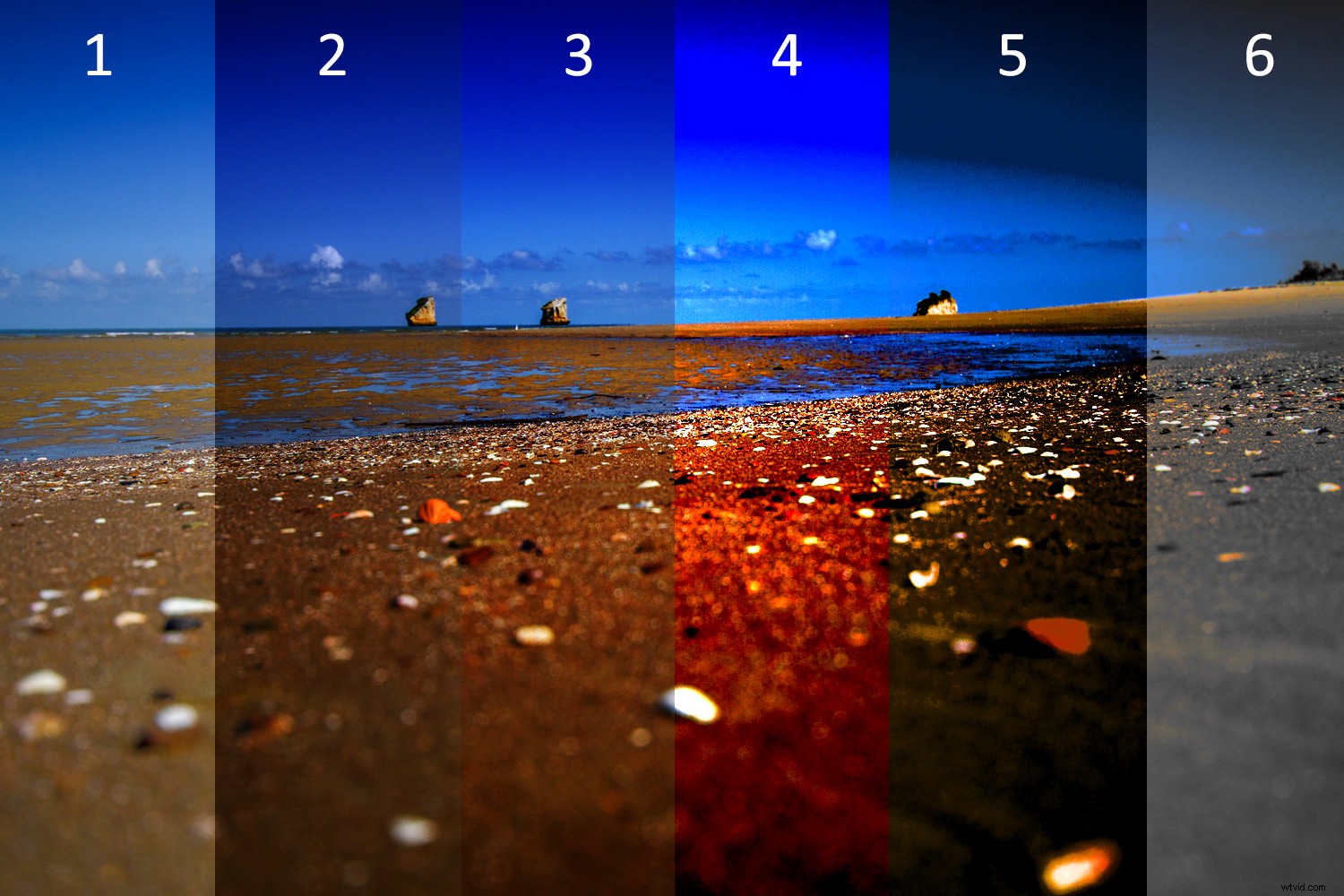
Un exemple de la façon dont différents modes de fusion modifient l'apparence de votre image :1. Normal 2. Multiplier 3. Lumière douce 4. Lumière vive 5. Teinte 6. Luminosité
Remarques importantes sur la superposition pour les débutants
Lorsqu'il y a plusieurs calques, vos modifications n'affectent que le calque actif ou sélectionné. C'est pourquoi il est recommandé de nommer votre couche (étape 3 ci-dessus) en fonction de l'utilisation que vous en faites.
Vous pouvez enregistrer les modifications sous forme de fichier Photoshop (PSD), le fermer et l'ouvrir ultérieurement pour retrouver tous vos calques (et modifications) tels que vous les avez laissés. Il convient de noter que l'enregistrer de cette manière augmente la taille de votre fichier. Si vous avez terminé vos modifications et que vous n'avez pas besoin d'un fichier PSD volumineux, vous pouvez fusionner tous les calques (ou aplatir le fichier) et l'enregistrer dans un type de fichier plus petit et plus compressé, tel qu'un jpeg. Bien sûr, ce faisant, vous n'aurez plus la possibilité d'accéder ultérieurement à ces couches individuelles.
Les couches fonctionnent dans l'ordre. Cela signifie que la couche supérieure "couvre" tout ce qui se trouve en dessous. Vous pouvez cependant réorganiser vos calques en les déplaçant vers le haut ou vers le bas en les faisant simplement glisser. Gardez à l'esprit que le calque du dessus sera le plus visible.
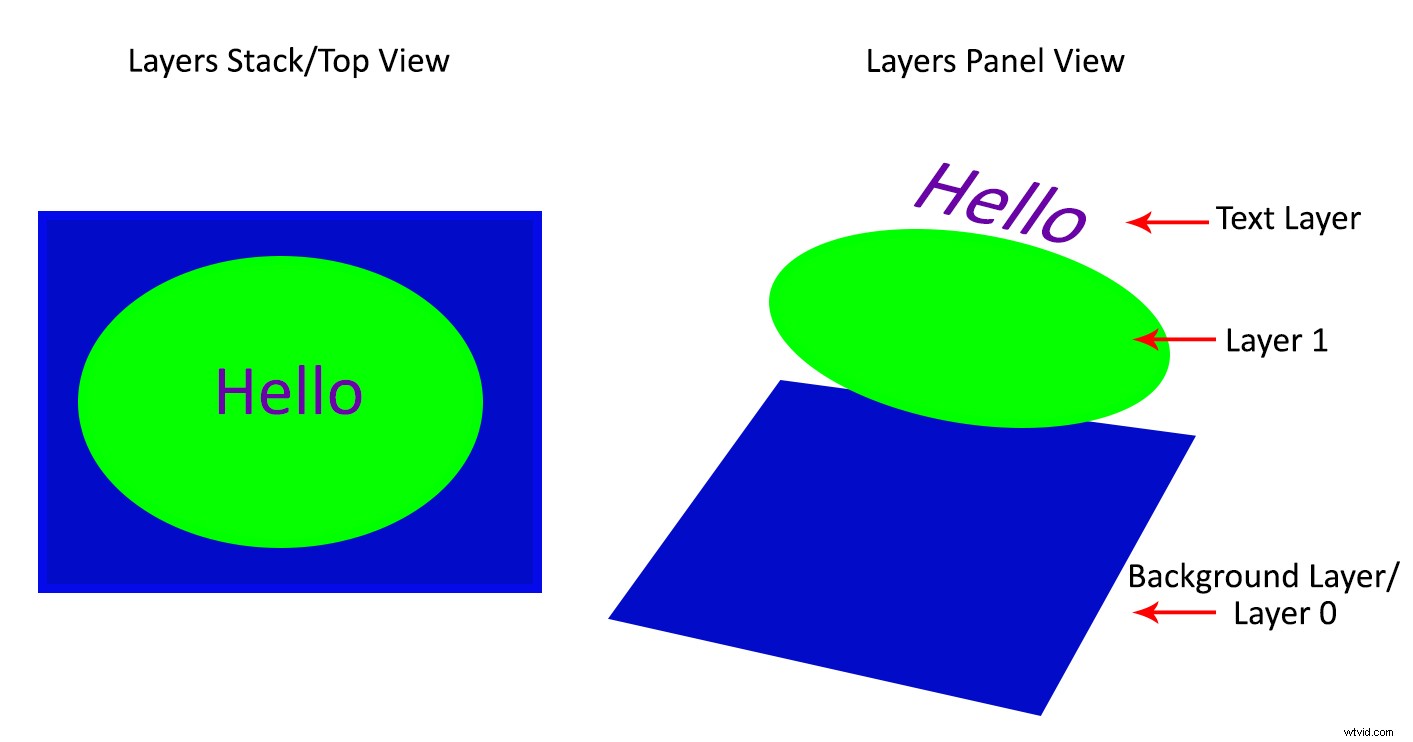
Conclusion
La chose essentielle à retenir en tant que débutant est que les calques Photoshop sont une méthode de travail non destructive recommandée. Il est flexible, ce qui vous permet d'organiser votre travail, d'effectuer des modifications dans des zones sélectionnées et d'annuler facilement les modifications.
Lorsque vous ne fusionnez pas vos calques, vous pouvez ouvrir votre fichier Photoshop des années plus tard et apporter des modifications, le tout sans affecter votre image d'origine.
J'espère que vous pourrez utiliser ces astuces Photoshop Layers for Beginners, et si vous avez des astuces sur ce sujet, veuillez les partager dans les commentaires ci-dessous.
