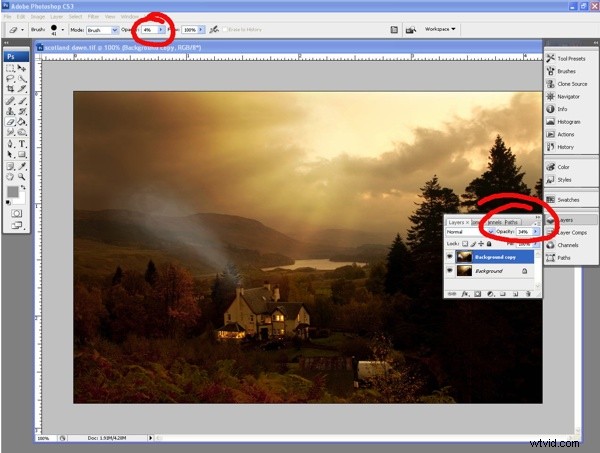Contributeur régulier Jean Short a soumis le post Photoshop suivant sur l'ajout de fumée à une image (cliquez pour agrandir les exemples d'images).
J'ai pensé que vous aimeriez une nouvelle technique d'imagerie pour faire de la fumée.
1. La première tâche consiste à définir les couleurs de premier plan et d'arrière-plan sur blanc et gris moyen
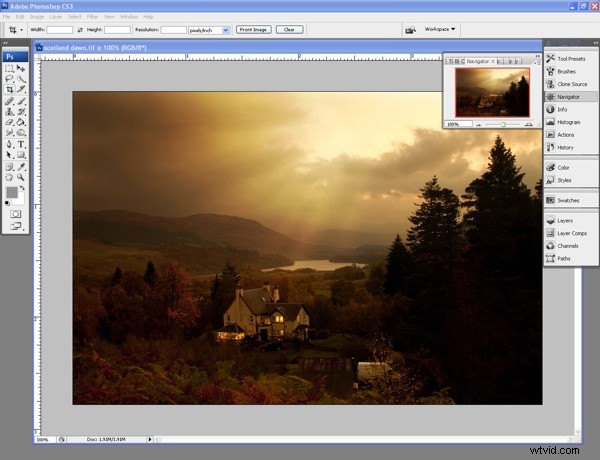
2. Dupliquez le calque, dessinez la forme de la zone de fumée avec l'outil lasso avec une plume de 15 et remplissez la forme avec des nuages ( filtre, rendu, nuages )
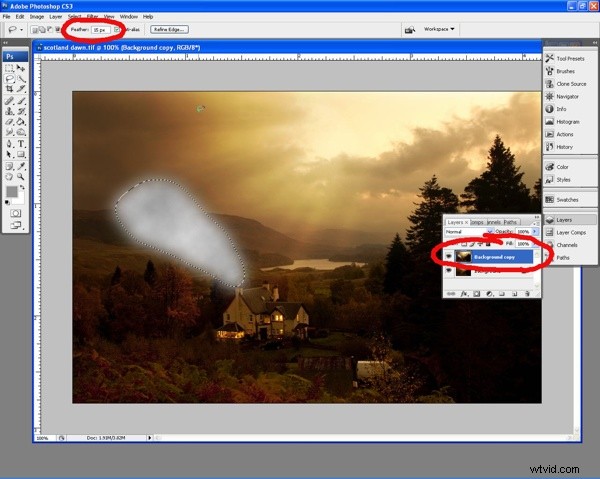
3. Nous devons maintenant ajouter un peu de flou de mouvement (filtre, flou de mouvement), régler l'angle pour qu'il corresponde à la direction dans laquelle votre fumée se déplace et à la distance en fonction du mouvement que vous souhaitez créer.
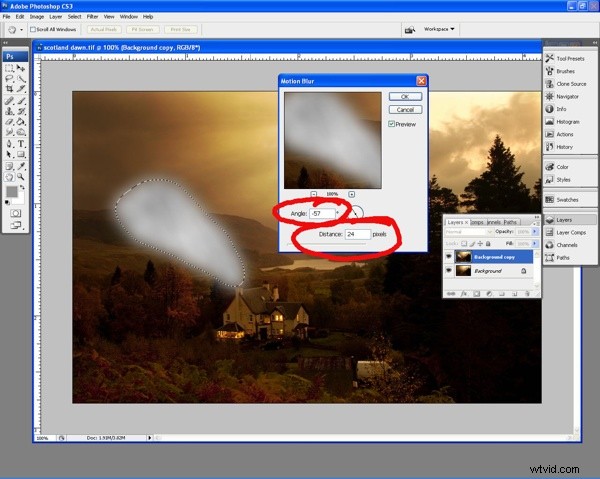
4. Utilisez maintenant l'outil de cisaillement (filtre, distorsion, cisaillement) pour déplacer la fumée comme vous souhaitez qu'elle apparaisse
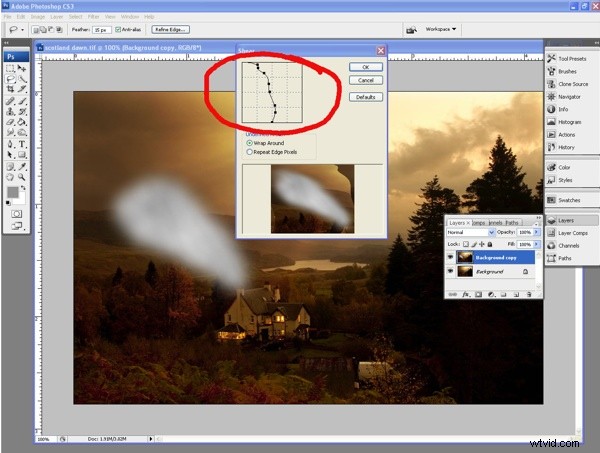
5. Sélectionnez ensuite ( filtrer, liquéfier. ) À l'aide de l'outil de distorsion, déplacez la fumée pour donner de la lumière et de l'ombre selon les besoins
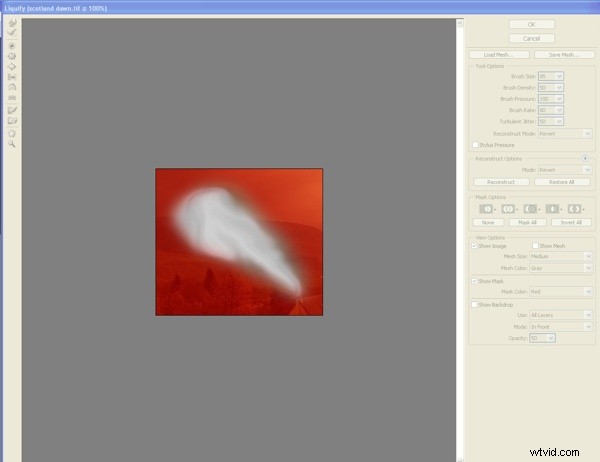
6. Vous pouvez maintenant désélectionner le lasso. Avec un gros pinceau gomme réglé sur une opacité maximale de 6% (j'ai utilisé 4%), mélangez la fumée des bords au milieu pour créer la forme finale. Vous devez également ajuster l'opacité du calque pour mélanger l'effet complet avec l'image principale.