Dans cet article, Edward Mercer de Digital Photography Darkroom partage un processus pour ajouter de la profondeur de champ aux images sportives.
Vous savez à quoi ressemblent les photos de sport lorsqu'elles sont prises par des pros avec ces objectifs LONG très chers ? Le fond doux et le joueur pointu? Eh bien, vous pouvez obtenir le même effet avec votre objectif actuel en suivant les étapes suivantes dans Photoshop !
La première photo que vous voyez est l'image d'origine - prise avec notre objectif zoom 75-300 - presque toute la photo est "nette" et nette.

1. Avec votre palette de couches OUVERTE - voir Arrière-plan - faites une copie de cette couche en utilisant le raccourci - sur un PC maintenez la touche Contrôle enfoncée et appuyez sur "J" - sur Mac - maintenez la touche Commande enfoncée et appuyez sur "J" – vous verrez maintenant le calque dupliqué au-dessus du calque d'arrière-plan.
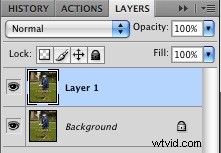
2. Utilisez également la sélection rapide dans la boîte à outils - sélectionnez uniquement le lecteur - puis appuyez sur Commande ou Contrôle J pour créer une couche dupliquée uniquement du lecteur.

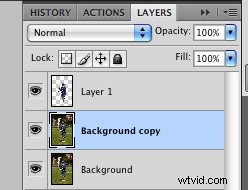
3. Calques - Avec la "Copie d'arrière-plan" (ou Calque 1) dans la palette de calques en surbrillance - allez dans Filtre - Flou - Flou gaussien - sélectionnez la quantité de douceur que vous voulez en arrière-plan - en gardant un aspect réaliste.
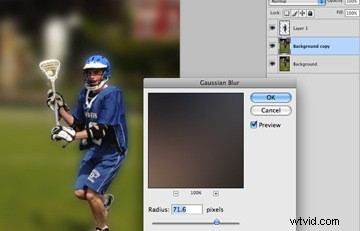
Une fois que vous avez cliqué sur OK, votre photo devrait ressembler à la photo ci-dessous.
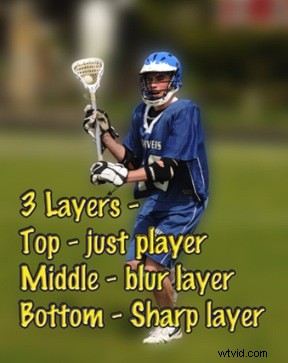
4. Maintenant - avec votre "couche d'arrière-plan" en surbrillance dans la palette des calques, cliquez sur votre "gomme" dans votre boîte à outils à gauche - réglez l'opacité sur environ 30% et le flux sur 100% - dimensionnez votre pinceau à environ la taille sur la photo suivante - gardez un bord doux et un pinceau plus gros dans les zones "ouvertes" et rendez votre pinceau plus petit et plus net à mesure que vous vous rapprochez du lecteur. Vous pouvez également modifier votre opacité si nécessaire.


5. Commencez à effacer - petit à petit - en gardant le degré de douceur de l'arrière-plan que vous aimez. (Certaines personnes l'aiment plus floue que d'autres.) Gardez à l'esprit que la zone directement proche du lecteur doit également être un peu nette - lorsque vous avez terminé, votre photo doit ressembler à celle ci-dessous - look finiAssurez-vous de "Aplatir" tout vos calques avant de l'envoyer à votre labo !
Alors voilà, je viens de vous éviter d'acheter cet objectif Cher - 3 000 $ ! Vous pouvez tout faire dans Photoshop !

