
Le Mélanger si fonctionnalité de Photoshop fusionne un calque dans un autre en fonction du contenu de l'un des deux calques. Il peut être utilisé, par exemple, pour remplacer un ciel en vous permettant de supprimer facilement le ciel bleu sans avoir à faire une sélection complexe.
Dans cet article, vous apprendrez quelques astuces Photoshop sur l'utilisation de Blend If pour remplacer un ciel.
Commencez par ouvrir une image telle que celle montrée ici. Faites un clic droit sur le calque d'arrière-plan et choisissez Dupliquer le calque pour faire une deuxième copie (le raccourci clavier est "commande/contrôle + J"). Vous avez maintenant deux calques avec le même contenu.
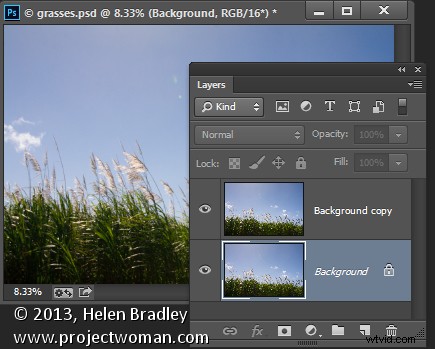
Faire un calque dupliqué
Ouvrez une image avec un bon ciel. Choisissez Sélectionner> Tout, puis Modifier> Copier. Cliquez sur l'image principale et choisissez Edition> Coller. Faites glisser le calque du ciel entre les deux calques d'image. Dimensionnez le calque du ciel, si nécessaire, afin qu'il soit suffisamment grand pour remplacer le ciel indésirable dans l'image d'origine. Alternativement, vous pouvez utiliser Fichier> Placer pour choisir la nouvelle image, et Photoshop l'ajoutera automatiquement en tant que calque et en fera un objet intelligent (afin qu'il puisse être redimensionné sans aucune perte de qualité).
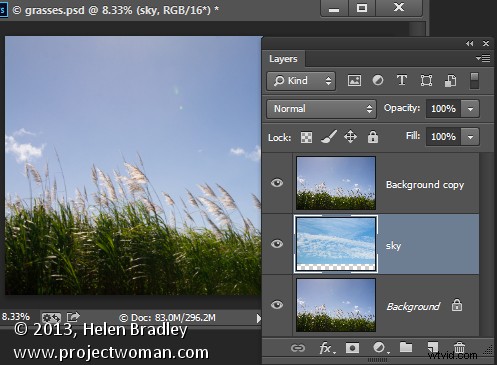
Placez le calque du nouveau ciel entre les deux autres
Ciblez le calque supérieur, cliquez sur l'icône Ajouter un style de calque (fx ) au bas de la palette Calques et cliquez sur Options de fusion pour ouvrir la boîte de dialogue Style de calque (voir ci-dessous).
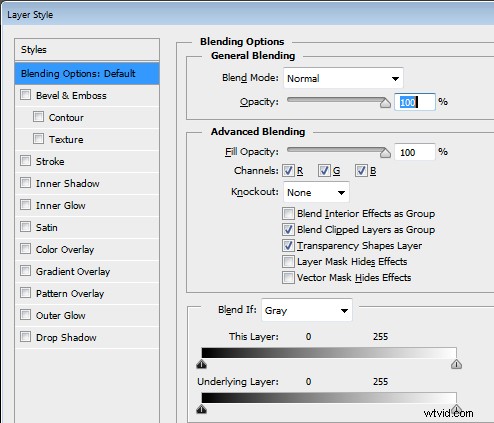
Le Mélanger si les curseurs et le sélecteur de canal se trouvent au bas de cette boîte de dialogue. Pour commencer, vous choisirez le canal à utiliser. Le canal gris est le canal de luminance, il vous permet donc d'effectuer votre réglage en fonction de la luminosité/obscurité du calque d'image ou du calque en dessous. Si vous choisissez Rouge, Vert ou Bleu, vous utiliserez ce canal comme base pour votre mélange.
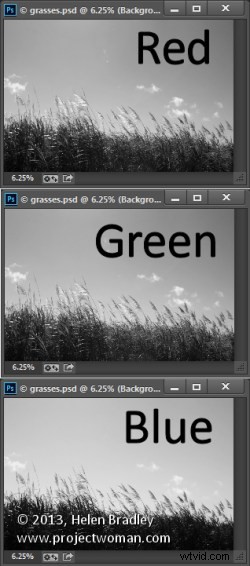
Le calque sous le calque actuel contient le ciel que nous voulons utiliser. Vous utiliserez donc les curseurs appelés Ce calque supprimer le ciel existant, pour pouvoir voir à travers le ciel en dessous. Si nous devions sélectionner le canal gris, nous ne pourrons pas faire la sélection très facilement car le ciel et les herbes ont des valeurs de luminosité ou de luminosité similaires.
Cependant, si vous quittez cette boîte de dialogue pendant une minute et jetez un coup d'œil aux canaux individuels de l'image, vous pouvez en trouver un où il y a beaucoup de contraste entre la zone que vous cherchez à masquer (le ciel bleu) et les zones que vous souhaitez masquer. gardez (les herbes).
Pour ce faire, fermez temporairement la boîte de dialogue, choisissez Fenêtre> Canaux et cliquez successivement sur les canaux Rouge, Bleu et Vert pour les afficher.
Dans ce cas, le canal bleu affiche le ciel avec un ton plus clair que les herbes, qui sont plus foncées. Ce canal a le plus de contraste dans la zone qui nous intéresse, il sera donc bon à utiliser.
Sélectionnez à nouveau le canal RVB avant de quitter la palette Canaux. Revenez à la palette Calques et ciblez à nouveau le calque le plus haut. Affichez à nouveau la boîte de dialogue Options de fusion et choisissez le canal bleu dans le Blend If tirer vers le bas.
Faites glisser le curseur le plus à droite dans la zone Ce calque vers la gauche. Ce faisant, les zones bleues plus claires disparaîtront et vous verrez à travers la couche de ciel en dessous.
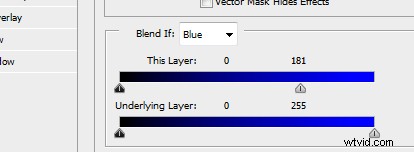
Tirez le curseur de droite pour "Ce calque" vers la gauche
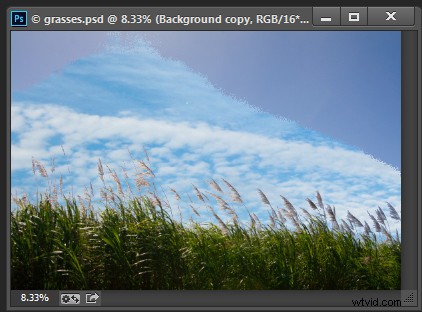
Le résultat est que le calque ci-dessous commencera à apparaître, mais la transition n'est pas fluide
Pour lisser la transition entre la zone supprimée et la zone restante, cassez le curseur en deux. Pour ce faire, maintenez la touche Alt enfoncée (Option sur Mac) et faites glisser la moitié du curseur loin de l'autre moitié.
La moitié la plus à droite du curseur indique le point auquel l'effet de fusion a un impact total sur l'image. Ainsi, les pixels qui ont une valeur supérieure à la valeur indiquée par ce curseur seront entièrement transparents. La moitié gauche de ce curseur contrôle le point auquel le mélange cesse. Toutes les valeurs du canal bleu inférieures à la valeur indiquée par ce curseur seront totalement opaques. Les pixels dont les valeurs dans le canal bleu correspondent aux valeurs entre les deux curseurs sont partiellement transparents.
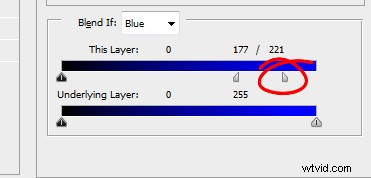
Pour certaines images, vous pouvez obtenir de meilleurs résultats en combinant plusieurs canaux. Vous pouvez donc utiliser les canaux bleu et rouge, mais utilisez le curseur le plus à droite sur le canal bleu et le curseur le plus à gauche sur le canal rouge. Vous devrez expérimenter pour voir ce qui fonctionne pour votre image. Lorsque vous avez un bon résultat, cliquez sur OK.
Dans un monde parfait, vous serez en mesure de supprimer complètement le ciel indésirable avec juste cet ajustement. Il y a de fortes chances que vos résultats ne soient pas parfaits ! Les miens le sont certainement, voir ci-dessous.

Si tel est le cas, assurez-vous que le Blend If Le réglage vous donne les meilleurs résultats dans le domaine qui vous obligerait à faire une sélection complexe. Pour moi, c'est là que l'herbe rencontre le ciel. Sélectionner autour de l'herbe serait un gros travail, donc je veux que les résultats de Blend If soient bons dans ce domaine. Qu'il ne se débarrasse pas du reste du ciel, c'est très bien - qu'il est facile de s'en débarrasser manuellement.
Ciblez le calque supérieur et cliquez sur l'icône Ajouter un masque de calque au bas de la palette Calques. Ciblez le masque en cliquant dessus. Choisissez un pinceau rond doux et peignez en noir sur le masque pour masquer le reste du ciel. L'utilisation d'un pinceau doux (0 % de dureté) vous assurera d'obtenir une transition transparente entre l'image d'origine et le nouveau ciel.
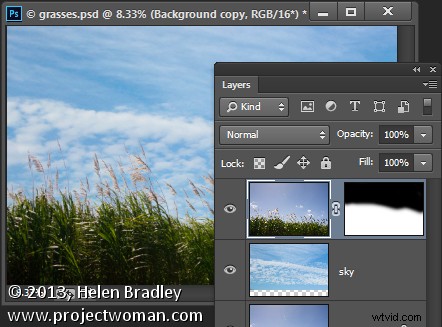
Problèmes ailleurs
De temps en temps, vous constaterez qu'en utilisant le Blend If les curseurs pour supprimer le ciel entraînent également l'apparition d'une transparence indésirable ailleurs dans l'image. Si cela se produit, vous pouvez utiliser le contenu du calque d'arrière-plan pour remplir les zones transparentes.
Faites une sélection sur la zone à corriger, cliquez sur le calque d'arrière-plan pour le cibler et choisissez Calque> Nouveau> Calque via Copier. Faites glisser ce calque vers le haut de l'image et il couvrira les zones rendues transparentes.
Bien que ce ne soit pas un problème avec cette image, voici à quoi pourrait ressembler la pile de calques si vous deviez corriger une certaine transparence apparaissant ailleurs dans l'image.
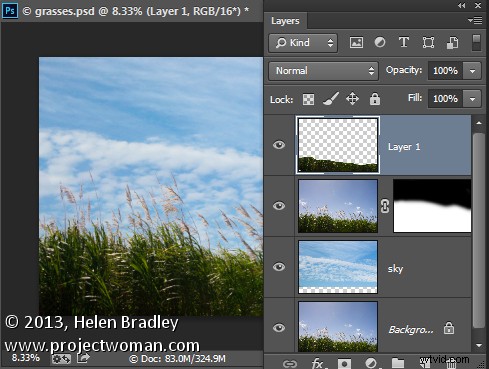
Le Mélanger si Les curseurs sont un moyen utile de fusionner les calques sans avoir à effectuer de sélections complexes. Vous pouvez encore mieux utiliser ces curseurs lorsque vous utilisez les données de canal comme guide pour déterminer les canaux à utiliser pour votre fusion.
