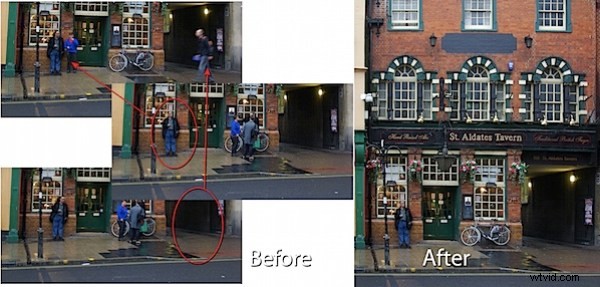
Lorsque vous photographiez des endroits populaires cet été, un problème auquel vous serez confronté est d'obtenir une image nette de ce que vous photographiez. Trop souvent, les lieux populaires sont remplis de touristes, il est donc difficile de capturer une scène sans attirer également beaucoup de monde.
La solution consiste à reconnaître le problème lors de la prise de vue et à capturer une série d'images et à utiliser l'outil Photoshop Elements 7 Scene Cleaner pour assembler ultérieurement une scène épurée.
Lorsque vous photographiez, prenez soin de prendre deux images ou plus, chacune montrant divers éléments de la scène sans être encombrés par les personnes. Il est préférable que ces photographies soient capturées à l'aide d'un trépied, mais ce n'est pas nécessaire de le faire. Le plus important est que vous restiez immobile pendant que vous prenez toutes les photos - ne bougez pas vous-même ou l'appareil photo pendant que vous les prenez et ne modifiez pas non plus les paramètres de votre appareil photo pendant que vous photographiez - si vous utilisez un mode manuel, utilisez la priorité à l'ouverture et non la priorité à la vitesse. Assurez-vous d'obtenir chaque partie de la scène sans personne.
Étape 1
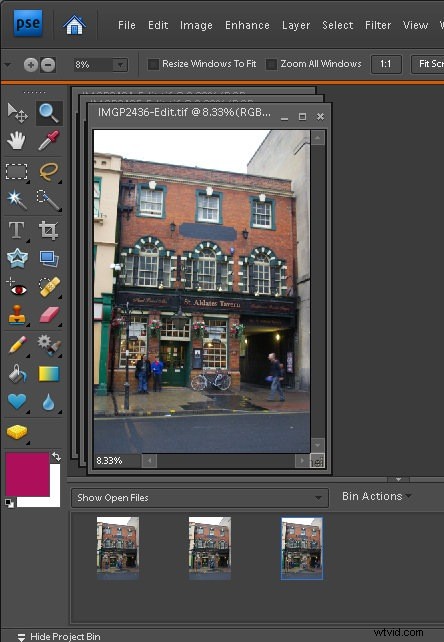
De retour chez vous, téléchargez vos images et ouvrez-les dans Photoshop Elements 7 afin qu'elles apparaissent dans la corbeille de projets.
Étape 2
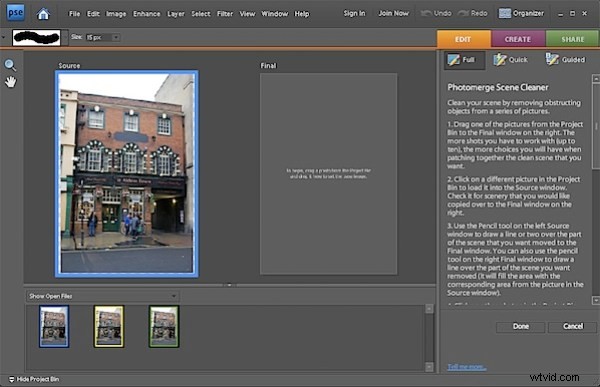
Cliquez sur la première image dans la corbeille de projets et Ctrl + clic sur chaque image suivante de votre série.
Choisissez Fichier> Nouveau> Nettoyeur de scène Photomerge. Lorsque vous faites cela, une image sera chargée dans la zone Source à gauche et rien ne sera dans le panneau de droite.
Étape 3
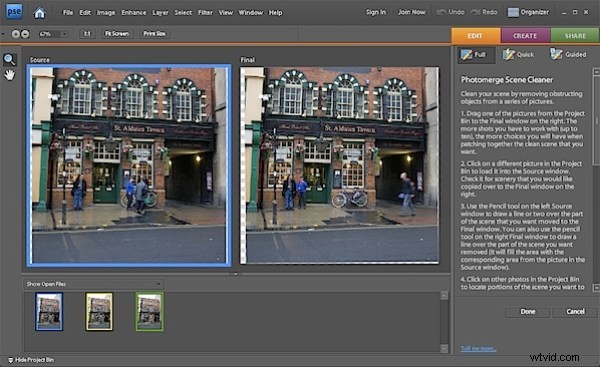
L'image source a un contour coloré qui correspond à la couleur entourant la photo dans la corbeille de projets afin que vous sachiez quelle image est laquelle.
Faites glisser et déposez une image de la corbeille de projets dans la zone finale à droite - ce sera l'image sur laquelle vous travaillerez pour nettoyer - choisissez la meilleure image avec laquelle travailler.
Zoomez pour voir clairement la zone problématique. Notez que Photoshop Elements a aligné les images les unes par rapport aux autres.
Étape 4
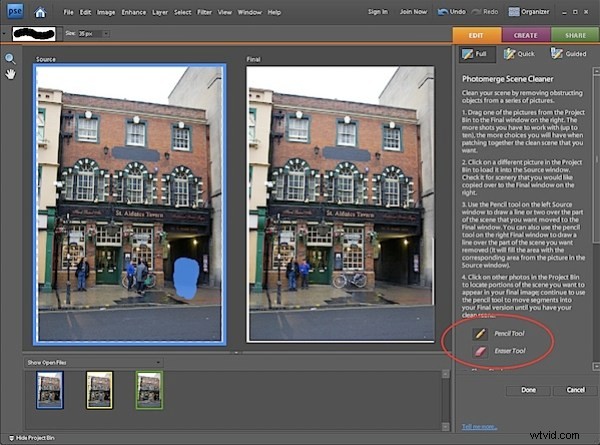
Localisez maintenant les zones de l'image finale qui doivent être remplacées à l'aide des zones de l'image source. Ce que vous recherchez ici, ce sont des personnes dans l'image finale que vous souhaitez supprimer pour lesquelles l'image source peut fournir une zone propre "sans personnes".
Cliquez sur l'outil Crayon dans le panneau de droite et dessinez sur la zone de l'image source à utiliser. Pendant que vous faites cela, vous voyez une superposition colorée sur l'image source et la zone que vous avez sélectionnée apparaîtra sur l'image finale.
Ajustez la taille du crayon à l'aide des touches [ et ] si nécessaire. Utilisez la gomme pour supprimer la surbrillance si vous sélectionnez trop de l'image source.
Étape 5
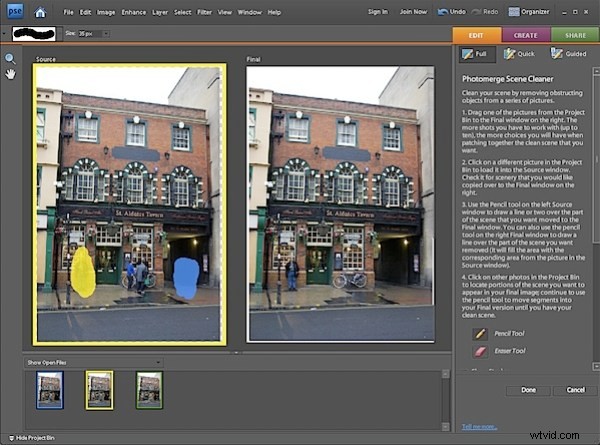
Lorsque vous avez utilisé toutes les données d'image que vous pouvez à partir de la première image source, cliquez sur une autre image source dans la corbeille du projet et elle se déplacera automatiquement vers la zone Source remplaçant l'image actuelle.
Continuez et sélectionnez les zones de l'image source à utiliser pour supprimer les problèmes que vous voyez dans l'image finale.
Étape 6
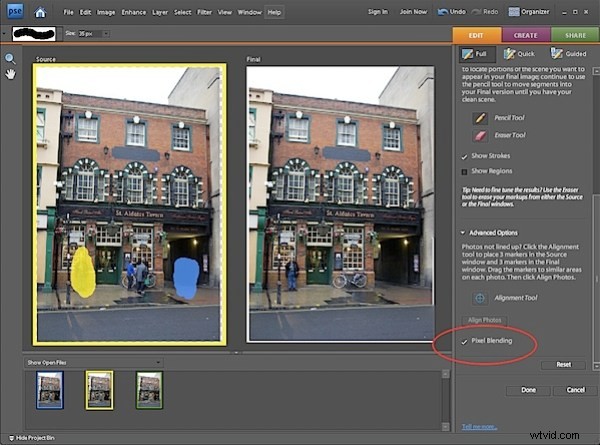
Lorsque vous avez l'image finale comme vous le souhaitez, vérifiez si les pièces de l'image finale doivent être mélangées ou non. Si tel est le cas, cochez la case Pixel Blending dans le panneau de droite et les parties copiées des images source seront fusionnées dans l'image finale.
Cliquez sur Terminé et vous pourrez ensuite enregistrer la version finale dans un nouveau fichier.
Cet outil est utile pour supprimer les touristes autour des monuments, les voitures des routes et d'autres éléments gênants dans les images où tout ce que vous voulez, c'est la scène non encombrée par les personnes. La clé est de reconnaître que vous avez un problème lors de la prise de vue et de capturer plusieurs images à utiliser.
