Avez-vous déjà vu une photo qui vous rend instantanément jalouse des yeux du modèle ? Eh bien, croyez-le ou non, la plupart de cela est dû au post-traitement à l'aide de Eye Photoshop - et c'est facile à faire vous-même ! Si vous vous demandez comment faire ressortir les yeux dans Photoshop Eye, nous vous apprendrons comment faire exactement cela dans cet article.
Comment faire ressortir les yeux dans Photoshop rapidement et facilement
De nombreuses personnes ont créé de nombreuses méthodes différentes pour rendre les yeux plus intenses pendant le post-traitement. Il n'y a pas de bonne ou de mauvaise façon d'éditer les yeux - faites simplement ce qui vous convient le mieux en tant qu'artiste. Cependant, pour la plupart des gens, l'endroit idéal pour la "luminosité" des yeux est de rendre les yeux lumineux et brillants, mais pas si brillants qu'ils ne semblent pas naturels.
Le but ici est d'améliorer la luminosité et la couleur des yeux sans qu'il soit trop évident que vous avez modifié la photo. Notre méthode comprend quatre parties principales :les reflets, les iris, les cils, et le contraste et la luminosité.
Première étape :Catchlights
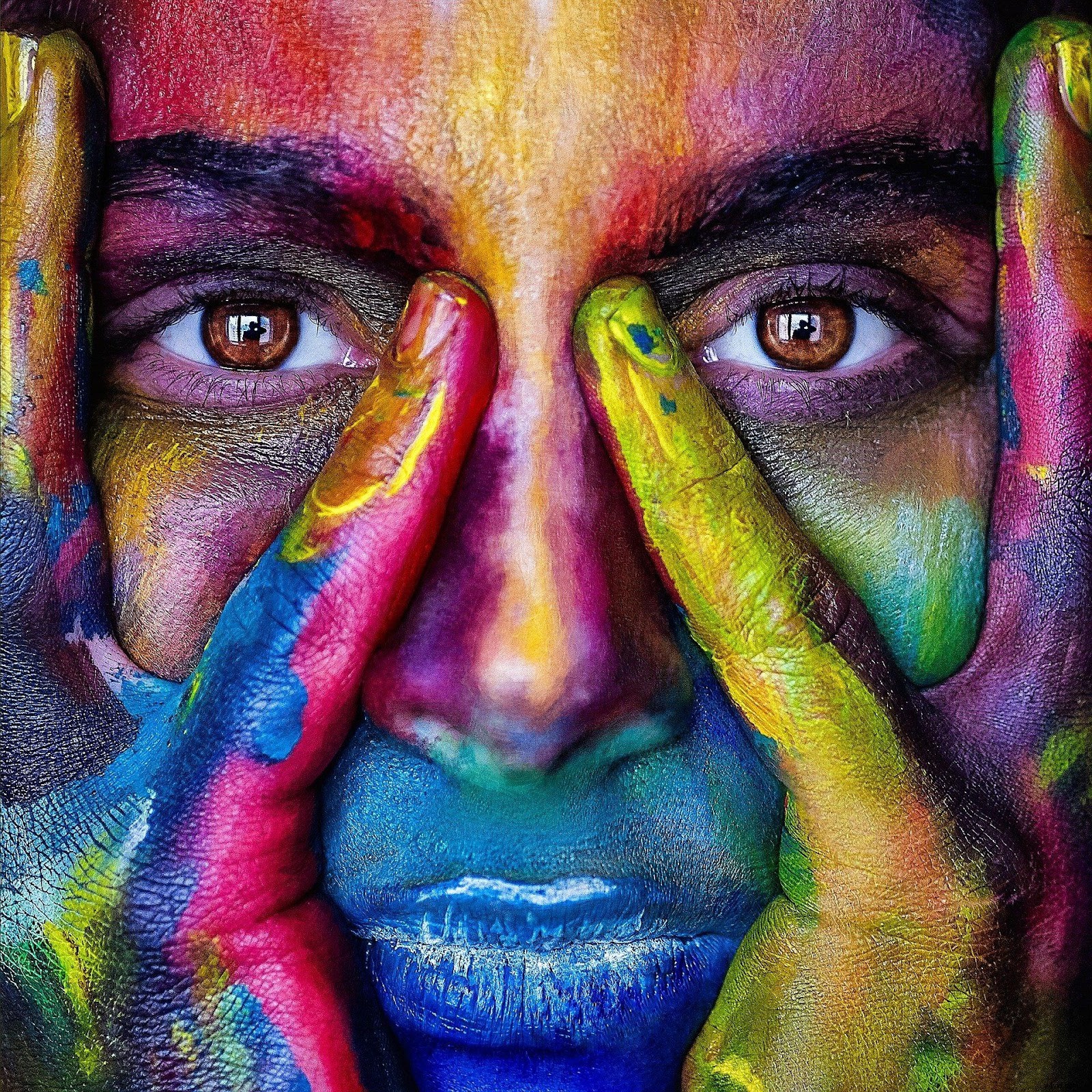
Si vous ne savez pas encore ce que sont les catchlights, il s'agit de la lumière que les yeux de votre sujet reflètent dans l'appareil photo lorsque vous prenez une photo. Certains photographes et vidéastes aiment utiliser des projecteurs spéciaux, tels que des anneaux lumineux, pour créer des effets de projecteur spéciaux sur l'image finale.
Pour éclaircir les catchlights, créez un nouveau calque au-dessus du calque d'arrière-plan, utilisez votre outil de baguette magique pour sélectionner les catchlights et brossez-les avec une petite taille de pinceau. Assurez-vous d'avoir le blanc comme couleur de premier plan. Si vous avez les compétences, vous pouvez également créer un masque de calque plus compliqué pour les catchlights. C'est aussi une bonne idée de baisser l'opacité du calque, car des projecteurs anormalement blancs ruineront l'aspect naturel de votre photo.
Étape 2 :Iris
Ensuite, vous voudrez augmenter l'intensité des iris de votre sujet. Vous pouvez le faire de plusieurs façons en fonction de votre niveau d'expérience, de la couleur des yeux du sujet et de l'effet que vous recherchez. Cependant, une excellente façon de le faire est de dupliquer l'une des couleurs des yeux de votre sujet avec le compte-gouttes, puis de brosser l'iris avec cette couleur (avec l'opacité réduite, bien sûr).
Vous pouvez également modifier légèrement chaque couleur que vous sélectionnez avant de l'appliquer à l'œil de votre sujet. Par exemple, si votre sujet a les yeux marron foncé, vous pouvez changer la couleur en un marron légèrement plus chaud et plus clair pour les faire ressortir. Vous pouvez également appliquer un brun plus profond et plus foncé le long des bords de l'iris pour aider à le définir.
Assurez-vous de faire vos modifications visuelles sur un nouveau calque sous la couche catchlight ci-dessus. Si votre sujet a des yeux multicolores, tels que noisette, vous pouvez également utiliser plusieurs couleurs. Répétez simplement le même processus avec une couleur différente présente dans une autre zone de l'œil - par exemple, avec des yeux noisette, vous voudrez peut-être travailler à la fois avec du marron et du vert pour obtenir l'effet souhaité.
Étape 3 :Cils
L'effort que vous mettez dans les cils de votre sujet dépend entièrement de vous, mais c'est généralement une bonne idée de passer un pinceau foncé avec une petite taille de pinceau le long de la ligne des cils pour faire ressortir les yeux un peu plus. Si vous avez le temps et l'envie de le faire, vous pouvez également définir et allonger légèrement les cils de votre sujet pour un effet élégant, mais le moyen le plus sûr de le faire est de coller à la ligne des cils.
Gardez à l'esprit que l'obscurité (et l'opacité) de votre pinceau peut devoir varier en fonction de votre sujet. Vous devez rendre la couleur un peu plus opaque pour les sujets masculins, tandis que les cils plus foncés semblent généralement plus naturels sur les sujets féminins.
Étape 4 :Contraste et luminosité

Enfin, il est temps de prendre l'ensemble de votre produit et d'apporter quelques modifications finales au contraste et à la luminosité. Faites cuire toutes vos modifications dans le calque d'arrière-plan, puis ajustez la luminosité et le contraste comme bon vous semble. Si vous le souhaitez, vous pouvez créer un masque de calque autour des yeux de votre sujet et modifier les yeux indépendamment du reste de la photo, mais gardez à l'esprit que cela peut rendre les yeux non naturels à moins que vous ne soyez très précis avec votre masque.
Ne vous contentez pas du contraste et de la luminosité pour cet effet ! Si vous le souhaitez, vous pouvez également faire preuve de créativité avec des effets d'esquive de couleur et de brûlure de couleur pour intensifier les yeux de votre sujet. Cependant, veillez à ne pas trop vous laisser emporter - votre objectif est de faire «éclater» et «briller» les yeux, et non de paraître contre nature.
Révision finale
Une fois que vous avez terminé les ajustements ci-dessus, c'est toujours une bonne idée de démasquer les calques que vous avez cachés et de bien regarder votre produit final. Vous n'aurez peut-être pas toujours une bonne idée de l'effet final jusqu'à ce que vous fassiez un zoom arrière et que vous preniez tout en même temps. Si vous n'aimez pas son apparence, revenez en arrière et faites des ajustements et des changements jusqu'à ce que les yeux ressemblent à ce que vous voulez.
Une fois que vous avez tout comme vous le souhaitez, vous avez terminé - vous avez maîtrisé comment faire ressortir les yeux dans les yeux de photoshop!
Méta description : Dans ce guide simple et rapide, vous apprendrez tout sur les meilleures façons de faire ressortir instantanément vos yeux sur n'importe quelle photo avec Adobe Photoshop.
