Une LUT, également connue sous le nom de table de recherche , est une méthode d'étalonnage des couleurs fiable pour le montage vidéo. Les LUT sont utiles pour la retouche photo via Photoshop. Les processus photoshop des LUT fournissent un plan de couleurs assorties dans les séquences photo ou vidéo.
En un seul clic, vous pouvez implémenter un processus d'étalonnage des couleurs sur une image ou une vidéo entière. Vous pouvez convertir vos photos en vidéos en de nombreux looks, et Photoshop fournit moins de 30 LUT à utiliser.
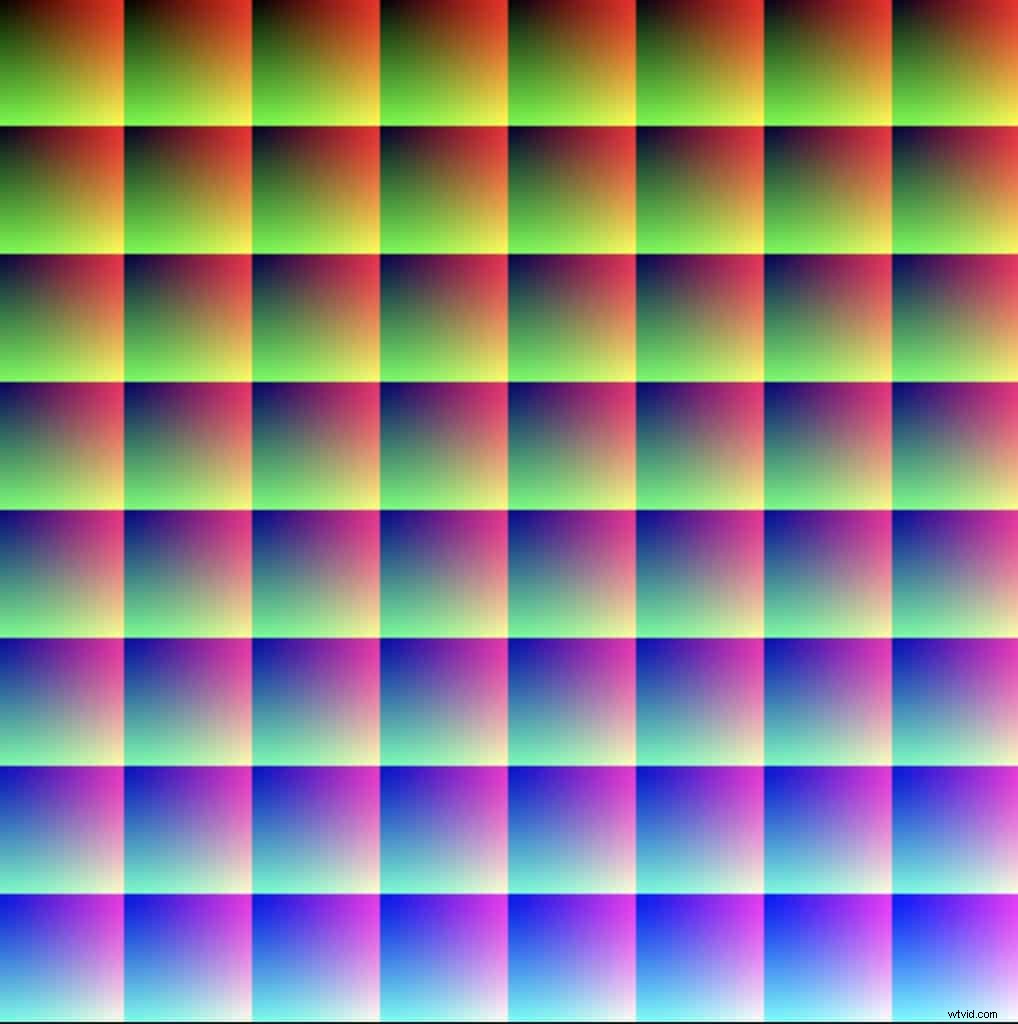
Installation de LUT dans Adobe Photoshop
Mais comment installer les LUT dans Adobe Photoshop ? Si vous choisissez de télécharger une collection de LUT via un fichier zip, vous devez le décompresser. Pour terminer cela sur un Mac, vous devrez double-cliquer sur le fichier pour le décompresser automatiquement.
Pour la version Windows 10, cliquez avec le bouton droit sur le fichier zip, puis cliquez sur tout extraire dans le menu.
Il existe deux méthodes pour installer ou utiliser les LUT de Photoshop. La première stratégie est simple et directe, mais elle deviendra répétitive après un certain temps.
La deuxième méthode implique un processus beaucoup plus compliqué, mais il sera facile d'intégrer des LUT à l'avenir lors de l'édition de photos et de vidéos.
Installation de Photoshop LUT :Méthode 1
La première stratégie d'installation des LUT ne vous oblige pas à en installer beaucoup. Tout d'abord, créez un calque de recherche de couleur dans le logiciel. Vous pouvez terminer ce processus en utilisant la section inférieure du panneau des calques.
Après avoir sélectionné la nouvelle icône de calque, le panneau de recherche de couleur doit apparaître. Une fois le panneau de recherche de couleur affiché, cliquez sur le menu déroulant Charger 3DLUT , puis vous pouvez parcourir les LUT déjà existantes qui sont installées. Si vous souhaitez charger l'une des nouvelles LUT, vous pouvez sélectionner le bouton Charger 3DLUT .
Ensuite, vous devez retourner dans le dossier décompressé des nouvelles LUT, puis en choisir une. Au fil du temps, il deviendra fastidieux de trouver les LUT dans ce dossier. La situation idéale est que les nouvelles LUT s'affichent dans le menu d'Adobe Photoshop CC.
Installation de Photoshop LUT :Méthode 2
Si vous souhaitez que vos LUT s'affichent dans le menu Adobe Photoshop, vous devez les copier à l'emplacement spécifique où Photoshop les trouve. Les emplacements spécifiques des dossiers de préréglages 3DLUT sont :
- Windows :C:\Program Files\Adobe\Adobe Photoshop [Version]\Presets\3DLUTs
- Mac :/Applications/Adobe Photoshop [Version]/Préréglages/3DLUTs
Voici un processus rapide étape par étape pour obtenir les LUT dans votre menu Adobe Photoshop :
- Fermer Photoshop
- Accédez au dossier des LUT que vous souhaitez installer
- Appuyez sur Ctrl/A (Windows) ou Cmd/A (Mac) pour sélectionner l'ensemble complet de LUT
- Appuyez sur Ctrl/C (Windows) ou Cmd/C (Mac) pour copier la sélection
- Ouvrez le dossier 3DLUTs pour Photoshop.
- Appuyez sur Ctrl/V (Windows) ou Cmd/V (Mac) pour coller les LUT à cet emplacement
- Retournez à Photoshop et ouvrez-le. Lorsque vous créez un nouveau calque pour la recherche de couleurs, les nouvelles LUT s'affichent.

Utilisation des LUT dans Adobe Photoshop
Après avoir installé les LUT pour Photoshop, vous devez maintenant apprendre à utiliser les LUT dans Adobe Photoshop. Le processus d'utilisation des LUT dans Adobe Photoshop est simple et direct.
Tout ce que vous avez à faire est d'ajouter un nouveau calque de réglage pour la recherche de couleur . Une fois que vous avez ajouté un nouveau calque de réglage, sélectionnez une LUT sous Fichiers LUT 3D qui est le plus adapté à vos besoins.
Certaines LUT peuvent être écrasantes, vous pouvez donc toujours réduire ou ajuster l'opacité à votre guise. Cette partie du processus nécessite des ajustements et des ajustements en fonction de la façon dont vous voulez la photo finale.
Création de vos propres LUT dans Adobe Photoshop
Si vous voulez plus de liberté et de contrôle lors de la préparation de vos photos, vous pouvez créer vos LUT dans Adobe Photoshop. Vous convertissez divers calques de réglage de recherche de couleur en un fichier LUT fini que vous pouvez utiliser pour de futurs projets en un seul clic. Voici un processus rapide étape par étape pour y parvenir :
- Cliquez calque, nouveau, puis arrière-plan du calque
- Ajoutez votre calque de réglage et modifiez les paramètres comme vous le feriez lors d'une modification de routine
- Cliquez sur fichier , exportations , puis tableaux de correspondance des couleurs (la boîte de dialogue d'exportation LUT devrait apparaître)
- Créez une description, un nom et un détenteur des droits d'auteur si vous souhaitez le publier
- Cliquez sur OK puis décidez où vous voulez placer le fichier LUT
