Les vidéos accélérées deviennent de plus en plus populaires. Suivant cette tendance, la plupart des caméras les plus récentes ont la possibilité de créer une vidéo accélérée directement dans la caméra. Mais vous pouvez également créer un time-lapse dans Photoshop.
Le time-lapse intégré à l'appareil photo est très pratique. Tout ce que vous avez à faire est de configurer les paramètres d'intervalle et d'exposition, puis de laisser l'appareil photo faire le reste. Mais il est également facile de créer d'incroyables vidéos accélérées dans Photoshop CC.

Créer une vidéo en accéléré dans Photoshop
Photoshop est avec nous depuis de nombreuses années maintenant. Il est devenu le leader de l'industrie de la manipulation d'images. Nous avons vu l'ajout de calques, de styles de calque, de graphiques vectoriels et d'objets intelligents. Il existe également une foule de nouveaux outils et améliorations, y compris certaines fonctionnalités 3D.
Adobe Photoshop est le couteau suisse des logiciels d'édition. Il peut faire à peu près n'importe quoi. Mais pour des processus spécifiques, parfois, il n'atteint pas la marque de programmes plus spécialisés.
En ce qui concerne les vidéos accélérées, Photoshop est plus que capable. Il existe une alternative dans Time-Lapse Assembler, qui est gratuite pour Mac et Windows. Mais dans cet article, nous allons vous montrer comment créer une vidéo accélérée dans Photoshop.
Si vous souhaitez connaître les meilleurs réglages pour la photographie en time-lapse, jetez un œil à notre article sur le sujet ici. Dans cet article, nous commencerons par le début du processus de post-production.

1. Préparez vos images dans Lightroom
C'est généralement une bonne idée de créer un nouveau dossier pour chaque séquence accélérée que vous filmez. Cela vous aidera à garder les choses organisées.
Cliquez sur le dossier dans la vue Bibliothèque pour voir votre séquence d'images. Vérifiez toutes vos images et jetez toutes les photos stupides.
Appliquez quelques ajustements de tons de base et recadrez une image représentative qui peut être copiée sur toutes les autres images de la séquence.
Vous pouvez le faire très facilement en utilisant Lightroom.

Une fois que vous avez ajusté une image et qu'elle est toujours sélectionnée (comme indiqué ci-dessus), appuyez sur CTRL + A ou CMD + A pour sélectionner toutes les autres photos. Cliquez ensuite sur le bouton Synchroniser.
Cliquez sur "Tout vérifier" pour dire à Lightroom de copier tous les ajustements possibles. Cliquez ensuite sur Synchroniser pour copier ces paramètres développés sur les autres images de votre séquence.
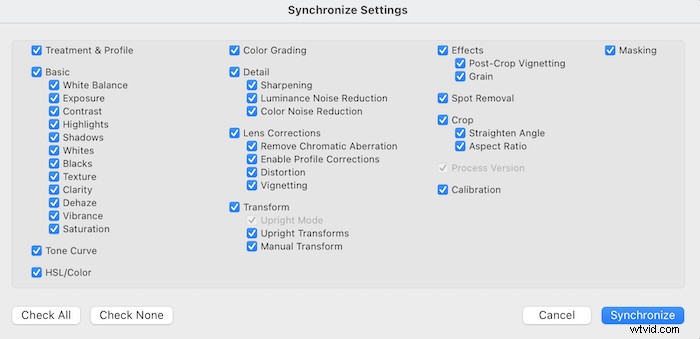
2. Organisez vos fichiers image
L'organisation de vos images est un élément crucial de la création de vidéos accélérées. Il ne s'agit pas seulement de garder les choses en ordre, c'est une étape importante dans le processus de création.
Exportez vos images fixes sous forme de fichiers JPEG dans un dossier. Chaque image doit avoir le même nom de fichier. Mais, ils doivent également être numérotés dans l'ordre de séquence.
Le nom de fichier doit avoir des zéros non significatifs, comme ceci :fleur-0001.jpg, fleur-0002.jpg, fleur-0003.jpg.
Cette numérotation est importante. Photoshop ajoute les images dans la séquence vidéo en se basant uniquement sur la valeur ASCII de leurs noms de fichiers et non sur des données EXIF.
Sélectionnez toutes les images et cliquez sur Exporter pour faire apparaître la boîte de dialogue d'exportation.
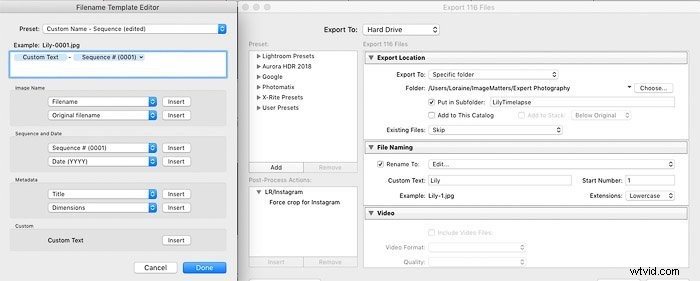
Sous File Naming, cochez Rename To et sélectionnez l'option "edit" dans la liste déroulante. Cela fera apparaître l'éditeur de modèle de nom de fichier (illustré ci-dessus).
Cliquez sur la liste déroulante Séquence et sélectionnez un format avec des zéros non significatifs.
Un aperçu du format du nom de fichier sera affiché en haut de l'éditeur de modèle de nom de fichier (dans cet exemple, il s'agit de Lily-0001.jpg). Lorsque vous appuyez sur "Terminé", ce format apparaîtra dans la section Dénomination des fichiers de la boîte de dialogue Exporter.
Vérifiez que vous exportez en tant qu'images JPEG. Et assurez-vous que la taille est configurée en fonction de la résolution de l'appareil d'affichage.
Réglez le bord long sur 3840 pixels pour 4K Ultra HD, 1920 pixels pour Full HD ou 1280 pour HD standard. Dans cet exemple, j'ai choisi une largeur de 1280 pour une vidéo HD standard.
Une fois l'exportation terminée, vous aurez une liste triée numériquement dans le dossier de votre choix. Il est maintenant temps d'ouvrir Photoshop.
3. Importez vos images dans Photoshop
Photoshop dispose d'un espace de travail spécial pour traiter les animations graphiques. Vous pouvez l'activer en cliquant sur l'option de menu Fenêtre. Puis Espace de travail>Mouvement.
Lorsque vous faites cela, vous remarquerez qu'une zone de chronologie apparaît en bas de votre écran. Sélectionnez Fichier> Ouvrir et accédez à votre dossier de séquence d'images pour charger votre séquence de photos préparée sur la chronologie.
Sélectionnez une image dans la séquence, puis cliquez sur le bouton Options dans le coin inférieur gauche de la fenêtre du navigateur de fichiers. Il révélera quelques options supplémentaires, puis cochez la case Séquence d'images.
Sélectionnez une seule image dans le fichier. Si vous en sélectionnez plusieurs, la zone Séquence d'images ne sera pas disponible.
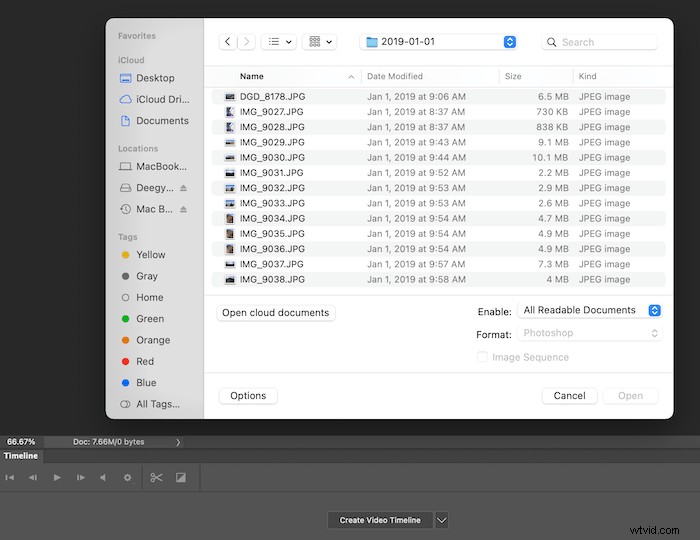
Cliquez sur "ouvrir" et Photoshop vous demandera de sélectionner une fréquence d'images. La liste déroulante contient de nombreuses fréquences d'images courantes telles que 24, 25 et 30 ips.
Vous pouvez cliquer sur "personnaliser" pour définir votre propre rythme afin d'accélérer ou de ralentir la vidéo finale. Ici, j'ai sélectionné 25fps.
Lorsque vous appuyez sur OK, Photoshop ajoute toutes les images du dossier à la chronologie. Si vous ne savez pas quelle fréquence d'images utiliser, vous pouvez en choisir une et la modifier ultérieurement.
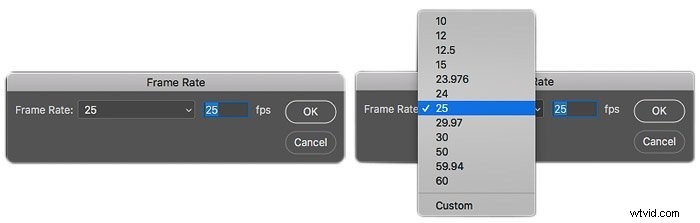
Photoshop n'importe pas les images, mais il les référence. Ne modifiez aucun nom ou emplacement de fichier de composant avant d'avoir rendu votre travail sous forme de fichier vidéo.
La chronologie contiendra maintenant votre séquence d'images ("Groupe vidéo 1"), prête à être modifiée. La palette de calques affichera également un nouveau groupe appelé Groupe vidéo 1.
Si vous êtes familier avec l'utilisation de Photoshop pour les photos, vous trouverez le travail avec la vidéo assez intuitif. Vous pouvez appliquer des masques, des modes de fusion et des styles de calque à une vidéo de la même manière que vous les appliqueriez à une photo.
Vous pouvez également charger plusieurs clips vidéo et les rogner à leur longueur. Ou vous pouvez modifier leur ordre et ajouter des images clés et de la musique.
4. Construisez votre chronologie dans Photoshop
La séquence d'images est représentée par une barre bleue. Au-dessus, la tête de lecture indique l'image actuellement affichée par rapport à une échelle de secondes et d'images. Cliquez et faites glisser la tête de lecture pour parcourir votre séquence.
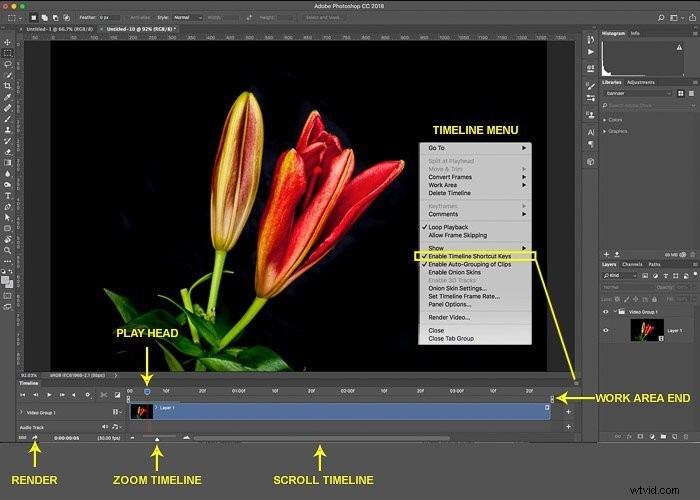
Cliquer et faire glisser l'une des extrémités de la séquence vous permettra de réduire la longueur. Étant donné que les cadres font simplement référence aux images JPEG, le rognage est non destructif. Vous pouvez toujours restaurer la durée du clip ultérieurement.
Pour lire l'intégralité de votre séquence ou positionner la tête de lecture sur une image spécifique, utilisez les commandes situées à gauche de la barre de chronologie, illustrées ci-dessous.
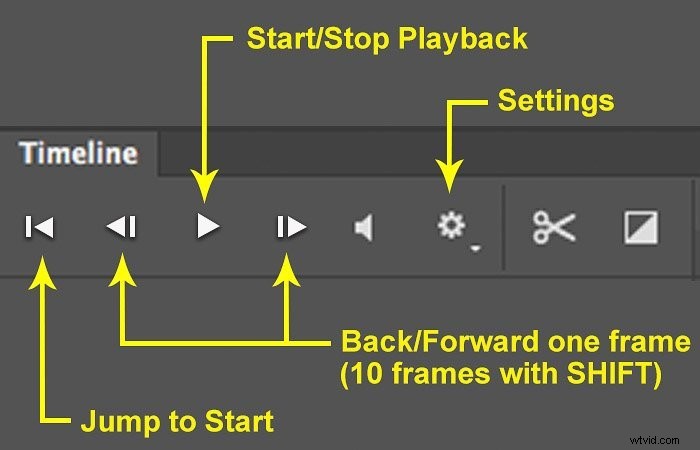
Dans les paramètres, réglez la résolution sur 50 %. Si la lecture n'est pas fluide et que votre ordinateur n'est pas en mesure d'afficher toutes les images, travaillez à 25 %. Cela n'affecte que les aperçus et allégera la charge sur le processeur de votre ordinateur. Cela ne réduira pas la qualité de la vidéo finale.
Au-dessus de chaque extrémité de la barre, il y a deux marqueurs de zone de travail. Lorsque vous appuyez sur la touche Lecture, Photoshop lit uniquement la section entre ces deux marqueurs.
Faites glisser les marqueurs pour définir une zone d'intérêt à modifier. Ou vous pouvez les utiliser pour définir une partie sélectionnée de votre séquence d'images que vous souhaitez transformer en vidéo.
5. Créer des touches de raccourci pratiques
Étant donné que le montage vidéo implique beaucoup de brassage de la tête de lecture, il est logique d'utiliser des touches de raccourci pour accélérer le flux de travail.
Lorsque vous êtes en mode vidéo, vous avez la possibilité de réaffecter certaines de vos touches de raccourci existantes. Ils retrouveront leur fonction normale lorsque vous reviendrez à l'édition de photos.
Pour l'activer, sélectionnez le bouton du menu de la chronologie comme indiqué ci-dessus et cochez l'option Activer les touches de raccourci de la chronologie.
Vous pouvez désormais utiliser :
- la barre d'espace pour démarrer et arrêter la lecture ;
- flèche vers la gauche pour reculer d'une image ;
- flèche vers la droite pour avancer d'une image ;
- touche fléchée vers le haut pour aller au début d'un clip ; et
- touche fléchée vers le bas pour aller à la fin d'un clip.
6. Supprimer les cadres indésirables
Vérifier toutes les images dans Lightroom avant de les exporter en séquence signifie que vous pouvez éliminer toutes les images duff. Par exemple, le flash des phares d'une voiture lors d'un tournage de nuit. Ou cette personne portant une veste haute visibilité sur une photo.
Mais si vous en avez manqué un, vous pouvez le supprimer sans générer à nouveau toute la séquence.
Utilisez les commandes de la tête de lecture pour la positionner sur l'image où vous souhaitez couper le contenu. Assurez-vous que le groupe de vidéos est sélectionné dans la chronologie. Cliquez ensuite sur le bouton Ciseaux pour diviser la séquence au niveau de la tête de lecture.
Déplacez la tête de lecture à la fin de la section que vous souhaitez supprimer et cliquez à nouveau sur le bouton Ciseaux. Assurez-vous maintenant que seule la section indésirable est sélectionnée. Appuyez sur la touche Suppr ou Retour arrière pour le supprimer.
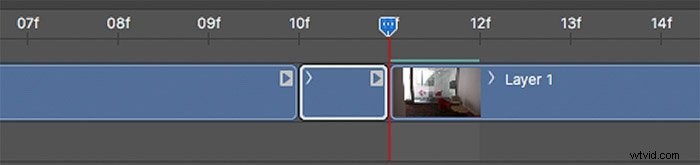
7. Exportez et rendez votre time-lapse
A ce stade, nous avons un fichier Photoshop qui fait référence à un support externe. La vidéo que nous avons regardée n'est qu'un aperçu contenant nos modifications et effets.
Le moment est venu de transformer tout cela en un véritable fichier vidéo. Le processus d'exportation est appelé "rendu". Selon la longueur et la complexité de votre vidéo, cela peut prendre un certain temps. Cela peut même prendre quelques heures.
Cliquez sur l'icône du menu vidéo de la chronologie et sélectionnez Rendre la vidéo. Ou, vous pouvez cliquer sur la petite icône de flèche en bas à gauche de l'écran pour faire apparaître la boîte de dialogue Rendu vidéo.
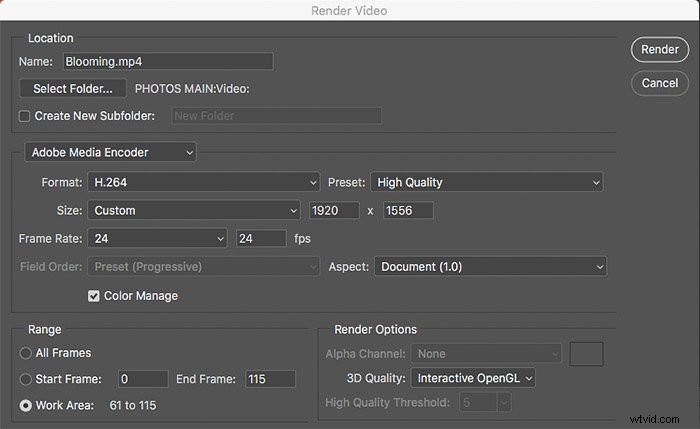
Sélectionnez un nom et une destination pour votre fichier vidéo avec un sous-dossier facultatif. Assurez-vous qu'Adobe Media Encoder est sélectionné dans la boîte de dialogue Rendu vidéo.
Sous format, sélectionnez H.264 pour créer un fichier MP4 (le format le plus courant sur Internet) ou Quicktime si vous souhaitez créer un fichier .mov.
Je recommanderais de sélectionner H.264 car il est si largement utilisé. Cela rend également disponible une vaste gamme de préréglages lorsque vous sélectionnez la liste déroulante Préréglage.
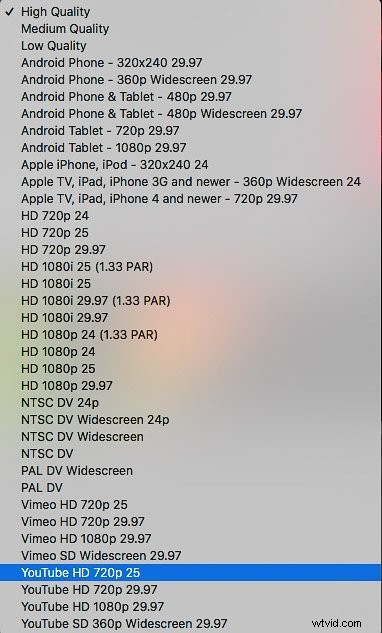
La sélection de l'un de ces préréglages remplira les détails restants (tels que la résolution et la fréquence d'images) pour vous. Si vous ne souhaitez utiliser aucun préréglage existant, définissez simplement la taille sur personnalisée. Entrez les dimensions en pixels et la fréquence d'images souhaitées.
Laissez l'aspect défini sur "Document (1.0)". Cela produira des pixels carrés. Vous n'avez pas besoin d'utiliser des pixels rectangulaires, car vous définissez le format d'image vidéo requis dans Lightroom.
Sous le paramètre "plage", vous pouvez choisir de rendre "toutes les images". Ou, vous pouvez rendre la zone spécifiée par les marqueurs de zone de travail sur la timeline.
Lorsque vous êtes satisfait des paramètres, appuyez sur le bouton Rendu pour terminer votre vidéo.
Une fois créé, vous pouvez supprimer en toute sécurité les images JPEG du composant et les fichiers Photoshop associés. Ne les conservez que si vous souhaitez créer d'autres fichiers vidéo à partir des mêmes images source.
Vous disposez maintenant d'une fantastique vidéo accélérée réalisée à partir d'images fixes dans Photoshop.

Conclusion
Faire un time-lapse dans Photoshop est simple et indolore. Tant que la séquence de photos est prête, le processus est simple.
Pour des vidéos accélérées plus intéressantes, essayez d'utiliser plusieurs caméras ou points de vue pour la même scène.
Vous pouvez ensuite assembler les images de chaque point de vue dans des fichiers vidéo distincts. Puis importez-les dans Photoshop sous la forme d'une séquence de clips pour créer une seule vidéo épique accompagnée d'une bande-son.
Nous espérons que cet article vous aidera à créer vos propres vidéos accélérées. Et une fois que vous saurez comment faire, vous pourrez créer de nombreuses vidéos accélérées incroyables avec Photoshop.
Utilisez notre cours Montage sans effort dans Lightroom pour perfectionner vos images avant de les transformer en vidéo accélérée.
