La photographie en noir et blanc continue d'être populaire à une époque où presque tous les appareils photo numériques prennent des images en couleur. Et quand il s'agit de N&B, il s'agit autant de prendre la photo que de savoir retoucher une photographie en noir et blanc.
Étant donné que l'on part d'une image couleur, quelle est la meilleure façon de la convertir en et blanc? Dans cet article, j'examinerai certaines des techniques que vous pouvez utiliser dans Adobe Photoshop pour obtenir de superbes images en noir et blanc.
Si vous souhaitez modifier le noir et blanc dans Lightroom, consultez notre guide ici.
Comment faire une image en noir et blanc dans Photoshop
Photoshop propose de nombreuses façons de convertir une image couleur en une image noir et blanc. Quelle que soit la méthode que vous utilisez, le processus est essentiellement le même.
Vous entrez les valeurs des composants rouge, vert et bleu de chaque pixel dans une formule.
Cela calcule un seul nombre qui est ensuite appliqué à toutes les couleurs Composants. Ainsi, le pixel est forcé à une nuance de gris.
Le mode Niveaux de gris
Photoshop prend en charge un mode spécial appelé "Niveaux de gris". Il est conçu pour gérer les images sans informations de couleur. Les images dans ce mode n'ont pas de canaux rouge, vert ou bleu mais stockent uniquement les informations de luminosité (luminance) dans un seul canal.
Le passage à ce mode supprime nécessairement la couleur d'une photo. Ce n'est pas la meilleure façon de faire une image en noir et blanc mais ce n'est pas la pire non plus. Et même si c'est simple et rapide, cela peut donner des résultats étonnamment bons.
Examinons d'abord cette technique.
Cette conversion modélise la façon dont l'œil humain perçoit la luminosité d'une scène. Nos yeux sont plus sensibles au vert, moins sensibles au rouge et moins sensibles au bleu. La conversion en niveaux de gris modélise cela en multipliant la valeur rouge par 0,28, la valeur verte par 0,7 et la valeur bleue par 0,06. Il additionne ensuite ces valeurs modifiées pour obtenir la valeur de gris finale.
Il s'agit d'une conversion destructive, alors travaillez sur une copie de votre image couleur en sélectionnant Image> Dupliquer… dans le menu principal. Ensuite, avec l'image en double ouverte, sélectionnez Image> Mode> Niveaux de gris.
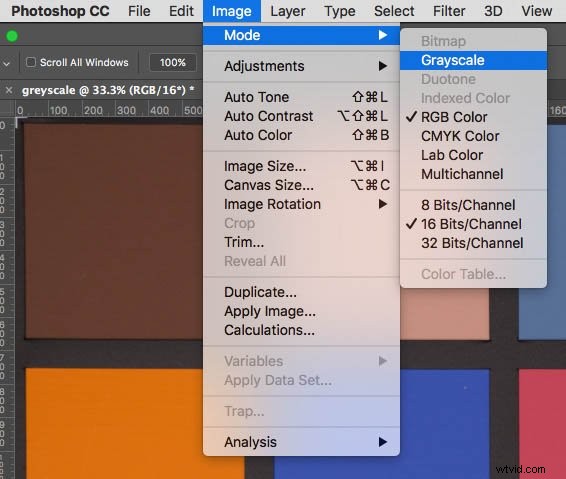
Photoshop vous avertira que vous êtes sur le point de supprimer les canaux de couleur et vous suggérera une meilleure méthode qui vous donnera plus de contrôle.
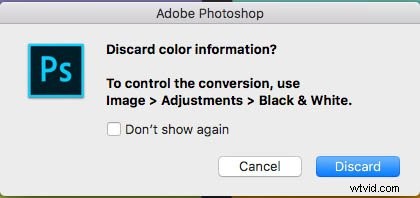
Si vous cliquez sur le bouton "Supprimer", Photoshop appliquera la conversion fixe. Il supprimera les informations de couleur et passera en mode niveaux de gris.
Si vous souhaitez enregistrer votre image en niveaux de gris au format JPEG, Photoshop rétablira automatiquement trois canaux rouges, verts et bleus identiques.
Une simple conversion en niveaux de gris peut donner de bons résultats si le sujet a une forte composition. Dans cet exemple, les couleurs sont bien différenciées.
Il a également de fortes lignes principales et des textures qui fonctionnent bien en noir et blanc.

Sélection d'un seul canal à convertir
Chaque pixel de votre capteur peut voir le monde à travers un filtre rouge, vert ou bleu. Cela dépend de sa position. Le logiciel de votre appareil photo génère une image pleine résolution pour chacune de ces couleurs primaires.
Normalement, ces trois images sont combinées pour afficher l'image couleur composite. Photoshop peut également les afficher séparément, et ils s'appellent des canaux. Pour les voir, ouvrez une image couleur normale et cliquez sur l'onglet Canaux.
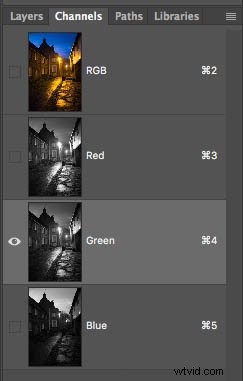
L'onglet Canaux vous montrera la vignette RVB couleur composite. Si vous cliquez tour à tour sur les canaux rouge, vert ou bleu, vous verrez une représentation en noir et blanc de la contribution de ce canal uniquement. Ils peuvent être très différents.

Sélectionnez un seul canal qui produit le meilleur résultat, puis passez en mode Niveaux de gris comme indiqué précédemment . Cette fois, Photoshop vous demandera si vous souhaitez supprimer les informations des autres canaux.
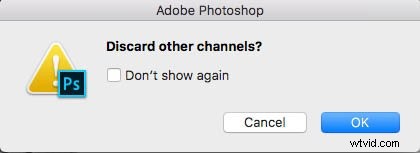
Cliquez sur le bouton OK et Photoshop créera une image en niveaux de gris uniquement du canal choisi. Généralement, le canal bleu ne donnera pas de très bons résultats. Il y a généralement peu d'informations dans ce canal, ce qui signifie qu'il a le pire rapport signal/bruit. La sélection des canaux rouge ou vert peut donner des résultats raisonnablement bons.
Nous avons donc maintenant vu que la formule fixe des niveaux de gris donne de bons résultats. Regardons une image où cette méthode échoue.
Lorsqu'une conversion fixe échoue
Le rouge et le vert peuvent facilement avoir des niveaux de luminosité similaires, bien qu'ils soient de couleurs différentes. Cela signifie qu'ils donneront des valeurs de gris presque identiques lorsqu'ils seront convertis en noir et blanc.
Un bon exemple est le test de daltonisme bien connu d'Ishihara. Si vous avez une vision des couleurs normale, le chiffre « 8 » sera clairement visible sur l'image couleur. Mais convertissez-le en niveaux de gris en utilisant la formule fixe, et les rouges et les verts deviennent indiscernables.
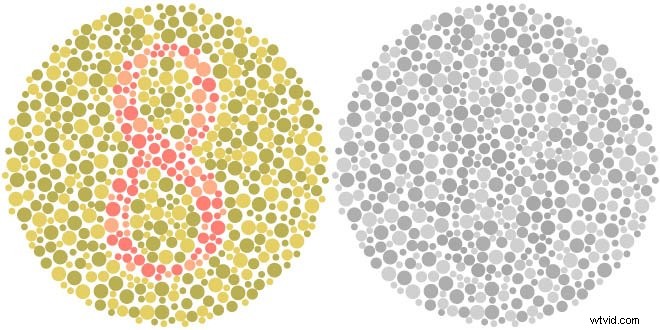
Vous pouvez bien sûr utiliser l'astuce de sélection des canaux pour votre conversion en niveaux de gris et voir la figure apparaître comme indiqué ci-dessous. nuances de gris.
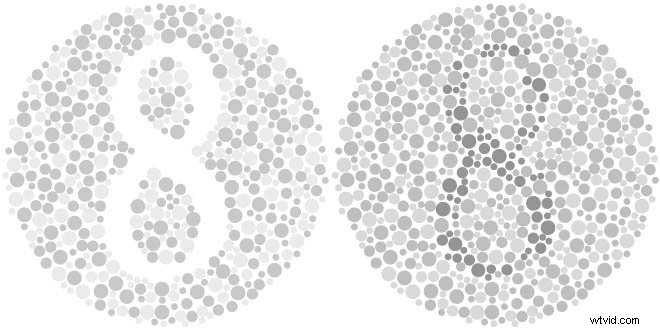
Désaturation - Pourquoi vous ne devriez pas l'utiliser
Réduire la saturation des couleurs à zéro peut sembler un moyen évident de transformer une image en noir et blanc. Mais c'est probablement la pire façon de faire une image en noir et blanc.
Dans Adobe Photoshop, l'opération de désaturation fonctionne en prenant la valeur moyenne des valeurs les plus grandes et les plus petites du triplet RVB. Il n'applique pas de coefficients de pondération comme le fait la conversion en niveaux de gris. Cela conduit à une très mauvaise différenciation des couleurs. L'image résultante présente souvent un manque de contraste important.
Voici une comparaison de deux conversions d'une carte de test de couleur X-Rite. L'image centrale est le résultat d'une simple désaturation. Remarquez comment les couleurs de la troisième rangée ont été converties en nuances de gris très similaires. Comparez cela à l'image de droite qui est une conversion en niveaux de gris.
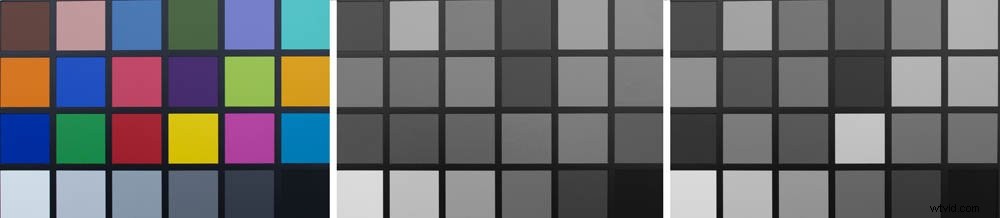
Garder vos options ouvertes avec des calques de réglage
Chaque fois que vous modifiez une image, c'est toujours une bonne idée de le faire de manière non destructive. Tant que votre image est ouverte dans Photoshop, vous pouvez utiliser le panneau Historique à cette fin. Une fois que vous avez enregistré votre image, son historique est supprimé.
C'est le cas lorsque vous effectuez une conversion en noir et blanc à l'aide des options du menu "Image > Réglages". Il apportera des modifications directement à l'image.
Une meilleure façon de travailler est d'utiliser les calques de réglage de Photoshop.
Vous pouvez les activer et les désactiver et ajuster les ajustements correspondants aussi souvent que vous le souhaitez sans modifier les pixels dans les couches sous-jacentes. Ils peuvent également être combinés avec des masques de calque pour appliquer leurs effets à des parties spécifiques de votre image.
Pour conserver la possibilité de revenir ultérieurement à des modifications, enregistrez votre travail en tant que document Photoshop en calques.
Technique de mixage de canaux personnalisés
La première couche de réglage que nous examinerons est le mélangeur de canaux. Ouvrez une image couleur, puis ajoutez un calque de réglage en sélectionnant Calque> Nouveau calque de réglage> Mélangeur de canaux… dans le menu principal. Cela fera apparaître la boîte de dialogue Nouveau calque de réglage. Ici, vous pouvez nommer le nouveau calque.

Cliquez sur OK pour ajouter le calque de réglage Channel Mixer et double-cliquez sur son icône pour afficher ses propriétés panneau :

Le panneau des propriétés comporte des curseurs rouges, verts et bleus qui vous permettent de mélanger les images de ces canaux vers les canaux rouge, vert ou bleu.
Si vous modifiez ces curseurs lors de l'examen de l'onglet Canaux, vous pouvez voir comment les différents canaux sont affectés lorsque vous modifiez les curseurs.
Le mélangeur de canaux peut apporter des changements de couleur importants à une photo. Mais cela prend tout son sens lorsque nous mélangeons les canaux de couleur dans un composite monochrome.
Pour ce faire, cochez la case "Monochrome" dans le panneau des propriétés. Vous pouvez maintenant ajuster les curseurs pour créer votre propre mélange personnalisé des canaux de couleur sous-jacents.
Et vous pouvez le faire sans avoir à convertir en mode Niveaux de gris.

Modifiez les curseurs rouge, vert et bleu pour équilibrer leur contribution à l'image finale. Il est possible de les faire s'additionner à plus de 100 % et d'atténuer certains reflets, alors gardez un œil sur l'histogramme.
Visez à maintenir la valeur Total :(affichée sous le curseur bleu) à environ 100 % pour le meilleur résultats. Si vous augmentez la contribution d'un curseur, vous devrez peut-être reculer les autres curseurs pour obtenir un bon équilibre.
Le calque de réglage noir et blanc
Le mélangeur de canaux combine directement les couleurs primaires avec une large gamme de plus et moins 200 %. Cela en fait un outil plutôt brutal pour les conversions en noir et blanc.
Vous constaterez peut-être que vous devez continuer à activer et désactiver le calque de réglage pour vous rappeler les couleurs des différentes parties de l'image. Cela peut donner l'impression que l'ensemble du processus est un peu hasardeux.
Pour affiner le processus, Adobe a fourni un calque de réglage noir et blanc dédié. Cela vous donne la possibilité d'ajuster plus précisément des gammes de couleurs spécifiques.
Cliquez sur le bouton "Créer un nouveau calque de remplissage ou de réglage" en bas de la palette Calques (entouré en rouge). Sélectionnez ensuite Noir et blanc dans le menu.
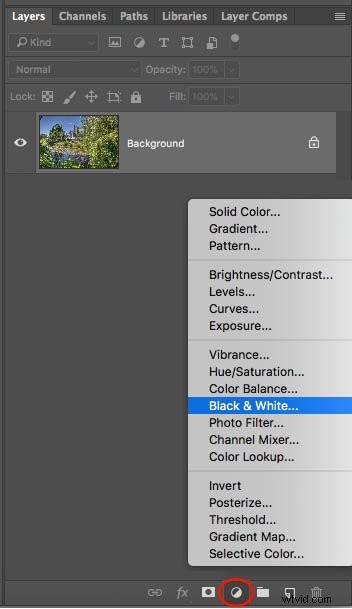
Vous pouvez également cliquer sur l'icône Réglages dans la barre d'outils, puis sélectionner l'icône Noir et blanc (illustrée encerclé) ou ajoutez un calque à partir du menu en sélectionnant Calque> Nouveau calque de réglage> Noir et blanc…
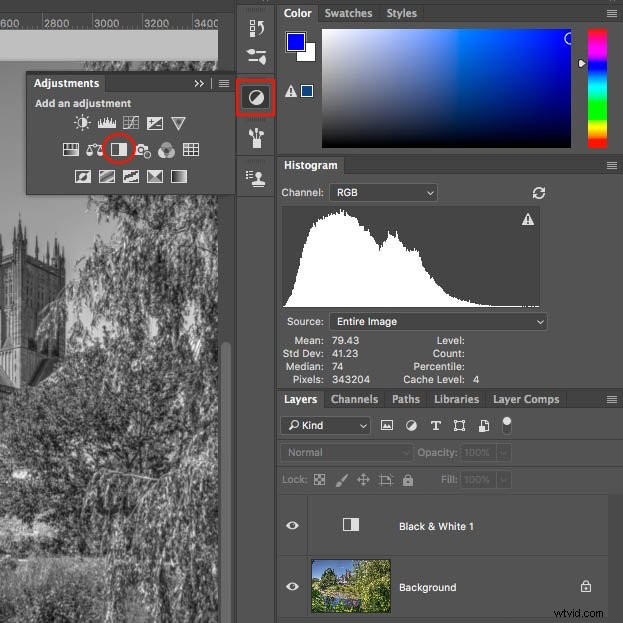
Cela ajoutera le calque de réglage au-dessus du calque actuellement sélectionné (qui, dans cet exemple, se trouve être le calque d'arrière-plan).
Un panneau de six curseurs vous permet désormais de contrôler la façon dont les teintes rouges, vertes et bleues affecteront le derniers tons de gris. Il vous permet également de contrôler la contribution des teintes cyan, magenta et jaune.
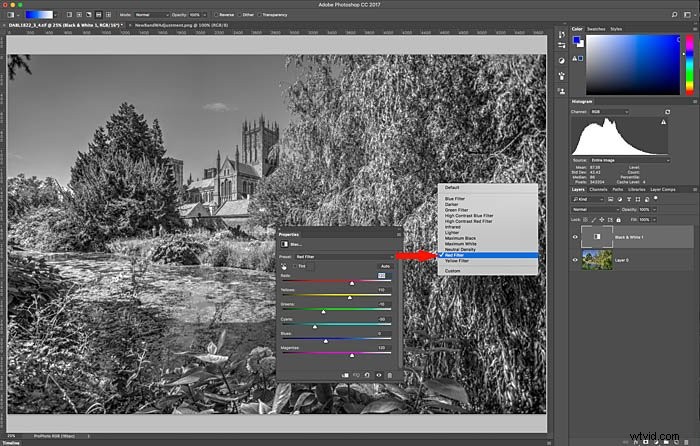
Le panneau des propriétés de ce calque de réglage comporte un menu déroulant prédéfini pratique. Vous pouvez l'utiliser pour simuler rapidement l'effet des filtres colorés utilisés avec un film noir et blanc. Vous pouvez également régler l'un des curseurs pour modifier l'incidence de la couleur correspondante sur la nuance de gris finale. Ceci est moins sujet à l'écrêtage que le mélangeur de canaux.
Si vous préférez échantillonner des points sur l'image, cliquez sur l'icône "Outil de réglage ciblé" sous le mot "Préréglage". Ensuite, cliquez et faites glisser vers la gauche/droite sur une zone de l'image que vous souhaitez assombrir ou éclaircir.
Cela ciblera la gamme de couleurs et déplacera le curseur correspondant.
Notez que contrairement aux commandes en noir et blanc de Lightroom , cet outil de réglage ciblé ne déplace qu'un seul curseur. Il n'y a aucune différence opérationnelle entre faire glisser un curseur et utiliser l'outil de réglage ciblé.
CONSEILS
- Si votre calque de réglage ne convertit pas votre image en noir et blanc comme prévu, vérifiez que le mode de fusion du calque de réglage est défini sur "Normal" et l'opacité sur 100 %.
- Expérimentez avec les différents modes de fusion du calque de réglage. Ils peuvent produire des effets intéressants en combinant des réglages en noir et blanc avec des informations de couleur. Les modes de luminosité et de différence sont particulièrement intéressants.
- Lorsque vous ajustez les curseurs de couleur, gardez un œil sur l'histogramme pour vous aider à éviter l'écrêtage.
- Zoomez sur l'image à 100 % et vérifiez les halos et les effets d'éclairage étranges autour des bords où différentes couleurs se rencontrent. Ajustez ces curseurs selon vos besoins.
- Si vous tombez sur une combinaison de curseurs que vous souhaitez réutiliser pour une autre conversion, enregistrez-la en tant que préréglage.
Ajouter une teinte
Voir une image en noir et blanc pur à l'écran est une chose. En fait, l'imprimer en est une autre.
Il était autrefois courant que les imprimantes domestiques n'aient que quatre encres :cyan, magenta, jaune et noir (CMJN).
Ces imprimantes étaient limitées dans la gamme de couleurs qu'elles pouvaient reproduire. Et ils étaient particulièrement mauvais pour faire des impressions en noir et blanc car ils n'avaient qu'une seule encre noire.
Les imprimantes plus récentes utilisent souvent plusieurs noirs. Noir mat, Noir photo, Gris foncé, Gris et Gris clair par exemple. Cela leur permet de reproduire une riche gamme de tons pour une image en noir et blanc.
Les imprimantes avec une seule encre noire bénéficient d'un soupçon de couleur ajouté à l'image finale. De cette façon, ils renforcent le noir avec une certaine couleur. Même si votre imprimante peut gérer le vrai noir et blanc, l'ajout d'une touche de couleur peut réchauffer l'impression finale.
Pour ajouter une teinte de couleur, cliquez simplement sur la case "Teinte" dans le panneau des propriétés du calque de réglage . Double-cliquez sur l'icône du calque de réglage dans la palette des calques pour l'afficher s'il n'est pas visible. Ensuite, vous pouvez sélectionner une couleur via le sélecteur de couleurs.
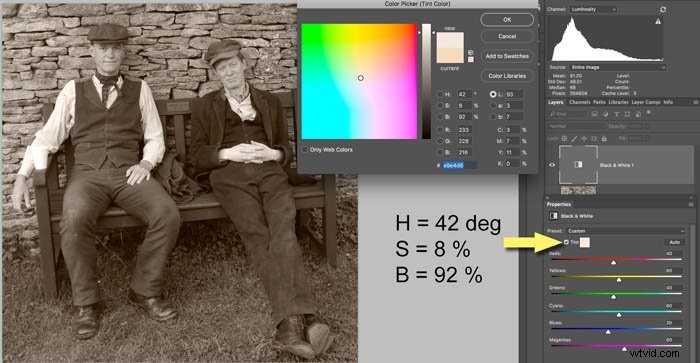
Utilisation d'Adobe Camera RAW
Lorsque vous ouvrez un fichier raw dans Photoshop, vous activez le convertisseur Adobe Camera Raw.
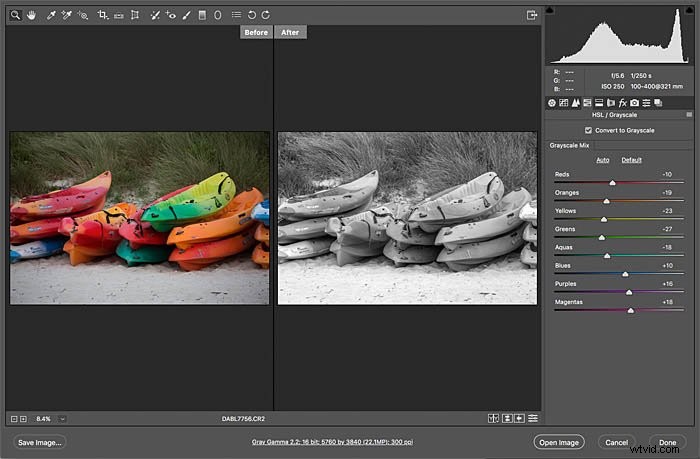
cette boîte de dialogue propose une large gamme de réglages d'image. Ils sont accessibles depuis la barre d'outils sous l'histogramme.
Vous pouvez appliquer tous les ajustements de tons habituels en sélectionnant la première icône (réglages de base) puis en cliquant sur la quatrième icône (HSL / Niveaux de gris).
Cochez la case Case "Convertir en niveaux de gris". Vous aurez huit gammes de couleurs à cibler pour votre mélange de niveaux de gris.
Les boutons en bas à droite de l'écran vous permettent de voir les images avant/après. Ceci est particulièrement utile lorsque vous travaillez de la couleur au monochrome.
Si vous cliquez sur le bouton "Terminé" après avoir effectué vos modifications, Photoshop les enregistrera dans un fichier xmp parallèle avec le fichier brut d'origine. Cela signifie que vos modifications ne sont pas destructives.
Si vous cliquez à la place sur le bouton "Ouvrir l'image", Photoshop les consolidera dans une image en niveaux de gris. La véritable conversion en noir et blanc aura été effectuée à l'aide de vos paramètres personnalisés plutôt que des paramètres "Convertir en niveaux de gris".
Consultez notre article expliquant pourquoi vous ne devriez JAMAIS utiliser de tons directs !
