Adobe Lightroom inclut un outil de clonage depuis la première version. Le post-traitement utilisant le clonage dans Lightroom est devenu plus facile et plus efficace avec chaque nouvelle version de Lightroom.
Le traitement Lightroom est idéal pour les photographes qui préfèrent un environnement d'édition non destructif. Cela inclut le clonage dans Lightroom. Peu importe la quantité que vous clonez ou le nombre d'actions de clonage que vous effectuez, votre fichier d'origine reste intact.
L'outil de clonage Lightroom peut être utilisé pour éditer de petites ou de grandes parties de votre photo. Voici 8 meilleurs conseils pour le clonage dans Lightroom.
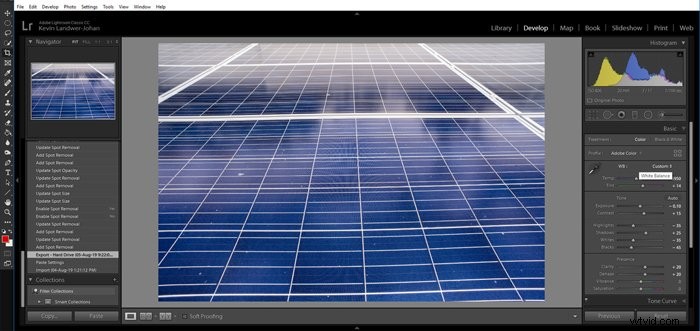
Comment utiliser l'outil de clonage Lightroom
L'outil de clonage dans Lightroom est connu sous le nom d'outil de suppression des taches. Il ne se limite pas à supprimer uniquement les taches de vos photographies. Vous pouvez également l'utiliser pour cloner de plus grandes zones de vos photos.
L'outil de clonage Lightroom se trouve dans le module Développer.
8. Utilisez la touche rapide pour sélectionner l'outil de clonage
Une fois que vous êtes dans le module Développer de Lightroom, appuyez sur la touche Q pour afficher l'outil de suppression des taches. Vous pouvez également cliquer sur l'icône de cet outil dans le panneau de droite.
Pour trouver ce panneau, appuyez sur F8 ou cliquez sur le triangle au milieu du côté droit de la fenêtre.
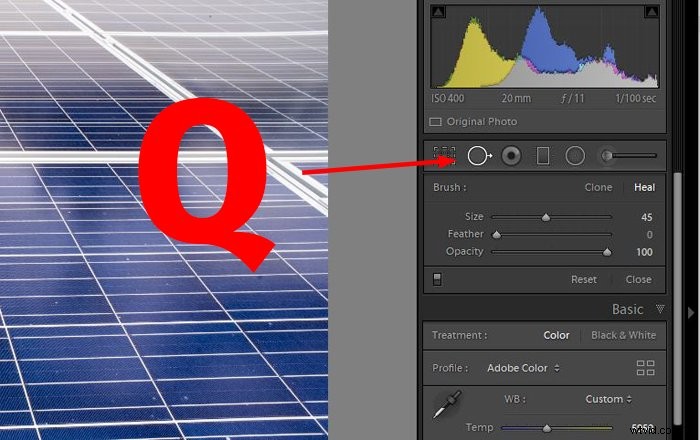
7. Zoomez sur la zone précise pour le clonage
Une fois que vous avez sélectionné l'outil de clonage Lightroom, il est préférable de zoomer sur la zone de la photo sur laquelle vous souhaitez travailler. Cela vous permet d'être beaucoup plus précis dans votre retouche photo.
Pour zoomer avec précision, maintenez enfoncée la barre d'espace de votre clavier. Vous verrez que votre curseur est devenu une icône de loupe. Cliquez sur la partie de l'image que vous souhaitez utiliser l'outil de clonage Lightroom.
L'image zoomera à cent pour cent. Vous pouvez maintenant voir plus clairement la zone sur laquelle vous allez travailler. Vous pouvez également remarquer plus de taches qui doivent être supprimées.
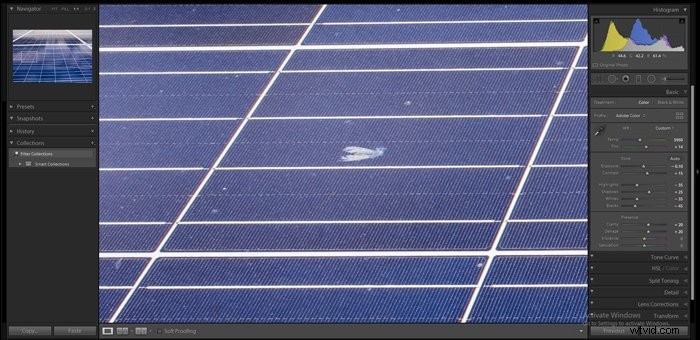
6. Sélectionnez la zone à partir de laquelle copier
Lorsque vous cliquez ou peignez sur une zone de votre image, Lightroom choisit une autre partie de la photo à cloner. Ce n'est pas toujours exact et peut ne pas vous fournir les meilleurs résultats.
Le traitement Lightroom avec l'outil de clonage vous permet de modifier l'emplacement qui sera copié. Une fois que vous avez sélectionné la partie de l'image que vous souhaitez cloner, Lightroom affichera la zone à partir de laquelle la copie est effectuée.
Cliquez à l'intérieur de cette zone et faites-la glisser vers un autre emplacement qui vous donnera un meilleur résultat.
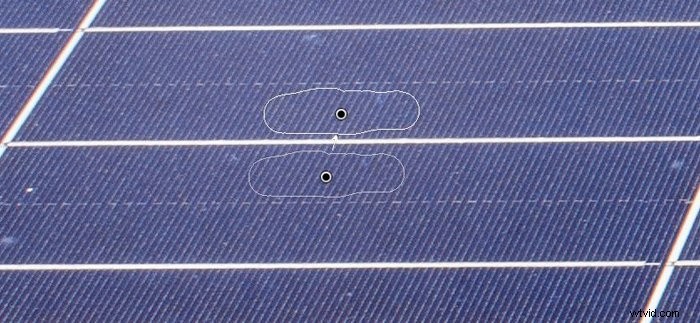
5. Cachez vos épingles à l'aide de la touche H
Lorsque vous avez beaucoup de post-traitement en utilisant le clonage dans Lightroom, vous vous retrouverez avec beaucoup d'épingles de marqueur montrant les zones sur lesquelles vous avez travaillé. Ceux-ci peuvent devenir gênants.
Pour les masquer, vous pouvez simplement appuyer sur la touche H. Pour les faire réapparaître, appuyez à nouveau sur la touche H.
Masquer les marqueurs vous aidera à voir les autres points que vous souhaitez supprimer ou les zones que vous souhaitez cloner.


4. Ajustez la taille de votre pinceau
Pour un contrôle plus précis, vous pouvez ajuster la taille du pinceau. Voici quatre façons simples d'y parvenir :
- Utiliser le curseur dans le panneau de droite
- Saisissez un nombre à côté du curseur
- Utilisez les touches [ et ] pour diminuer ou augmenter la taille
- Faites défiler avec la molette de votre souris
Contrairement à certains autres outils, le pointeur de suppression des taches change de taille lorsque vous effectuez un zoom avant et arrière sur votre photo.
Un contrôle minutieux de la taille du pinceau vous permet de cliquer ou de peindre sur les parties exactes de votre image qui doivent être clonées dans Lightroom.
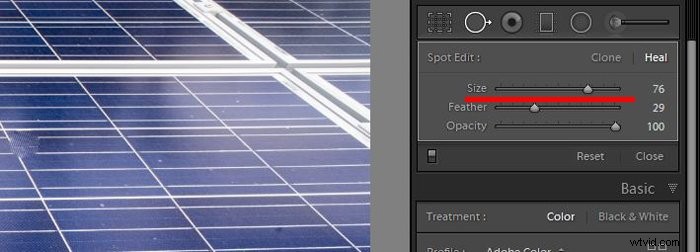
3. Ajuster la quantité de contour progressif du pinceau
Changer la quantité de plumes du pinceau peut vous aider à effectuer des réglages de retouche photo plus précis. Pour ce faire, vous pouvez :
- Utiliser le curseur dans le panneau de droite
- Saisissez un nombre à côté du curseur
- Utilisez les touches SHIFT + [ et ] pour diminuer ou augmenter la taille
- Faites défiler avec la molette de votre souris tout en maintenant la touche Maj enfoncée
Manipuler la quantité de plume adoucit ou durcit les bords de votre pinceau. Parfois, un bord dur sera plus utile qu'un pinceau à bords doux.
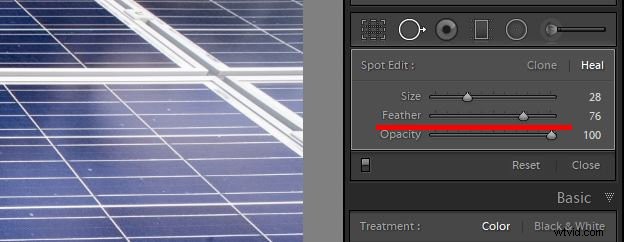
2. Modifier l'opacité de votre pinceau
La modification de l'opacité du pinceau de l'outil de clonage Lightroom vous permet de créer une série de modifications semi-opaques. Ce sera plus un avantage dans certaines situations que dans d'autres. En utilisant cette technique, vous pouvez souvent voir les changements et les rendre plus précis que lorsque vous les brossez à cent pour cent.
Pour modifier l'opacité du pinceau de l'outil de clonage, vous pouvez :
- Utilisez le curseur dans le panneau de droite
- Saisissez un nombre à côté du curseur
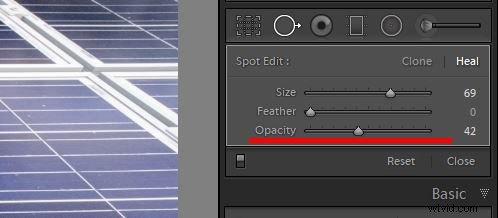
1. Choisissez entre le pinceau de clonage et le pinceau de guérison
L'outil de clonage de Lightroom fait une copie exacte de la zone sélectionnée. Le pinceau cicatrisant prend en compte la couleur et la texture qui entourent la zone.
Le pinceau de guérison copie la texture de la source empruntée et conserve la couleur et le ton de la source d'origine.
Vous pouvez choisir entre l'outil de clonage Lightroom et l'outil de guérison dans le panneau de droite. Pour les deux outils, le pinceau a le même aspect, vous devez donc vérifier et vous assurer que vous utilisez celui que vous voulez.
S'habituer à la différence entre les deux types de brosse demande un peu de pratique. Dans certaines situations, l'outil de clonage produira de meilleurs résultats.
Dans d'autres situations, la brosse cicatrisante fonctionnera mieux. Si une brosse ne vous donne pas satisfaction, essayez l'autre.
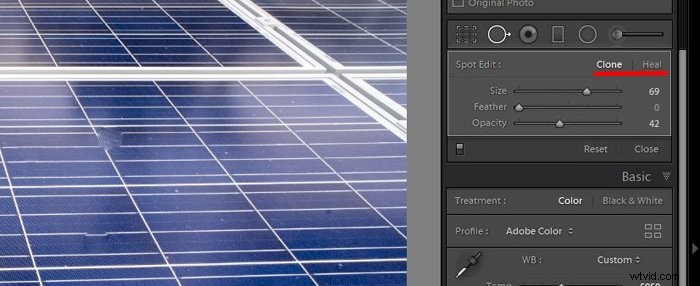
Conclusion
Chaque fois que vous utilisez l'outil de clonage Lightroom, vous devez surveiller attentivement les résultats que vous obtenez. Comme toute fonctionnalité automatisée, elle repose sur des algorithmes logiciels qui ne vous fourniront pas toujours les résultats les plus précis.
Zoomer et utiliser l'outil de clonage Lightroom à cent pour cent est le moyen le plus sûr de travailler avec le pinceau. De cette façon, vous voyez plus précisément quand vous devez changer l'emplacement à partir duquel l'échantillon clone est prélevé.
Si vous êtes plus habitué à travailler avec l'outil de tampon de clonage et les pinceaux de correction dans Photoshop, le clonage dans Lightroom prendra un certain temps pour s'y habituer.
Il a l'avantage sur Photoshop d'être non destructif. Vous pouvez toujours revenir à votre original si vous n'aimez pas les résultats.
Pourquoi ne pas découvrir comment créer un effet de vignette ou utiliser les préréglages de développement dans Lightroom !
