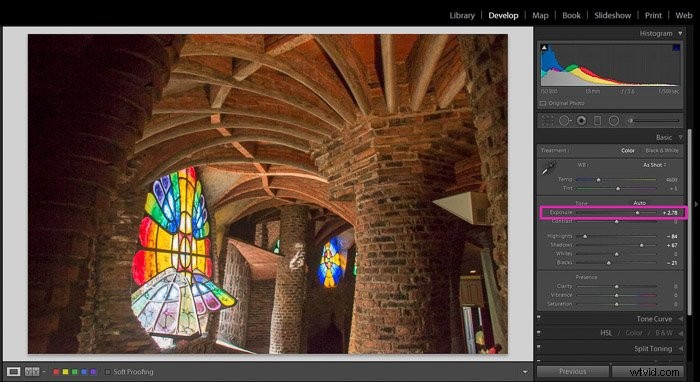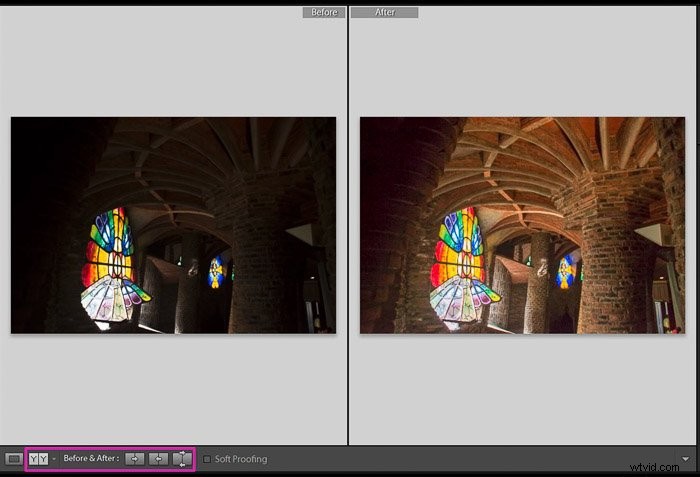Bien que vous essayiez toujours d'obtenir la bonne exposition lors d'une séance photo en ajustant la vitesse d'obturation, l'ouverture et l'ISO de votre appareil photo, vous pourriez obtenir des photos sous-exposées ou surexposées.
Ne vous inquiétez pas cependant. Vous pouvez corriger l'exposition dans Adobe Lightroom en quelques étapes simples. Voici comment.
Qu'est-ce qu'une exposition parfaite
L'exposition est la quantité de lumière qui atteint le capteur de votre appareil photo. Selon le degré d'exposition, on peut trouver 3 types d'images :surexposées, sous-exposées et "correctement" exposées.
Les images sous-exposées ont un manque de lumière par rapport à la scène d'origine. Ils sont considérés comme trop sombres.
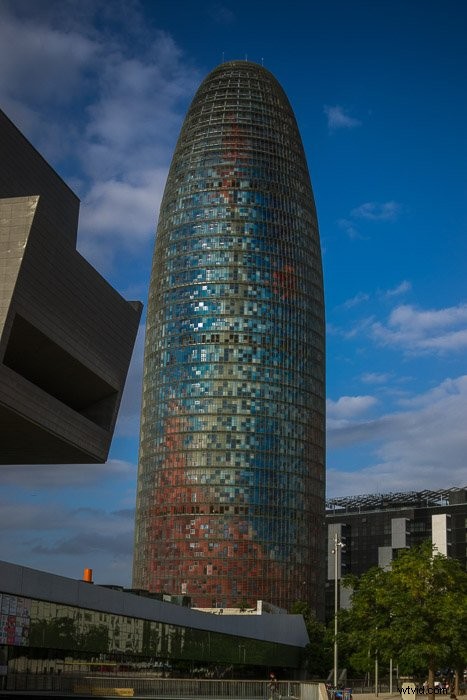
Les images surexposées sont exactement le contraire. C'est une image plus lumineuse qu'elle ne devrait l'être.

Les images « correctement exposées » sont celles qui semblent équilibrées, ni trop lumineuses ni trop sombres. Dans une photo bien équilibrée, les détails ne sont pas perdus dans les ombres ou brûlés dans les hautes lumières, et en général, il a un aspect similaire à la scène d'origine.

Pourquoi alors les guillemets dans "correctement exposés" ? Si vous utilisez la photographie comme outil créatif, vous souhaiterez peut-être sous-exposer ou surexposer volontairement une image afin de transmettre votre vision.
L'exposition correcte ou incorrecte n'existe pas vraiment en matière de photographie créative. Vous pouvez choisir l'exposition qui correspond le mieux à votre objectif.
Il est bon de savoir si vous avez une image sous-exposée ou surexposée à des fins de retouche. Mais ne vous attardez pas à essayer d'obtenir l'exposition parfaite à chaque fois.

La prise de vue en RAW vous offre plus d'options d'édition, mais les fichiers JPEG sont plus petits
Vous pouvez vérifier l'exposition de votre image directement dans l'appareil photo. Vérifiez l'histogramme ou le compteur de la caméra pour ce faire. Corrigez votre exposition en conséquence en ajustant l'ouverture, la vitesse d'obturation ou les paramètres ISO.
Mais que se passe-t-il si vous remarquez que votre exposition n'est pas juste après avoir téléchargé les photos sur votre ordinateur ?
C'est là que la prise de vue en RAW est pratique. Vous devrez corriger les photos originales dans Lightroom ou Photoshop. La photographie RAW augmente vos chances de récupérer autant de données que possible à partir de votre image.
La plupart des appareils photo actuels ont la possibilité d'échanger entre RAW et JPEG. Vous pouvez même créer les deux en même temps. Mais gardez à l'esprit que les fichiers RAW sont plus volumineux que les JPEG.
Avant de commencer à filmer, vous devez déterminer ce qui est le plus important pour vous. Prendre des photos en RAW pour conserver toutes les données de l'image et avoir plus de flexibilité dans le post-traitement, mais les JPEG permettront d'économiser de l'espace sur votre carte mémoire.
Outils Lightroom qui affectent l'exposition
Pour corriger facilement les images surexposées et sous-exposées, vous devez vous familiariser avec certains des outils du panneau Basique du module Développement.
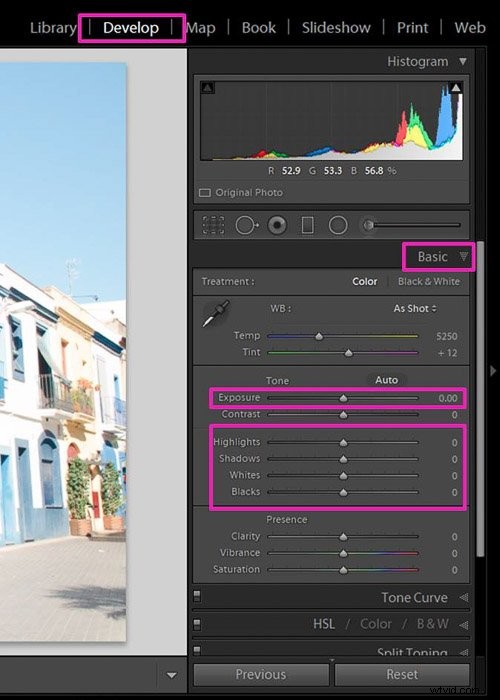
Curseur d'exposition. Il contrôle la luminosité globale de votre photo. Votre image s'assombrit lorsque vous la faites glisser vers la gauche et plus lumineuse vers la droite.
Faits saillants. Il n'affecte que les zones les plus claires de l'image en les rendant plus sombres ou plus claires lorsque vous le déplacez respectivement vers la gauche ou la droite. Utilisez-le pour ramener les détails perdus dans ces zones.
Ombres. Le curseur des ombres n'affecte que les zones les plus sombres de l'image. Il est utile pour récupérer des détails dans les ombres (glisser vers la droite), ou les rendre plus sombres (vers la gauche)
Blancs. En déplaçant le curseur des blancs vers la droite, vous pouvez rendre les tons blancs plus clairs et plus blancs. C'est un moyen d'ajuster le point blanc de votre image. Contrairement aux hautes lumières, qui n'affectent que les pixels les plus brillants, cet outil affecte l'image globale.
Les noirs. Le curseur des noirs ajuste le point noir de l'image (à quel point les zones les plus sombres sont sombres).
Comment corriger les photos surexposées dans Lightroom
C'est la photo que j'utiliserai au cours de ce tutoriel. Il est clairement surexposé et il n'y a pas de détails dans certaines zones du bâtiment.
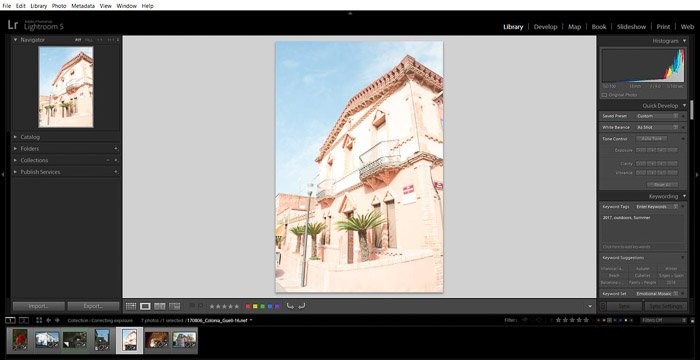
Pour corriger les photos surexposées, vous pouvez principalement vous concentrer sur 3 curseurs :Exposition, Hautes lumières et Blancs.
Si toute la photo est surexposée, commencez par le curseur Exposition. Il est assez sensible, donc de petits changements peuvent avoir un effet important sur l'image.
Abaissez-le lentement jusqu'à ce que vous atteigniez un point que vous aimez, et concentrez-vous sur les détails que vous récupérez de l'image.
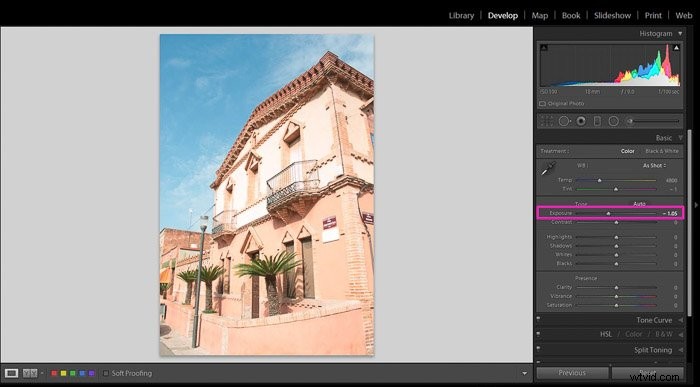
La deuxième étape consiste à récupérer les hautes lumières. Ce curseur est beaucoup moins sensible que celui de l'exposition, vous devrez donc peut-être le déplacer complètement vers la gauche.
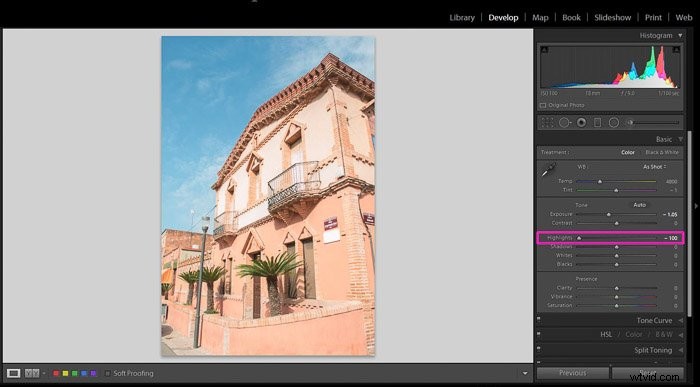
La dernière étape, vous pouvez ajuster les blancs. Dans une photo surexposée, vous devrez probablement la faire glisser vers la gauche.
Il s'agit principalement d'une préférence personnelle, vous devez donc expérimenter.
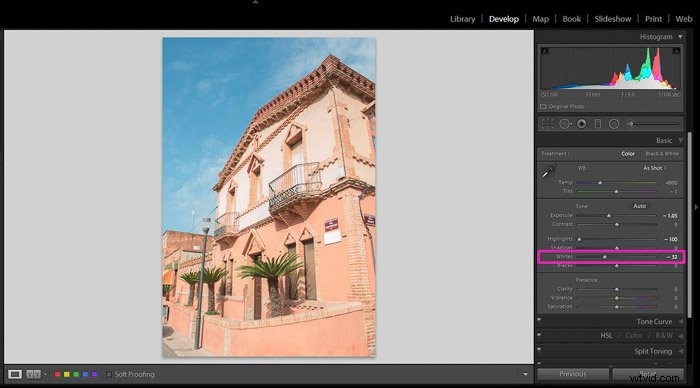
Si vous comparez les images avant et après, vous pouvez vraiment voir les améliorations que vous pouvez obtenir de faire quelques ajustements.
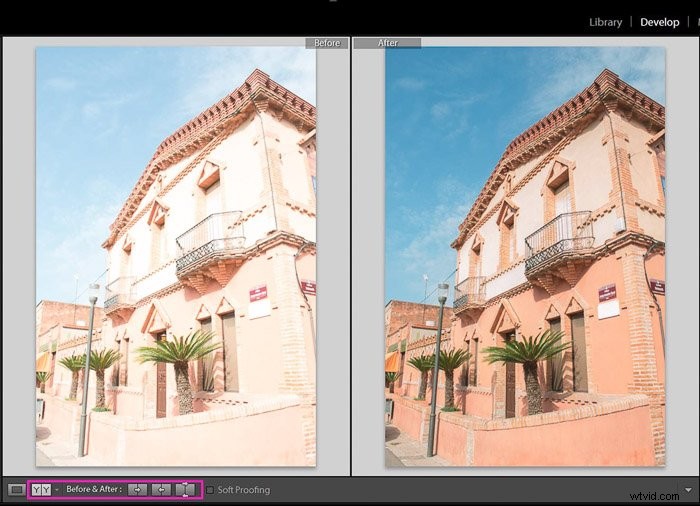
Si seules certaines zones de l'image sont surexposées, réglez d'abord les hautes lumières. Cela pourrait résoudre le problème sans que vous ayez besoin de faire quoi que ce soit d'autre.
Comment corriger les photos sous-exposées
Je vais vous montrer deux manières de retoucher des photos sous-exposées ; une pour les cas simples et une pour les images plus compliquées.
Je vais commencer par la solution la plus simple.
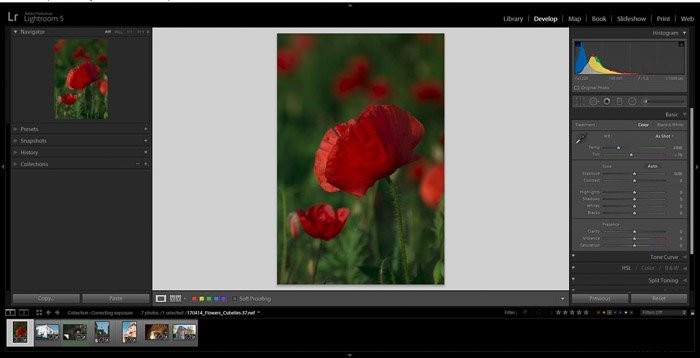
La première étape consiste à augmenter l'exposition à l'aide du curseur.
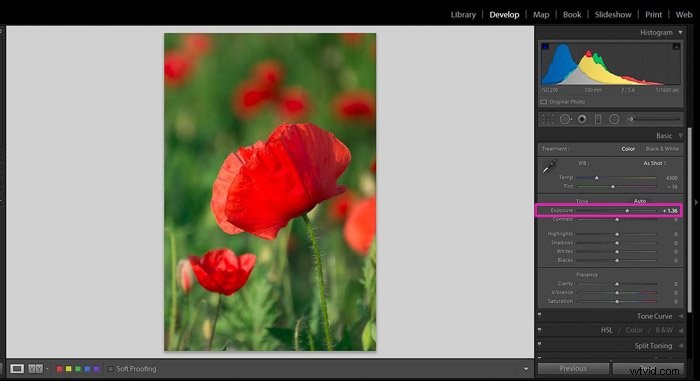
Comme vous pouvez le voir, il y a une perte de détails dans les reflets de la fleur pétales. Il est possible de récupérer les hautes lumières en déplaçant le curseur Hautes lumières vers la gauche.
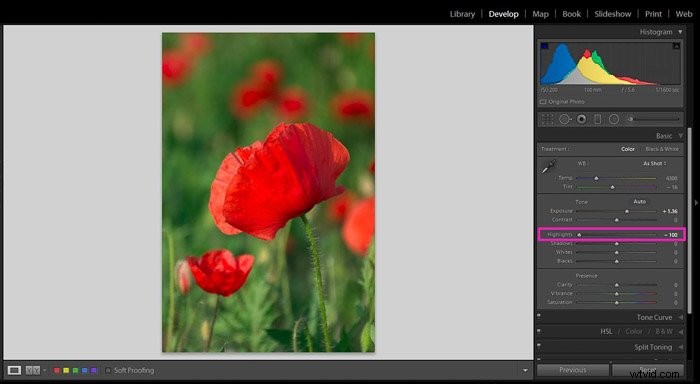
Et c'est tout ! Maintenant, je veux vous montrer une autre image sous-exposée qui nécessitera quelques étapes supplémentaires pour être corrigée.
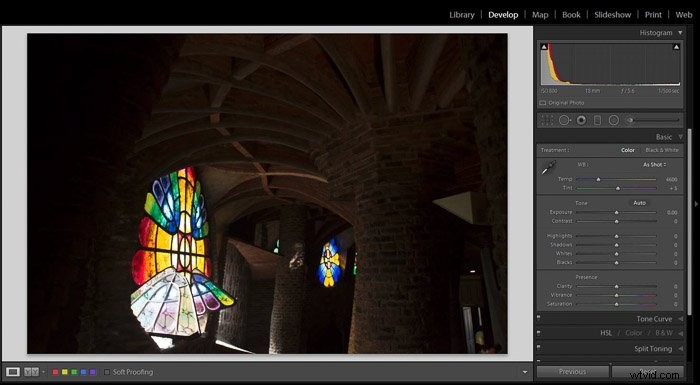
Je vais commencer comme dans l'image précédente, en augmentant l'exposition.
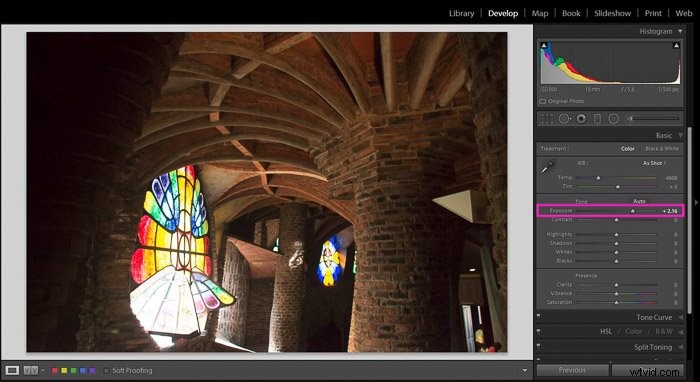
La prochaine étape consiste à évaluer si vous devez ajouter de la lumière aux ombres pour récupérer les détails. Si c'est le cas, faites glisser le curseur Ombre vers le haut jusqu'à ce que vous atteigniez un point que vous aimez.
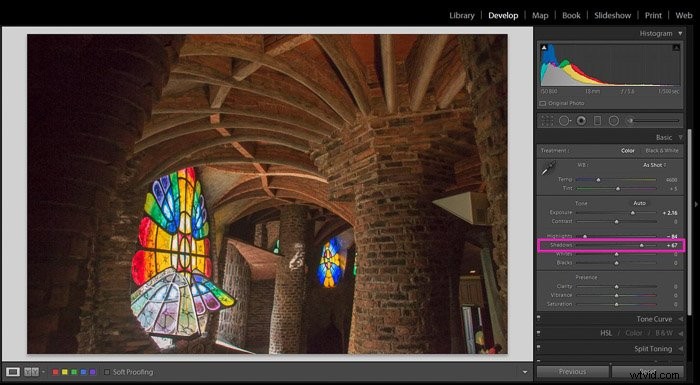
Ceci présente un inconvénient :le contraste de l'image diminuera et l'image paraîtra assez simple.
Vous pouvez rétablir un peu de contraste en abaissant les noirs à l'aide du curseur Noir ou, si vous préférez, en utilisant le curseur de contraste.
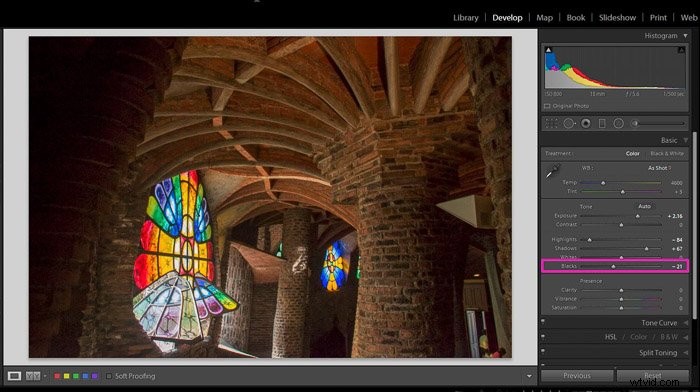
Je reviens généralement au curseur d'exposition pour effectuer un réajustement subtil après toutes les modifications.
Vous pouvez également réajuster les autres curseurs. Vous pouvez vérifier l'avant et l'après pour vous assurer que vous êtes satisfait du résultat.
Comment réduire le grain de l'image
Lors de la correction de photos sous-exposées, vous pouvez rencontrer un autre problème :une augmentation du grain de l'image, également appelée bruit.
Bien que le bruit puisse être utilisé pour des images créatives et artistiques, nous souhaitons généralement avoir le minimum de grain sur nos photos.
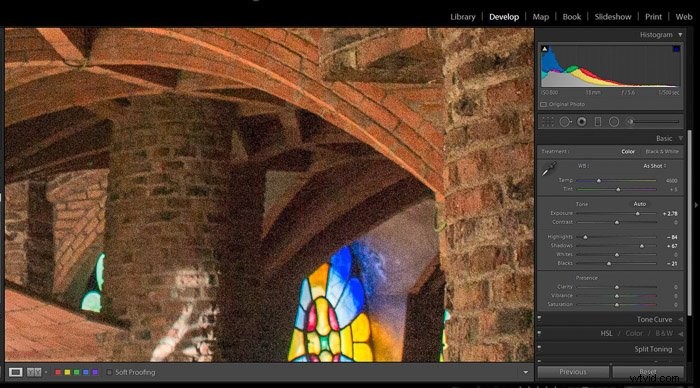
Vous devez passer du panneau Basique au panneau Détails.
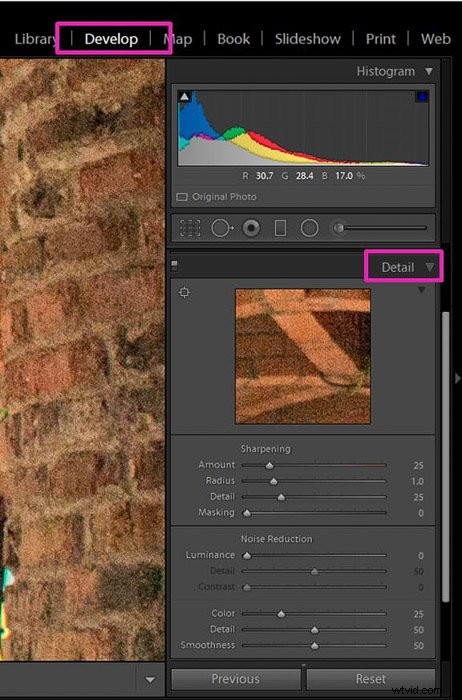
Vous pouvez réduire le bruit à l'aide du curseur Luminance. En le déplaçant vers la gauche, vous diminuez progressivement le bruit de votre image.
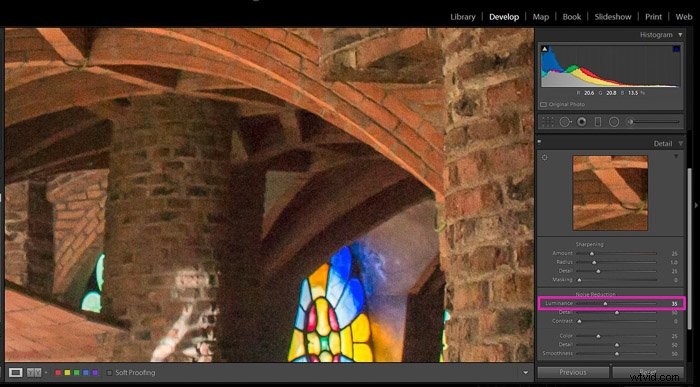
Gardez toutefois à l'esprit que vous perdez également des détails. Vous devez trouver l'équilibre entre diminuer le grain et conserver les détails.
Si vous en faites trop, les éléments de votre image finiront par avoir l'air d'être en plastique.
Effectuer des modifications locales avec l'outil Pinceau
Vous pouvez également ajuster l'exposition de certaines zones de l'image à l'aide de l'outil pinceau d'ajustement.
Dans l'image surexposée que j'ai corrigée précédemment, l'exposition globale est bonne, mais la partie supérieure de la maison est encore un peu trop lumineuse.

Pour faire face à cela, j'ai sélectionné l'outil pinceau et brossé uniquement la zone de l'étage supérieur, la seule partie que je veux régler. Lors de l'utilisation du pinceau, il est pratique de cocher la case "Afficher la superposition de fonte sélectionnée".
Un couvert rose vous montrera la zone que vous avez déjà brossée.
Si vous souhaitez supprimer le couvert et voir le effets des ajustements que vous effectuez avec l'outil Pinceau décochez simplement la case. Le marqueur sera désactivé (mais pas les réglages).
Le panneau de l'outil Pinceau est similaire au panneau de base. Vous y trouverez les curseurs pour régler l'exposition. Dans cet exemple, j'ai utilisé 2 des curseurs pour diminuer l'exposition et les reflets de l'outil Pinceau.
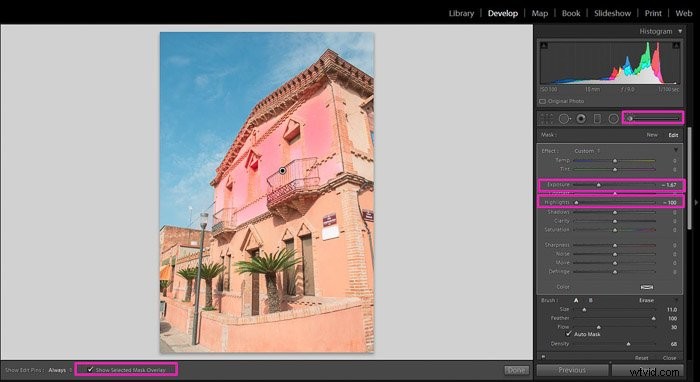
Les ajustements locaux que vous devez effectuer dépendent de votre image. Vous devrez peut-être faire exactement le contraire de ce que j'ai montré dans l'exemple, comme augmenter la luminosité dans certaines zones de votre image.
Une option consistera à utiliser un outil de brousse pour augmenter l'exposition de la zone choisie. Dans ce cas, je ne vous recommande pas de déplacer beaucoup le curseur d'exposition car cela peut être visible.
Une autre option consiste à supprimer les ombres à l'aide d'un pinceau avec le curseur d'ombre vers la droite.
Conclusion
Vous pouvez corriger des images surexposées et sous-exposées dans Lightroom à l'aide de quelques outils de base et d'ajustements de pinceau locaux. Lors de l'édition, gardez à l'esprit que vous pouvez utiliser l'exposition de manière créative pour transmettre votre vision photographique.
Vous pouvez et devez également utiliser ces outils non seulement pour obtenir une "exposition correcte" pour votre image, mais aussi pour expérimenter pour plus de créativité. photographie.