Lightroom est un programme polyvalent et puissant utilisé par la majorité des photographes. Les pros et les amateurs l'utilisent souvent.
Vous pouvez commencer à améliorer vos images tout de suite. Mais il y a une courbe d'apprentissage associée à tirer le meilleur parti de ce programme génial.
Voici 12 erreurs courantes de Lightroom que vous commettez probablement.

12. Ne pas utiliser la bonne version de Lightroom
Lightroom peut être très déroutant avec les récents changements de nom. Surtout quand il s'agit de "Lightroom Classic" et "Lightroom CC" . Ce dernier est un programme basé sur le cloud.
Certains photographes choisissent d'utiliser l'application de bureau, mais Lightroom Classic est le meilleur choix pour la plupart.
Pourquoi? Vous conservez un contrôle total en conservant vos images sur vos propres disques durs plutôt que dans le système basé sur le cloud d'Adobe.
Si vous photographiez de manière professionnelle, il est crucial d'avoir plusieurs copies papier de vos photos et de votre catalogue.
Vous devez également sauvegarder vos images sur un cloud quelque part. Cela ne devrait pas être votre seule copie. Les serveurs peuvent être piratés, et bien qu'Adobe ne disparaisse pas de sitôt, ce n'est pas une bonne idée de se fier uniquement à ce type de sauvegarde externe.
Une fois que vous aurez dépassé 1 To de données, vous devrez également payer pour un stockage supplémentaire. 1 To est très peu pour n'importe quel photographe, donc l'utilisation de Lightroom CC peut coûter cher très rapidement. C'est ironique, puisque Lightroom Classic est le programme le plus robuste.
Lightroom Classic est également plus fiable et propose des applications plus avancées telles que les modules d'impression, de livre et de diaporama. En fait, le public cible de Lightroom CC n'est pas les photographes professionnels.
Il s'agit d'une version allégée de Lightroom Classic. Il ne contient pas les outils nécessaires pour un niveau de travail professionnel.
Si vous n'êtes pas sûr de la version de Lightroom que vous utilisez, accédez à l'>Aide onglet dans le menu. Cliquez sur >Informations système. 
11. Utilisation de plusieurs catalogues
Il y a un grand débat sur l'utilisation de plusieurs catalogues avec Lightroom par rapport à l'utilisation d'un seul. Ceux qui préfèrent plusieurs catalogues expliquent qu'il y a moins de risques que le catalogue soit corrompu en raison de facteurs tels que l'ouverture et la réouverture constantes du catalogue.
Ils préfèrent également avoir des catalogues différents pour des travaux différents. Par exemple, le travail du client par rapport au travail de stock, ou des photos personnelles et ainsi de suite.
Avoir plus d'un catalogue a cependant ses inconvénients.
Tout d'abord, vous ne pouvez ouvrir qu'un seul catalogue à la fois. Vous ne pouvez pas afficher simultanément toutes vos photos. Vous voudrez peut-être voir toutes vos images de fleurs ou de paysages. Mais vous ne pouvez pas le faire s'ils sont tous dispersés dans différents catalogues.
Vous aurez également des difficultés avec vos sauvegardes. Plus vous avez de sauvegardes de catalogue, plus il est difficile de les suivre et de les gérer.
Il est difficile de se rappeler quels catalogues ont été sauvegardés et lesquels ne l'ont pas été. Et ils prendront de la place sur votre ordinateur, que vous devrez trier.
Si votre disque dur tombe en panne ou si un catalogue est corrompu et que vous ne l'avez pas sauvegardé, vous pouvez avoir un désastre entre vos mains.

10. Ne pas utiliser les collections Lightroom
Collections sont là où vous résolvez le problème de l'organisation de vos fichiers en thèmes distincts comme vous pouvez le faire avec plusieurs catalogues.
Les nouveaux utilisateurs de Lightroom échouent souvent à utiliser les collections car elles peuvent sembler déroutantes au premier abord. Mais les collections vous offrent beaucoup de flexibilité et de contrôle lors de l'organisation de vos photos.
Vous pouvez ajouter une image à autant de collections que vous le souhaitez. Vous pouvez créer un "Ensemble de collections" ou une "Collection intelligente".
Si vous souhaitez en savoir plus sur l'utilisation des collections, consultez notre guide étape par étape.
9. Ne pas utiliser les raccourcis de développement
Si vous n'avez pas pris le temps d'apprendre certains raccourcis clavier essentiels, vous pouvez ajouter des tonnes de temps inutile passé devant l'ordinateur. Du temps qu'il vaudrait mieux passer à filmer !
L'une des parties les plus importantes du post-traitement est l'"édition" . Les gens pensent que l'édition signifie apporter des changements d'exposition et de couleur, etc. au fichier. Cela s'appelle en fait est "retoucher" .
Le montage consiste à sélectionner vos photos et à décider lesquelles vous apporterez des modifications (retouches).
Si vous êtes un photographe de mariage, vous pouvez avoir des centaines, voire des milliers d'images à post-traiter. Une seconde supplémentaire perdue sur chaque image peut représenter des heures et des heures de temps perdu.
Il en va de même pour les autres genres de photographie où vous prenez généralement des volumes élevés, comme le sport.
Une fois que vous aurez appris quelques raccourcis cruciaux qui vous concernent, les utiliser deviendra une seconde nature et aura un impact important sur votre flux de travail.
Pour afficher l'option Développer raccourcis de menu directement dans Lightroom, appuyez simplement sur CmdMac)/Ctrl (PC) +/
Pour faire disparaître le menu, cliquez dessus.
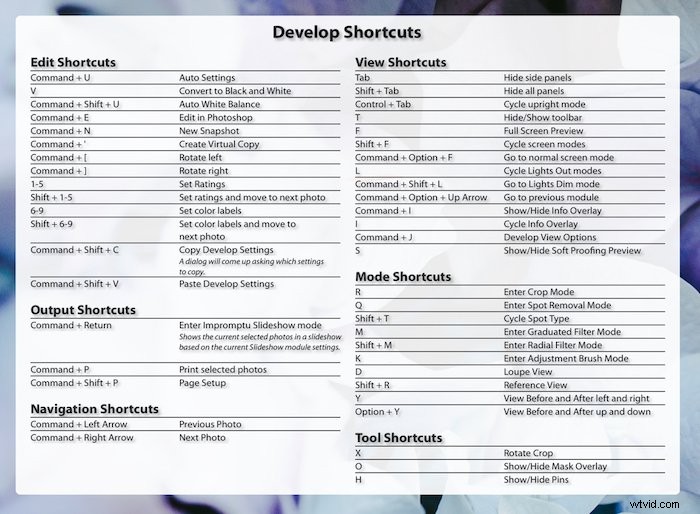
Ils peuvent également être trouvés dans les Menus , à côté des options correspondantes. Vous pouvez également en télécharger une liste et les imprimer via le centre d'aide d'Adobe.
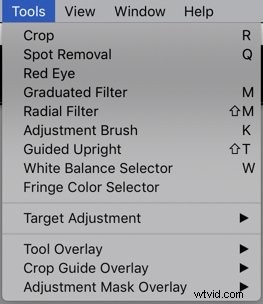
8. Ne pas mettre de mots-clés dans les métadonnées
C'est une erreur qui peut vous coûter beaucoup de temps lorsque vous recherchez certaines images.
Il existe différentes manières de rechercher des images dans l'interface Lightroom. Par exemple, vous pouvez rechercher par texte, note de couleur, départs, appareil photo, et lentille pour n'en nommer que quelques-uns.
Pour rechercher certaines photos, vous devez être dans le module Bibliothèque. Appuyez sur Cmd/Ctrl + F pour rechercher par l'un de ces paramètres.
Ceci est très utile si vous recherchez toutes vos images de tarte aux pommes, par exemple. Ou peut-être voulez-vous retrouver toutes vos images de cocktails pour mettre à jour une galerie de portfolio sur votre site Web de photographie culinaire.
Si vous faites de la photographie de stock, vous devrez mettre au moins 20 mots-clés dans les métadonnées de chaque image que vous téléchargez sur votre agence de stock.
La recherche de mots-clés est le moyen le plus efficace pour les acheteurs de photos de trouver les images qu'ils recherchent sur ces sites.
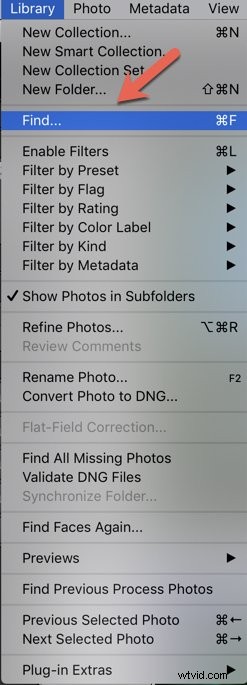
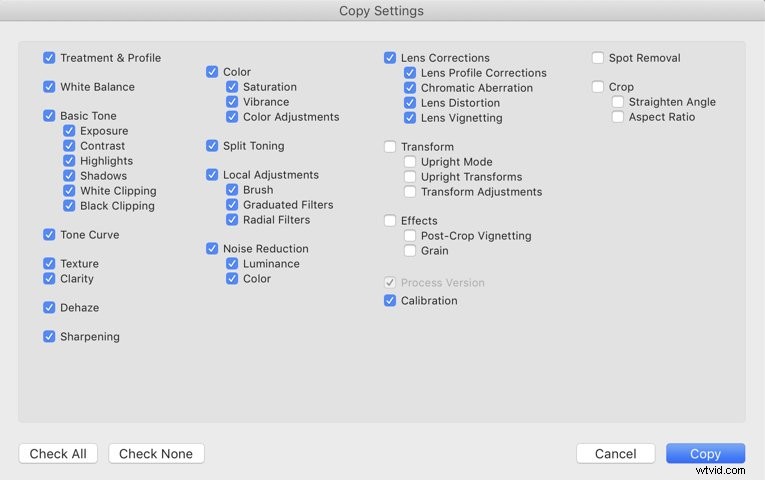
7. Renommer ou déplacer des images en dehors de Lightroom
Si vous avez déjà renommé une image ou un fichier ou si vous n'avez pas pris note de l'endroit où vous l'avez placé, vous savez à quel point votre organisation dans Lightroom peut devenir un cauchemar. Vous devrez rechercher ces images et les relier toutes.
Lorsque vous modifiez le nom d'un fichier en dehors de Lightroom, il ne sait pas où le trouver. Vous devez toujours changer le nom dans le programme lui-même.
Vous pouvez renommer vos dossiers et photos dans le dossier panneau dans la Bibliothèque module. Vous le trouverez dans le coin supérieur gauche de l'interface Lightroom.
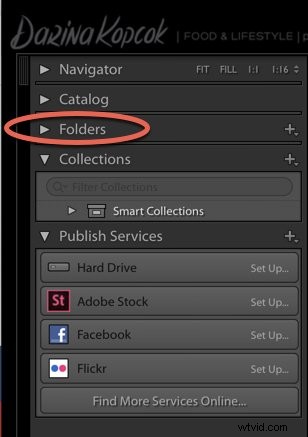
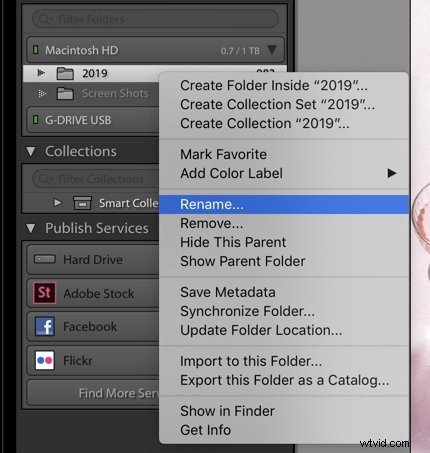
6. Ignorer l'histogramme et l'avertissement d'écrêtage
L'une des erreurs que commettent les nouveaux photographes est de ne pas prêter suffisamment attention à l'histogramme . Il peut s'agir de celui de leur appareil photo ou de celui de Lightroom.
Un histogramme vous donnera des informations précises sur la qualité d'exposition d'une image. Et cela vous permettra de faire des ajustements cruciaux.
Dans Lightroom, le panneau Histogramme comporte des avertissements. Ceux-ci vous diront si vous perdez des détails d'ombre ou de surbrillance dans votre image.
Si vous cliquez sur le triangle supérieur droit dans l'histogramme, il vous dira si vos reflets sont soufflés. Si vous cliquez sur le triangle de gauche, cela vous donnera des informations sur vos ombres.
Il vous montrera également où dans votre image vous perdez des détails. Les zones avec des détails d'ombre perdus sont marquées en bleu, tandis que les détails de surbrillance perdus (soufflés) sont affichés en rouge.
Les écrans d'ordinateur peuvent être assez indulgents. Si vous imprimez votre travail, tout défaut deviendra d'autant plus évident.
Les ombres coupées et les reflets soufflés sont un enfer pour les imprimeurs à essayer de corriger et ils dégraderont votre travail.
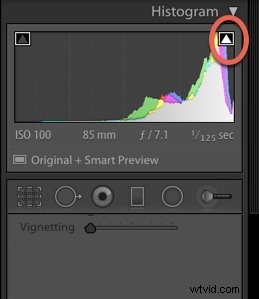

5. Ne pas faire le bon étalonnage des couleurs
Une erreur courante dans Lightroom est de sursaturer vos images ou de ne pas les saturer suffisamment.
Les photographies trop saturées sont accablantes et nuisent à l'effet global. Si la première chose que vous remarquez à propos d'une image est la couleur, vous êtes allé trop loin.
D'un autre côté, ne pas aller assez loin, ne pas étalonner les couleurs de vos images ou utiliser le panneau HSL, nuira également à vos images.
Par nature, les fichiers numériques sont assez plats. Vous devez ajouter du contraste, de la vibrance et ajuster les hautes lumières et les ombres. C'est ce qu'on appelle le "post-traitement" et en principe, ce n'est pas différent que d'apporter le film à un laboratoire.
Cela suppose que vous photographiez des fichiers RAW. Un fichier .jpeg est traité. Mais il est très limité dans le nombre de tons qu'il peut contenir par rapport à un fichier RAW. De plus, chaque fois que vous modifiez un fichier .jpeg, le fichier perd beaucoup d'informations et la qualité se dégrade.
L'étalonnage des couleurs est une compétence qui s'acquiert avec le temps. Vous développez votre style au fur et à mesure que vous pratiquez. Commencez par des looks naturels. Lorsque vous avez terminé, vous pouvez passer à des effets plus uniques, comme l'orange et le bleu sarcelle.
Une astuce lorsque vous souhaitez augmenter le dynamisme d'une image consiste à utiliser le Vibrance curseur dans la Présence panneau au lieu du Saturation glissière. Éclat augmente la saturation des tons moyens tandis que Saturation renforce toutes les couleurs à la fois. Il commence à avoir l'air clownesque très rapidement.
Jusqu'où vous irez sera influencé par le type de photographie que vous prendrez. Par exemple, moins c'est généralement plus lorsqu'il s'agit d'images de portraits et d'aliments. Les paysages peuvent souvent tolérer un peu plus de saturation.
4. Ne pas utiliser la courbe de tonalité à son plein potentiel
La courbe de tonalité peut être effrayant pour les utilisateurs moins avancés de Lightroom. Certains l'évitent ou ne l'utilisent pas à son plein potentiel. Pourtant, cet outil peut faire la différence la plus puissante pour vos photos.
La courbe de tonalité affecte la luminosité et le contraste globaux d'une image. En ajustant la courbe de tonalité, vous pouvez rendre les images plus lumineuses et modifier les niveaux de contraste.
Vous pouvez également ajuster les rouges, les verts et les bleus d'une photo individuellement via les canaux RVB (rouge, vert, bleu).
Lorsque vous ajustez la courbe RVB , vous constaterez que vos images commenceront à avoir beaucoup de profondeur.
Il existe plusieurs façons de travailler la couleur dans Lightroom. Les meilleurs résultats sont toujours obtenus lorsque vous superposez ces outils.
Pour plus d'informations sur l'utilisation de la courbe de tonalité, rendez-vous sur cet article.
3. Ne pas utiliser le copier/coller ou la synchronisation
Une fois que vous avez retouché une photo, vous pouvez copier toutes les modifications que vous avez apportées au fichier sur d'autres images. C'est génial ?
Il existe plusieurs façons de procéder.
Vous pouvez cliquer sur COPIER dans le coin inférieur gauche de l'onglet Développer module.
Cela fera apparaître un menu de Paramètres de copie qui vous permettra de choisir exactement les paramètres que vous souhaitez copier.
Ensuite, vous sélectionnez l'image sur laquelle vous souhaitez copier les paramètres dans la pellicule et cliquez surCOLLER.
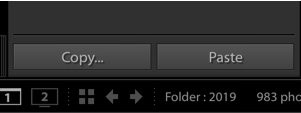
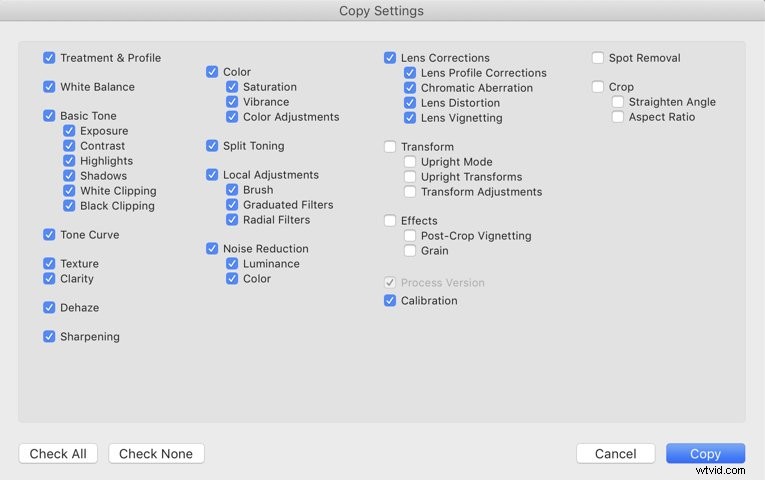
Cependant, vous souhaiterez probablement appliquer ces paramètres à plusieurs images.
Dans ce cas, vous pouvez cliquer sur l'image, puis cliquer sur la dernière image de la rangée de photos sur laquelle vous souhaitez les copier.
Appuyez sur SYNC dans le coin inférieur droit de l'onglet Développer Module.
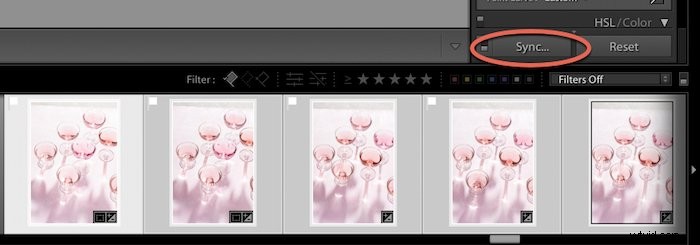
2. Améliorer la netteté de vos images
Les images d'un appareil photo numérique nécessitent une netteté.
Si vous prenez des photos au format .jpeg, elles sont déjà plus nettes dans une certaine mesure, mais elles auront encore besoin d'un peu de netteté.
Les fichiers RAW doivent également être plus nets lors du post-traitement. La clé est que vous ne voulez pas trop les aiguiser.
Les photos trop nettes accentueront le bruit ou ajouteront un aspect granuleux et pixélisé à l'image, et créeront des halos et des bords durs.

Heureusement, Lightroom dispose d'un outil qui vous aidera à ne pas aller trop loin.
Dans le Détail panneau, descendez jusqu'à Netteté et appliquez un niveau de netteté par défaut tel que +40 ou +50.
Cliquez sur Option/Alt et faites glisser le curseur vers la droite. L'image commencera à ressembler à une radiographie, avec des zones en noir et blanc pour vous montrer où elle est accentuée.
Dans cette image, +80-90 environ était suffisant. Je voulais accentuer les bâtiments plus que le ciel ou l'eau, ce qui n'était pas aussi nécessaire.
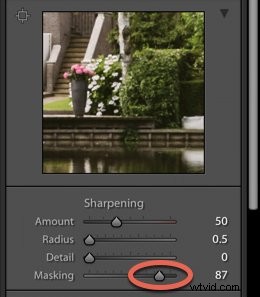

1. Ne pas profiter de tous les outils
Lightroom Classique offre de nombreux outils pour vous aider à obtenir les meilleures images possibles. Il vaut la peine d'apprendre ces outils et de passer du temps à jouer avec eux pour voir comment ils affectent diverses images.
Ajout de clarté à une image peut être un excellent moyen de superposer le contraste. Une main douce avec Split Toning peut vraiment faire ressortir une image.
Les outils d'ajustement local peut vous aider à ajuster certaines parties de l'image qui ne sont pas bien exposées, qui perdent des détails ou qui ont besoin d'un peu d'amélioration des couleurs.
Le vignettage peut naturellement se produire à partir de votre objectif. Dans Lightroom, Vignette peut être utilisé pour approfondir les ombres autour des bords du cadre.
Cela attire l'œil vers le sujet et a fière allure dans les portraits, les plats de mauvaise humeur et les photographies de natures mortes.

Conclusion
En plus de ses puissantes capacités de post-traitement, Lightroom est un programme fantastique qui vous aidera à organiser vos photos.
En lisant cet article, vous avez peut-être eu quelques idées sur la façon d'améliorer votre flux de travail et de faire passer rapidement vos images au niveau supérieur.
Consultez notre guide sur le déplacement de Lightroom vers un nouvel ordinateur ou l'utilisation de l'outil de clonage !
