Le post-traitement peut faire ou défaire une image. Peu importe combien vous modifiez dans l'éditeur de photos de votre choix, même un petit ajustement peut endommager votre image s'il n'est pas appliqué correctement.
Une erreur courante que je vois avec le post-traitement est d'appliquer tous les ajustements globalement (c'est-à-dire à l'image entière). C'est quelque chose que nous voulons rarement, c'est pourquoi nous avons tendance à utiliser les curseurs Highlights et Shadows de Lightroom pour régler l'exposition plutôt que le curseur Exposure. Et une fois que vous avez importé votre image dans Photoshop, vous pouvez appliquer des techniques et des ajustements plus avancés.
Plus que jamais, vous devez savoir comment effectuer ces ajustements correctement.
Et c'est là que les masques de luminosité entrent en jeu.
Que sont les masques de luminosité ?
Si vous avez lu l'un de mes articles précédents, vous m'avez peut-être vu parler de post-traitement sélectif – faire des ajustements qui n'affectent que des zones spécifiques plutôt que l'image entière.
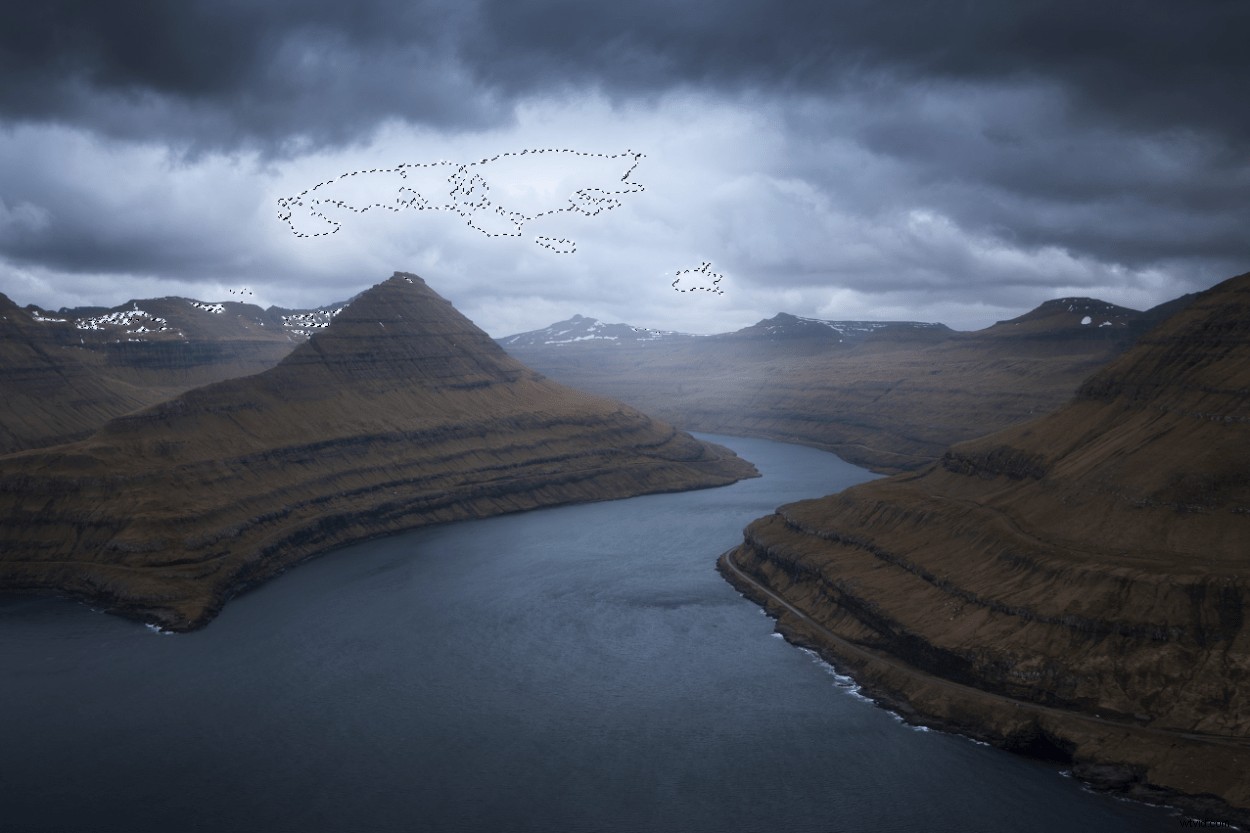
Les masques de luminosité sont des sélections basées sur la valeur de luminosité d'un pixel. Cela signifie que vous pouvez sélectionner avec précision uniquement les pixels clairs, sombres ou moyens. Nous pouvons affiner ces sélections pour n'affecter que les clairs les plus brillants ou les sombres les plus sombres, et les utiliser comme masques de calque pour nos ajustements.
Puisqu'ils sont basés sur la luminosité du pixel, nous pouvons obtenir des sélections extrêmement précises qui ne ciblent que les pixels spécifiques que nous voulons. Avoir une sélection précise signifie que nous évitons certains artefacts indésirables que vous pourriez rencontrer autrement.
Vous ne trouverez pas de masques de luminosité dans une liste ou un menu de Photoshop (bien que des plugins tiers puissent automatiser le processus). Au lieu de cela, vous devez les créer manuellement en effectuant des sélections basées sur les canaux RVB.
Comment utiliser les masques de luminosité
Maintenant que vous savez ce qu'ils sont, la prochaine chose que vous devez savoir est de savoir comment les utiliser. Comme vous le savez probablement, ils n'ajustent pas l'image eux-mêmes. Au lieu de cela, il s'agit d'une sélection que vous pouvez appliquer à n'importe quel calque ou groupe sur lequel vous pouvez utiliser un masque de calque.
Avant de voir comment les utiliser, nous devons voir comment les créer. Vous pouvez le faire manuellement ou en utilisant un plugin tiers. Je vous recommande fortement d'apprendre à les créer manuellement avant de commencer à utiliser un plugin pour accélérer votre flux de travail.
Comment faire des masques de luminosité
Créons un Brights m ask, qui sélectionnera les zones lumineuses de l'image mais laissera les tons moyens et les sombres intacts. Gardez à l'esprit qu'il s'agit du masque de luminosité le plus large et que vous devrez probablement l'affiner pour cibler des pixels plus spécifiques. (Plus d'informations à ce sujet une autre fois.)
Commencez par ouvrir une image dans Adobe Photoshop, puis suivez ces étapes pour créer le masque :
- Maintenez la touche Ctrl/Cmd enfoncée et cliquez sur la vignette RVB dans l'onglet Canaux. Vous devriez maintenant voir des fourmis défiler autour de plusieurs zones de votre image.
- Enregistrer la sélection en cliquant sur Enregistrer la sélection en tant que canal icône. La sélection est enregistrée en tant que canal et reçoit le nom Alpha 1.
- Double-cliquez sur le nom de votre nouvelle chaîne "Alpha 1" et renommez-la en "Brights 1".
- Maintenez la touche Ctrl/Cmd enfoncée et appuyez sur D pour désélectionner la sélection.
Pas trop dur, non ?

Voici à quoi ressemble le masque Brights 1
Nous ferons les Darks masque ensuite. C'est à peu près le même processus que la fabrication des Brights masque sauf qu'il faut inverser la sélection :
- Maintenez la touche Ctrl/Cmd enfoncée et cliquez sur la vignette RVB dans l'onglet Canal.
- Maintenez enfoncées les touches Ctrl/Cmd et Maj, et appuyez sur I pour inverser la sélection.
- Enregistrer la sélection.
- Double-cliquez sur le nom de la nouvelle chaîne et renommez-la en "Darks 1".
- Maintenez la touche Ctrl/Cmd enfoncée et appuyez sur D pour désélectionner la sélection.
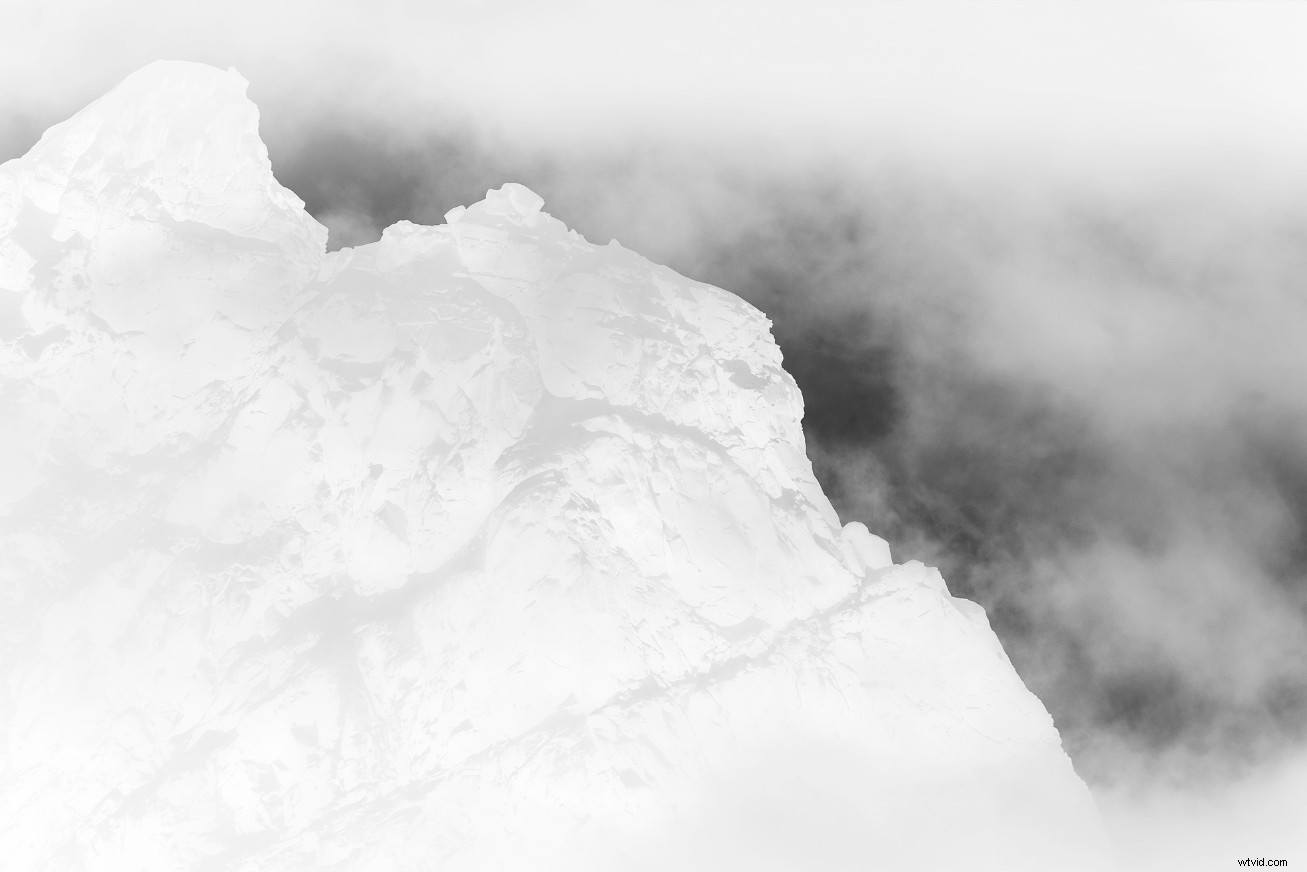
Voici à quoi ressemble le masque Darks 1
Enfin, nous allons créer les tons moyens masque. Celui-ci est réalisé légèrement différemment des deux premiers masques.
- Sélectionnez l'image entière (maintenez la touche Ctrl/Cmd enfoncée et appuyez sur A).
- Soustraire Brights 1 (maintenez Ctrl/Cmd et option/alt enfoncés, et cliquez sur la vignette du canal "Brights 1").
- Soustraire Darks 1 (maintenez Ctrl/Cmd et option/alt enfoncés, et cliquez sur la vignette du canal "Darks 1").
- Enregistrez la sélection et renommez le nouveau canal en "Midtones 1".

Voici à quoi ressemble le masque Midtones 1
Nous avons maintenant créé les trois masques de luminosité de base. Le processus peut sembler déroutant au début, mais vous constaterez bientôt que la création de masques est aussi simple qu'un, deux, trois.
Comment appliquer et utiliser un masque de luminosité
Maintenant que nous avons nos masques, regardons comment les utiliser. Comme je l'ai mentionné précédemment, vous pouvez appliquer des masques de luminosité à n'importe quel calque ou groupe sur lequel vous pouvez utiliser un masque de calque. Cela inclut les calques fusionnés, les calques de réglage, les groupes, les objets intelligents et plus encore.

Je veux éclaircir les parties les plus sombres de cette image mais laisser les hautes lumières tranquilles
Un scénario de traitement typique est que le premier plan est un peu trop sombre alors que le ciel est parfaitement exposé. Nous pouvons résoudre ce problème en augmentant l'exposition à l'aide d'un ajustement des courbes. Mais l'utilisation d'un réglage des courbes sans masque éclaircira non seulement les ombres, mais également les zones déjà bien exposées.
Alors utilisons les Darks masque.
Maintenez la touche Ctrl/Cmd enfoncée et cliquez sur les Darks vignette de la chaîne pour activer la sélection. (Vous saurez qu'il est actif lorsque vous verrez les fourmis en marche.)
Avec la sélection active, créez un calque de réglage Courbes. La sélection étant active, les Darks le masque de luminosité sera appliqué au masque de calque des courbes. Tous les ajustements que vous effectuez sur ce calque particulier n'affecteront que les zones représentées en blanc sur le masque.
Maintenant, tirez simplement la courbe vers le haut pour éclaircir les ténèbres. Vous pouvez activer et désactiver le masque en majuscule-cliquant sur le masque de calque pour voir le réglage avec et sans le masque. (Cela fait une énorme différence.)

Avec le masque de luminosité appliqué

Sans le masque de luminosité appliqué
Et maintenant ?
Ce n'est qu'une façon d'utiliser les masques de luminosité. Lors du traitement d'une image, je les utilise plusieurs fois avec une variété de réglages. Ils peuvent même être utilisés pour mélanger plusieurs images.
Et tandis que les plugins tiers peuvent automatiser le processus pour vous, vous devriez d'abord apprendre à les créer manuellement. Comprendre comment ils fonctionnent permet de savoir plus facilement comment et quand les utiliser - et quand ne pas le faire.
Si ce sujet vous intéresse, jetez un œil à mon eBook A Photographer’s Guide to Luminosity Masks où je vous apprends tout ce que vous devez savoir à leur sujet, ainsi qu'une variété d'autres masques et sélections avancées.
