
Il existe de nombreux plug-ins que vous pouvez utiliser avec Lightroom pour créer des images HDR (High Dynamic Range). Photomatix et HDR Efex Pro sont deux des plus connus, et Aurora HDR de MacPhun (Mac uniquement) est une nouvelle application qui a reçu de bonnes critiques.
Mais, si vous avez Lightroom 6 ou CC, vous pouvez créer des images HDR directement dans Lightroom même, sans avoir à acheter de plug-in. Il y a plusieurs avantages à utiliser Lightroom pour vos conversions HDR :
- Vous économisez de l'argent. La plupart des plug-ins HDR ne sont pas gratuits et entraînent des frais supplémentaires pour vous.
- La fusion HDR de Lightroom crée des images HDR d'aspect naturel. Tout le monde ne verra pas cela comme un avantage, mais si vous souhaitez créer des images criardes et sursaturées, les plug-ins susmentionnés vous aideront.
- Vous n'avez pas besoin de beaucoup d'images entre crochets. Deux semblent suffire (vous pouvez en mettre plus si vous le souhaitez, ou si vous avez une scène très contrastée), l'une exposée à -2 diaphs, l'autre à +2 diaphs.
- L'image HDR finale est enregistrée en tant que fichier DNG. Non seulement il est plus petit qu'un fichier TIFF, mais vous pouvez le traiter dans Lightroom comme vous le feriez avec n'importe quel autre fichier DNG ou Raw. La principale différence est que le curseur d'exposition va de -10 à + 10 arrêts, plutôt que de -4 à +4 normal. Il y a aussi beaucoup plus d'informations dans le fichier avec lesquelles Lightroom peut travailler, lorsque vous effectuez des ajustements avec les curseurs Ombres et Reflets (et des outils d'ajustement locaux comme les filtres Gradué et Radial).
- Vous pouvez prendre des séquences entre crochets à la main, et Lightroom les alignera automatiquement. Cela dit, j'ai constaté que les meilleurs résultats provenaient de photos entre crochets prises avec un appareil photo monté sur trépied.
- Il y a moins de bruit dans les zones d'ombre que ce à quoi on pourrait s'attendre d'une seule photo ordinaire.
Fusion Lightroom HDR en action
Examinons quelques exemples pratiques pour voir comment il fonctionne.
Commencez en mode Grille dans le module Bibliothèque et sélectionnez les images que vous souhaitez fusionner. Vous pouvez également sélectionner les images dans la pellicule du module Développement. Ensuite, allez dans Photo> Fusion de photos> HDR. Ou cliquez avec le bouton droit sur l'une des photos sélectionnées et sélectionnez Fusion de photos > HDR.
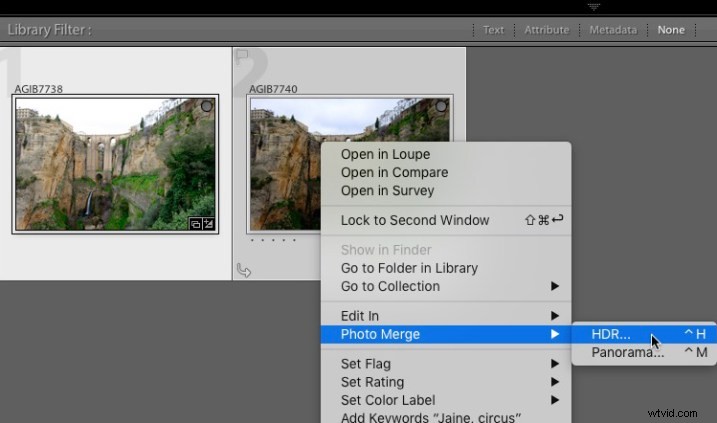
La fenêtre Aperçu de fusion HDR s'ouvre et Lightroom crée un aperçu de l'image HDR. Cela peut prendre un certain temps, surtout si vous avez sélectionné plusieurs images. Les cases Auto Align et Auto Tone sont cochées et le Deghost Amount est défini sur None, par défaut. Lightroom mémorise les derniers paramètres utilisés, si vous les avez modifiés.
L'alignement automatique est utile si l'appareil photo s'est déplacé entre les expositions (par exemple, si vous avez tenu l'appareil photo à la main) et que la tonalité automatique exécute une fonction similaire aux paramètres de tonalité automatique dans le panneau de base du module de développement.
Je trouve que la fusion HDR fonctionne mieux avec les cases Auto Align et Auto Tone cochées (voir ci-dessous). S'il y a un mouvement du sujet entre les images, vous pouvez définir la quantité de déghost sur faible, moyenne ou élevée (les essais et les erreurs sont le seul moyen de voir ce qui fonctionne le mieux et est différent pour chaque ensemble d'images).
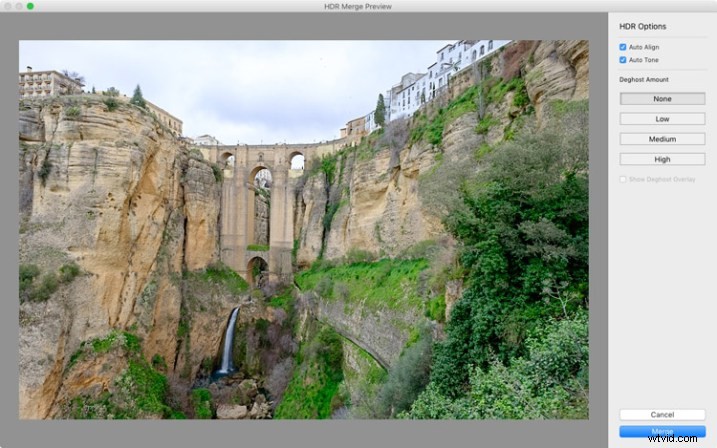
Vous serez peut-être surpris d'apprendre qu'il n'y a pas beaucoup de paramètres à régler. C'est délibéré, car l'objectif est de laisser Lightroom produire une image HDR d'aspect naturel, que vous pouvez ensuite traiter dans le module Développer pour obtenir l'aspect souhaité.
Vous pouvez définir la quantité de suppression d'image sur Faible, Moyenne ou Élevée si vous voyez des images fantômes (images doubles) dans l'image. Les images fantômes prennent la forme de lignes, de taches blanches ou d'autres artefacts causés par le mouvement du sujet entre les images (comme des arbres soufflant dans le vent, des nuages se déplaçant dans le ciel ou des personnes marchant dans la scène).
Vous ne pouvez pas zoomer à 100 % en mode aperçu, vous ne pouvez donc prendre conscience des images fantômes qu'une fois que vous êtes passé au module Développement et zoomé à un grossissement de 1:1. Vous pouvez simplement revenir en arrière et retraiter les images si vous remarquez des images fantômes à ce stade. Cochez la case Afficher la superposition Deghost pour révéler les zones dans lesquelles Lightroom a détecté et tenté de nettoyer les images fantômes (elles sont affichées en rouge).
Cliquez sur le bouton Fusionner lorsque vous avez terminé. Lightroom enregistre l'image fusionnée en tant que fichier DNG 32 bits, avec le suffixe -HDR ajouté au nom du fichier, et vous ramène au module où vous avez commencé. À partir de là, vous pouvez modifier l'image normalement dans le module Développer.
C'est le résultat de ma fusion HDR. J'ai utilisé deux photos, espacées d'un arrêt. Ce n'est pas beaucoup, mais c'était une journée nuageuse et ce que je voulais, c'était une photo qui capture les détails du paysage et du ciel. Par une journée ensoleillée, vous utiliseriez des images plus éloignées les unes des autres.

Le résultat doit être traité comme un point de départ dans votre traitement - un nouveau fichier Raw que vous pouvez modifier dans le module Développer pour obtenir l'effet souhaité. Dans ce cas, la photo était trop claire, alors je l'ai assombrie, j'ai fait quelques ajustements de tonalité et j'ai augmenté la clarté. Voici le résultat.

La capture d'écran ci-dessous montre une comparaison entre l'image HDR (à droite) et la même photo prise sans aucune compensation d'exposition (à gauche). Comme vous pouvez le voir, la fusion de deux expositions m'a permis de capturer les détails dans les nuages gris. Si, à ce stade, vous pensez que l'image a trop d'effet HDR, vous pouvez utiliser les curseurs du panneau de base ou des réglages locaux pour modifier les valeurs tonales. Par exemple, vous pouvez augmenter les paramètres Ombres ou Noirs pour ajouter du contraste, de sorte que vous n'ayez pas les détails non naturels dans chaque effet d'ombre qui caractérisent le HDR exagéré.
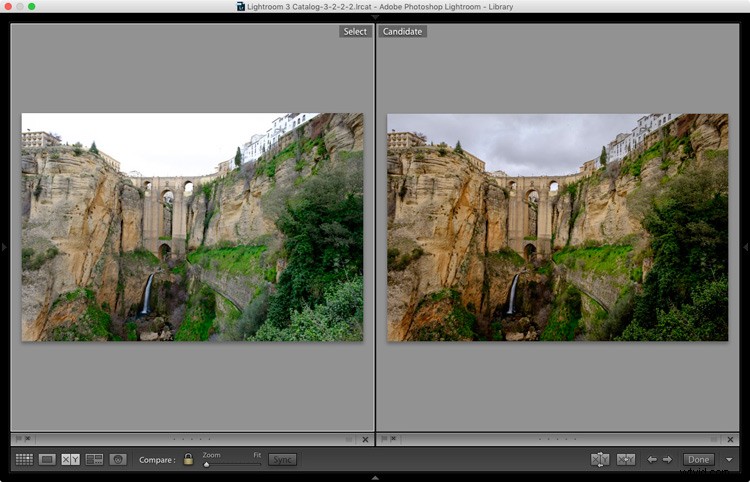
Voici un autre exemple, cette fois avec des photos prises au soleil, et une plage de luminosité beaucoup plus grande. Ces deux photos ont été prises respectivement aux arrêts +1 et -1.
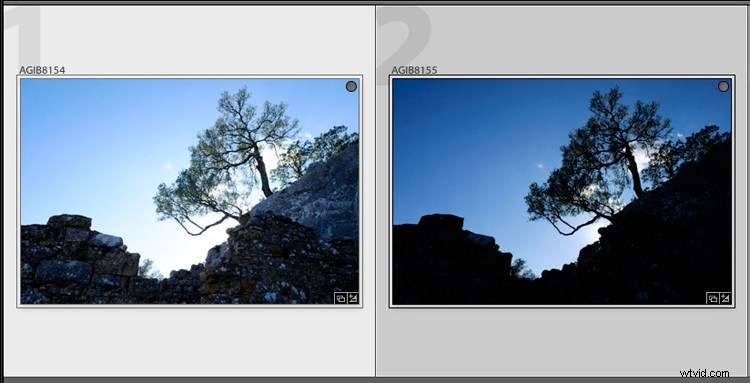
C'est le résultat que Lightroom a donné après le processus de fusion HDR.

Vous trouverez ci-dessous à quoi cela ressemble après l'édition dans le module Développer. Les différences sont subtiles, j'ai juste rendu l'image un peu plus sombre et déplacé le curseur Highlights à zéro, pour faire ressortir autant de détails que possible dans les nuages.

Exemple de contraste élevé
Voici un autre exemple, cette fois pris avec trois photos avec un total de sept arrêts de différence d'exposition. Vous n'avez probablement pas besoin de rendre les différences d'exposition aussi drastiques, mais c'est toujours intéressant d'essayer.
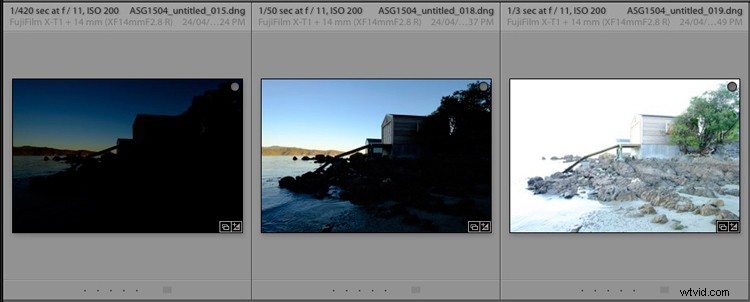
Voici le résultat.

L'eau est différente dans chaque version de la photo, j'ai donc réglé Deghost sur High. La zone déguisée (indiquée en rouge ci-dessous) couvre toute l'eau - lorsque je compare les trois images originales, je peux voir que Lightroom a utilisé l'eau de la première photo de la séquence, évitant les images fantômes qui seraient causées par la fusion de trois photos avec un niveau d'eau différent à chaque coup.
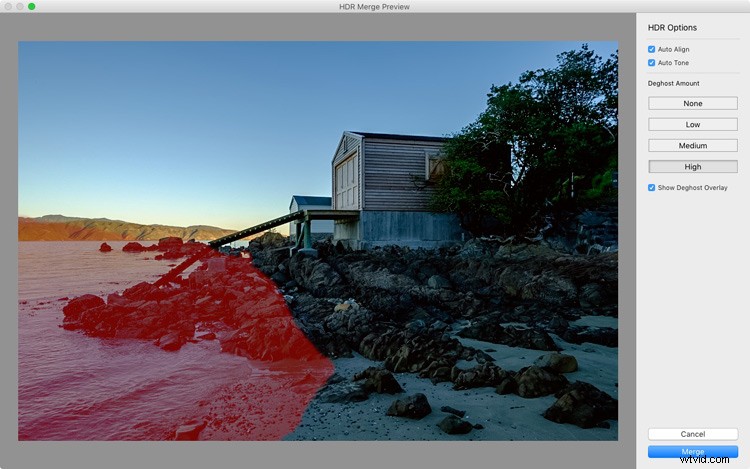
Vous ne trouvez pas votre nouveau fichier HDR ?
Au fait, si vous ne savez pas où trouver le fichier HDR nouvellement créé, définissez Trier sur le nom du fichier en mode Grille, et il apparaîtra à côté de la première image de la séquence (assurez-vous également que vous êtes dans le dossier de originaux, pas à l'intérieur d'une collection).
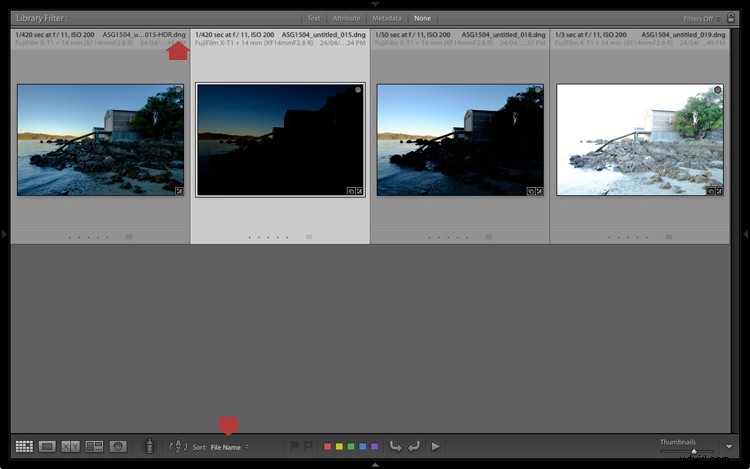
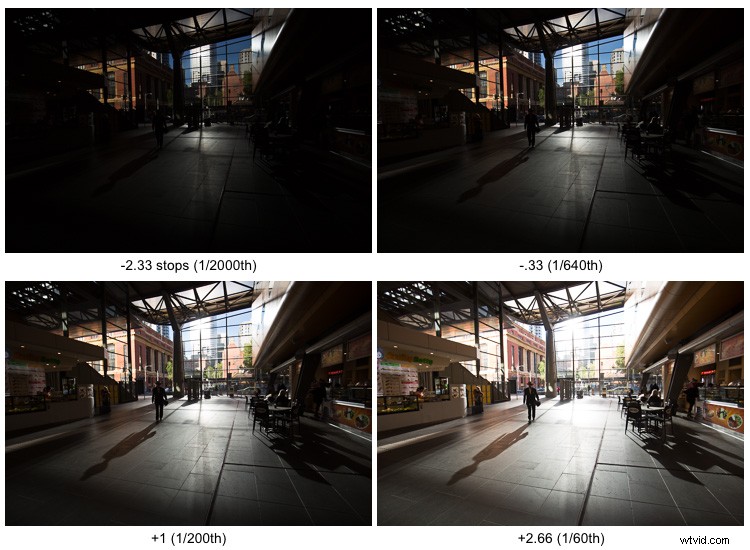
Voici un exemple de contraste extrême - un total de 5 arrêts entre parenthèses pour garder les détails des bâtiments à l'extérieur et en capturer quelques-uns à l'intérieur.

La version finale HDR fusionnée et éditée.
Remarques finales
Vous devez savoir qu'il est préférable d'effectuer le processus de fusion HDR avec des fichiers qui n'ont pas encore été modifiés dans le module Développement, car Lightroom ne conserve que certains des paramètres ajustés. Celles-ci sont extraites de la photo la plus sélectionnée et appliquées à l'image HDR. Ils sont répertoriés ci-dessous (tous les autres paramètres retrouvent leur valeur par défaut) :
- Curseurs de présence (Saturation, Vibrance et Clarté).
- Panneau TSL/Couleur/N&B
- Panneau de tonification divisé
- Panneau de détails
- Corrections de l'objectif (hors Upright)
Lightroom nécessite également l'accès aux fichiers photo d'origine. Il ne peut pas créer une image HDR uniquement à partir des aperçus intelligents.
À vous
Avez-vous essayé l'outil de fusion HDR de Lightroom ? Si oui, qu'en avez-vous pensé ? Est-ce un ajout intéressant à l'ensemble d'outils de Lightroom ou préférez-vous utiliser un plug-in. Veuillez nous en informer dans les commentaires ci-dessous.
Maîtriser Lightroom
Si vous souhaitez en savoir plus sur Lightroom, consultez ma série d'ebooks Mastering Lightroom.
