Cliquer sur des photos de silhouette est en soi une expérience différente. Contrairement aux photos où le sujet est correctement exposé, ici le sujet apparaît complètement sombre.
Cependant, il doit y avoir des situations où vous ne pouvez pas capturer une image de silhouette appropriée à huis clos. Les raisons peuvent aller de paramètres d'exposition incorrects à une plage dynamique insuffisante dans le cadre.
Même si vous pouvez capturer une silhouette appropriée, il est probable que les couleurs ne soient pas aussi saturées que vous le souhaitez. En utilisant Lightroom, nous pouvons obtenir une silhouette correcte avec la saturation requise.

Obtenir un contraste idéal
Comme je l'ai mentionné plus tôt, il peut y avoir des images de silhouette qui pourraient ne pas faire apparaître votre sujet en noir absolu. Maintenant, pour que votre sujet apparaisse en noir et préserve les détails de l'arrière-plan, vous devez apporter quelques modifications dans Lightroom.
Comme vous pouvez le voir sur la photo ci-dessus, j'ai fait de mon mieux pour capturer une silhouette tout en conservant les détails en arrière-plan. Vous pouvez voir le bateau clairement et les vêtements sont toujours visibles. J'ai ouvert cette image dans Lightroom et fait quelques ajustements, après quoi j'ai pu obtenir une silhouette parfaite.
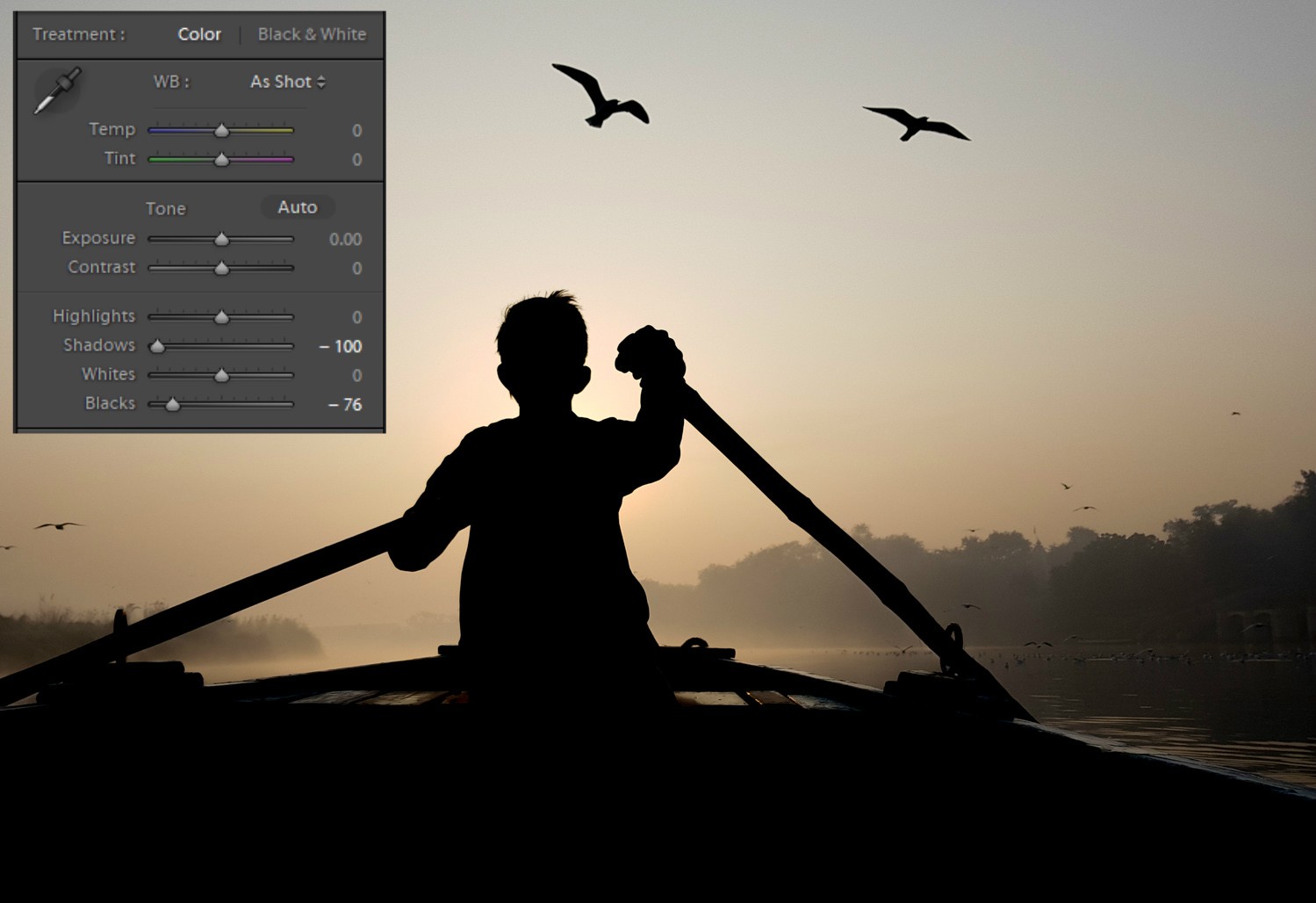
Si vous vous référez à la barre d'outils sur l'image ci-dessus, tout ce que j'ai fait a été d'ajuster les ombres et les noirs. Habituellement, lorsque je travaille sur ma silhouette, je joue toujours d'abord avec les ombres, puis avec les noirs si nécessaire.
Dans cette situation, j'ai pu faire apparaître le sujet complètement sombre en quelques secondes. Cependant, cette silhouette manque encore de saturation, non ? Travaillons là-dessus aussi et faisons-en une silhouette parfaite.
Améliorer les couleurs
Vous pouvez faire une silhouette colorée ou la convertir en monochrome, selon ce que vous aimez. Si vous envisagez de le garder coloré, vous devrez peut-être améliorer les couleurs présentes dans votre cadre. Vous pouvez le faire dans Lightroom, et ce n'est pas compliqué.
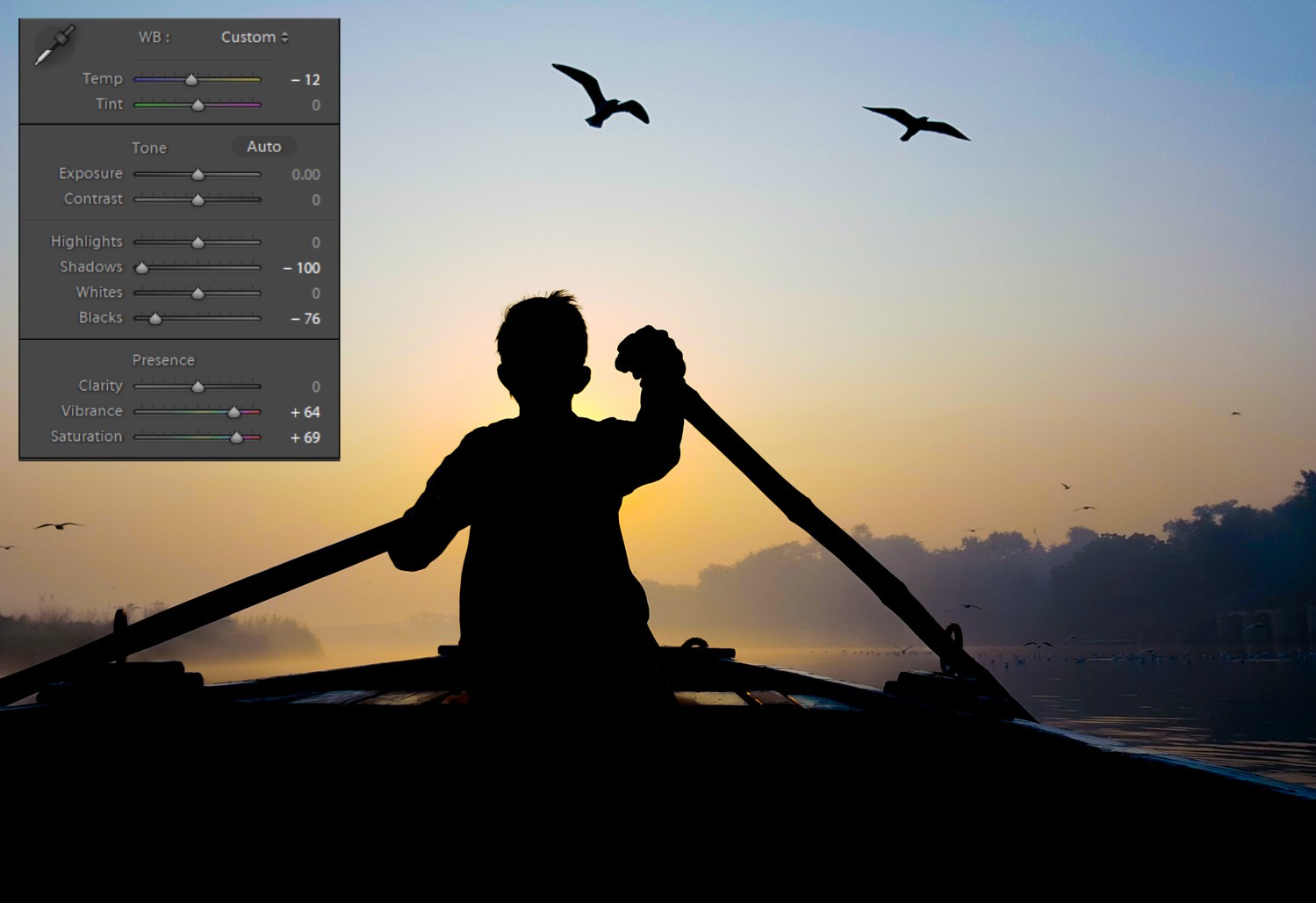
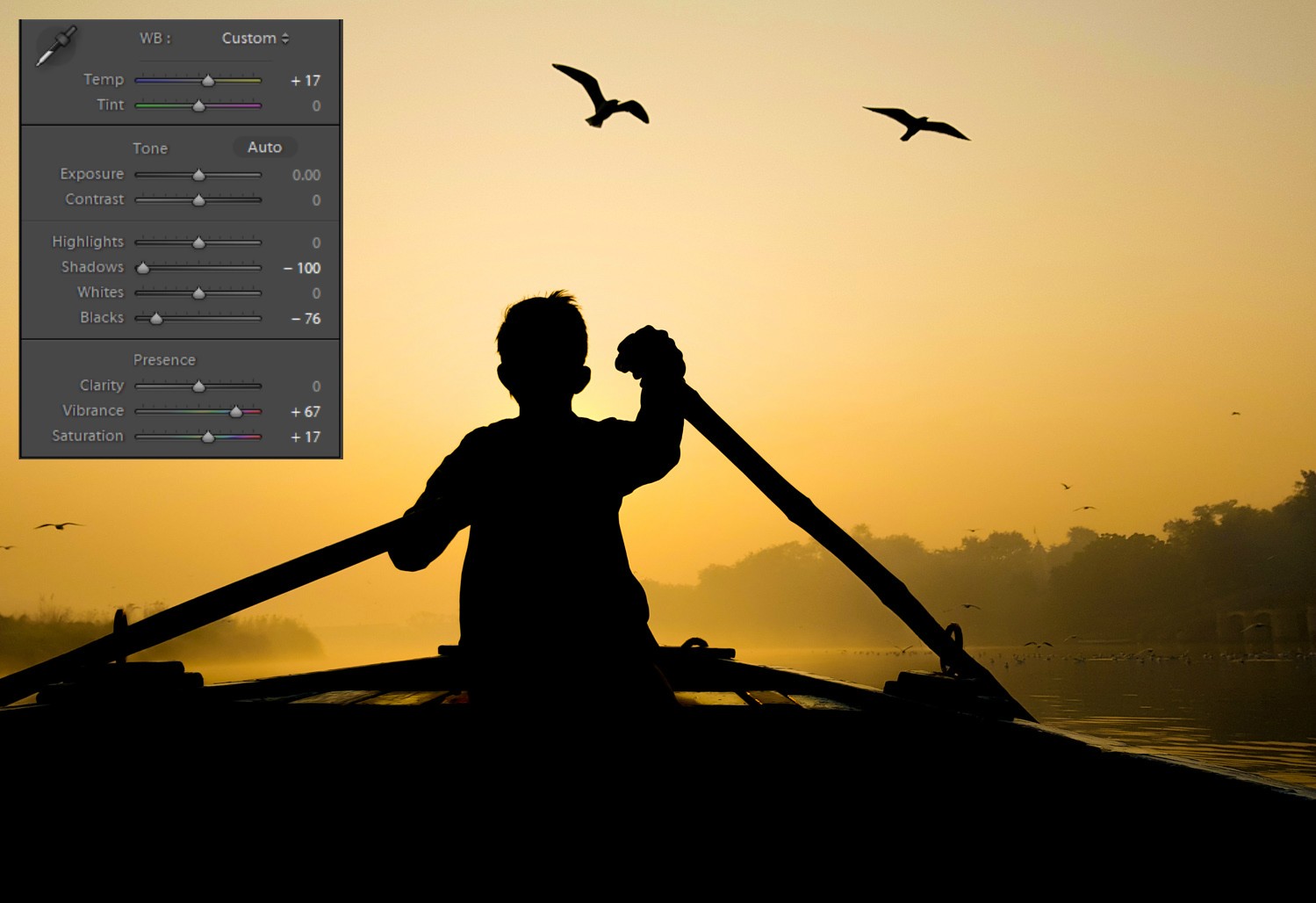
Vous devez principalement jouer avec quatre curseurs :Vibrance, Saturation, Température et Teinte. Vibrance et Saturation vous permettent d'amplifier toutes les tonalités de couleur de l'image, tandis que la température et la teinte vous permettent d'ajuster les tonalités de couleur allant du bleu au jaune ou du vert au rose.
À l'aide de ces quatre curseurs, vous pouvez obtenir la combinaison souhaitée de tons de couleur et de vivacité. Comme vous pouvez le voir dans les deux images partagées ci-dessus, la première avait des tons plus froids tandis que la seconde avait une sensation plus chaude.
Si vous souhaitez faire un pas en avant et faire des ajustements fins à chaque couleur du cadre, vous pouvez utiliser le curseur HSL (Teinte, Saturation et Luminance). Permettez-moi de prendre un autre exemple à l'image ci-dessus n'a pas plusieurs couleurs primaires.
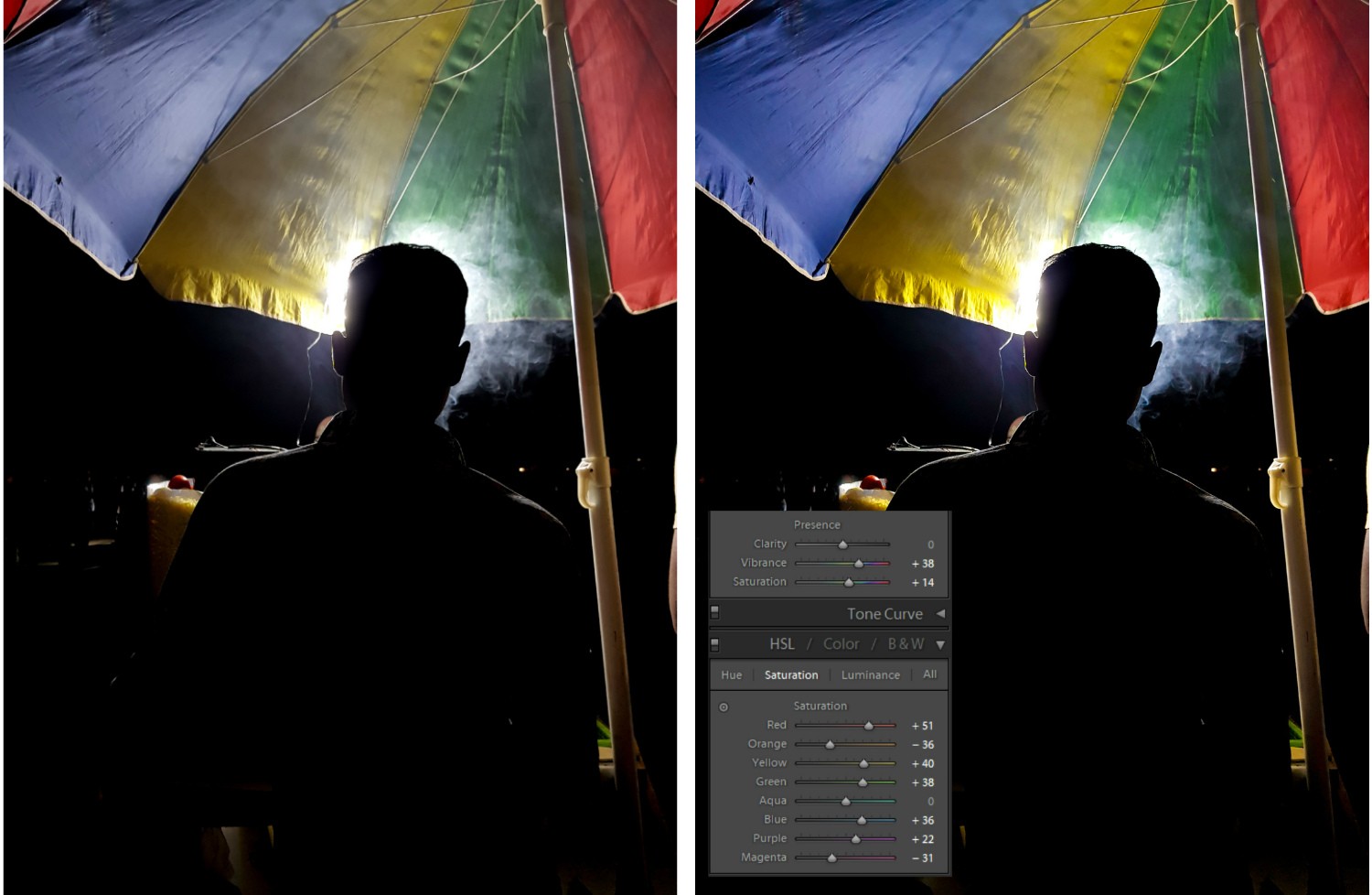
Comme vous le voyez dans la comparaison ci-dessus, l'image de droite semble beaucoup plus percutante et dynamique. Si je voulais quelque chose comme l'image de gauche, j'aurais pu simplement régler la vibrance et la saturation. Cependant, je savais que je pouvais obtenir plus en ajustant les curseurs HSL. Vous pouvez augmenter/diminuer la teinte, la saturation et la luminance d'une couleur particulière sans affecter les autres couleurs de l'image. C'est la principale raison d'utiliser les curseurs HSL.
Dans ce scénario, j'ai amélioré la saturation de la majorité des couleurs selon mes besoins et réduit là où j'en ressentais le besoin. Si j'avais simplement augmenté la saturation à partir du curseur de saturation de base, toutes les couleurs auraient été affectées de la même manière. Alors qu'en utilisant maintenant le curseur de saturation sous la barre d'outils HSL, je peux ajuster individuellement la saturation ainsi que la teinte et la luminance.
Donc, la prochaine fois que vous essayez de cliquer sur une silhouette et que vous pensez que le fichier intégré à l'appareil photo n'est pas parfait, Lightroom est là pour s'en occuper. Suivez simplement ces quelques étapes et je suis sûr que vous pourrez obtenir les résultats souhaités.
N'hésitez pas à partager vos vues ou images de silhouette dans le commentaire ci-dessous.
