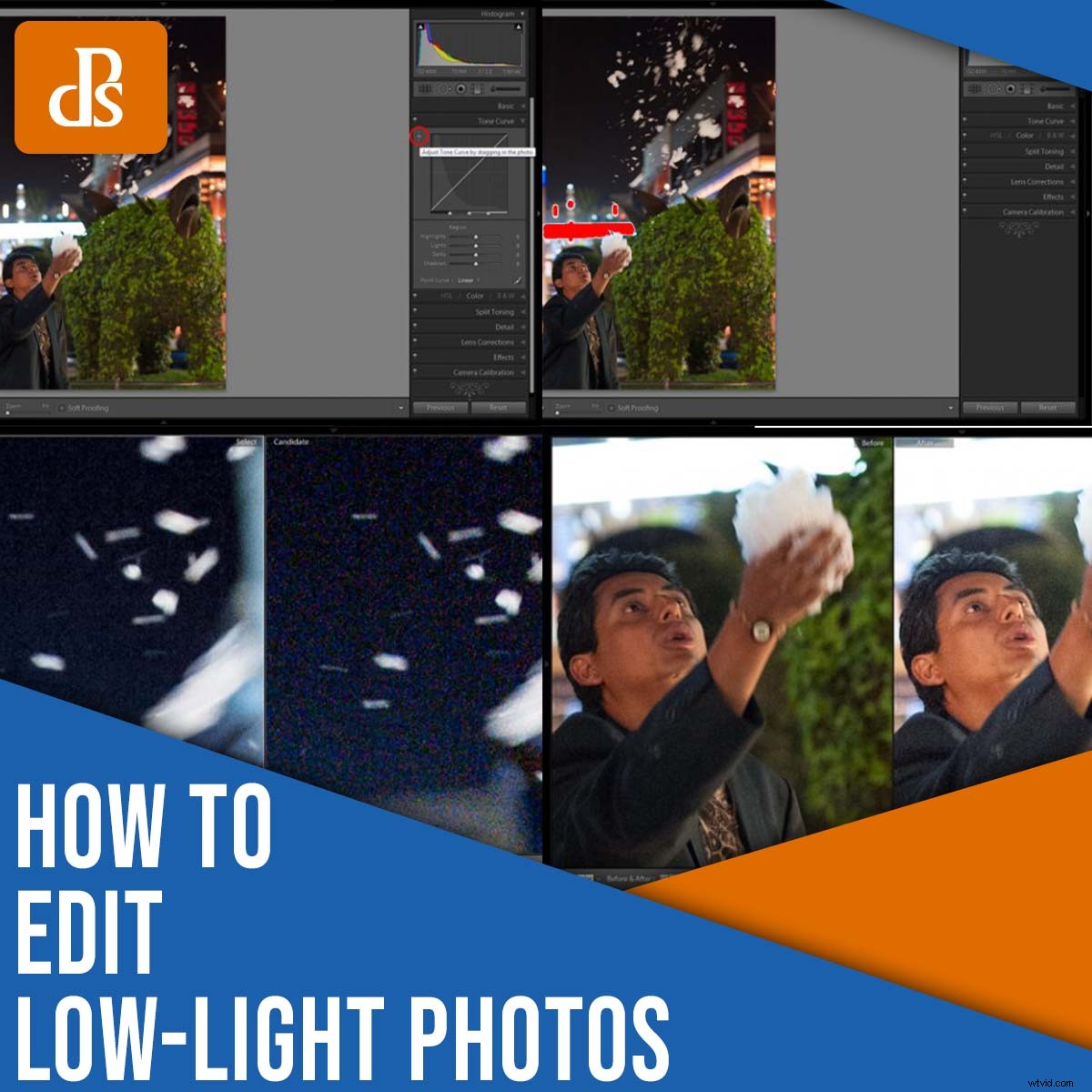
La prise de vue en basse lumière est difficile . D'une part, vous devez éviter le flou dû à une vitesse d'obturation trop lente; par contre, il faut éviter le bruit qui vient d'un ISO trop élevé. Et si vous ne faites pas attention, vous vous retrouverez avec des ombres désagréablement sombres, des reflets désagréablement brillants, ou les deux.
Heureusement, les photographes expérimentés ont une astuce simple dans leur manche, qui permet de produire des images nettes et à faible bruit :
Édition.
Cela peut sembler incroyable, mais un peu de retouche peut prendre une photo en basse lumière peu impressionnante et la transformer en un magnifique chef-d'œuvre avec seulement quelques ajustements simples. Et c'est ce que je souhaite vous montrer dans cet article :comment éditer des photos en basse lumière pour incroyables résultats, quel que soit votre niveau d'expérience.
Au fait, pendant que je donne des instructions à l'aide d'Adobe Lightroom Classic, vous pouvez obtenir les mêmes effets dans des programmes tels que Luminar AI, ON1 Photo RAW et Capture One. Bien que chaque programme d'édition présente une interface différente, les outils de base sont sensiblement les mêmes.
Commençons.

Étape 0 :Faites de votre mieux pour bien faire les choses à huis clos
De nos jours, vous pouvez faire beaucoup avec édition. Par exemple, vous pouvez :
- Débarrassez-vous des bruits indésirables pour créer une photo nette et fluide
- Augmenter les contours du sujet pour éliminer les flous subtils
- Élimine les dominantes de couleur causées par la lumière artificielle
- Ajustez l'exposition pour récupérer les détails dans les ombres trop sombres et les hautes lumières trop claires
Cependant, il y a une limite à votre puissance de post-traitement. Si vous capturez une image pleine de flou, vous ne pouvez pas la rendre nette à nouveau, peu importe vos efforts. Vous ne pouvez pas non plus prendre une image considérablement sous-exposée et récupérer de beaux détails sans bruit.
C'est pourquoi il est essentiel que vous optimisiez la qualité de l'image lors de la prise de vue .
Qu'est-ce que je veux dire par là ?
Tout d'abord, faites tout ce que vous pouvez pour obtenir la bonne exposition. Vous pouvez sous-exposer ou surexposer légèrement votre photo en basse lumière, mais ne ratez pas trop la bonne exposition.
Deuxièmement, gardez votre ISO aussi bas que possible. Plus l'ISO est élevé, plus le bruit devient visible. Et bien que vous puissiez supprimer le bruit lors de l'édition, les résultats ne sont jamais parfaits.
Troisièmement, fixez votre mise au point et utilisez une vitesse d'obturation suffisamment rapide pour éviter le bougé de l'appareil photo et figer le sujet. Si vous photographiez un sujet immobile (par exemple, un paysage urbain la nuit), utilisez un trépied solide.
Enfin, lorsque vous photographiez dans des conditions de faible luminosité, il est essentiel que vous travailliez en RAW. De cette façon, vous disposez d'un maximum de marge de manœuvre pour récupérer des détails et effectuer des réglages sur votre ordinateur.
En résumé :l'édition peut faire une grande différence, mais si vous commencez par clouer vos photos dans l'appareil photo, vous aurez beaucoup plus de facilité lorsque vous ouvrirez enfin les fichiers dans Lightroom.
Étape 1 :Évaluez votre photo
Chaque fois que vous éditez un nouveau fichier, avant de toucher à vos outils de réglage, je vous recommande simplement d'observer la prise de vue. Demandez-vous :Qu'est-ce que j'aime dans cette image ? Qu'est-ce que je n'aime pas ? De quoi ai-je envie de me débarrasser ? Qu'est-ce que je veux régler ?
Si cela vous aide, vous pouvez faire une liste physique, mais vous pouvez également faire cette étape dans votre tête.
Voici mon exemple d'image, une photo de rue que j'ai prise la nuit à Santa Monica, en Californie :

Quelqu'un avait jeté du savon dans une fontaine, qui s'était ensuite transformée en un gâchis moussant. Le passant sur ma photo s'est arrêté, a attrapé une poignée de mousse et l'a soufflée en l'air.
Observant rapidement mon image, j'aime l'histoire, la composition et le geste de l'homme. Cependant, la prise de vue est peu contrastée, a une dominante de couleur étrange, un peu de bruit (mon ISO était de 4000 !) et est un peu floue par endroits (ma vitesse d'obturation n'était que de 1/60 s). Ce sont tous des problèmes courants de photographie en basse lumière, et je suppose qu'ils ont également affecté certaines de vos images.
Heureusement, j'ai tourné en RAW, ce qui signifie que j'ai beaucoup de flexibilité lors de l'ajustement du fichier, comme vous le verrez bientôt.
Étape 2 : Vérifier les hautes lumières et les ombres écrêtées
La photographie en basse lumière est en proie à des détails tronqués (manquants). Les ombres sombres deviennent noires, tandis que l'éclairage artificiel crée des lumières d'un blanc éclatant.
Votre prochaine étape consiste donc à identifier les zones présentant des coupures.
Vous pouvez le faire de deux manières différentes :
- Maintenez la touche Alt/Opt tout en cliquant sur le curseur Hautes lumières ou Ombres
- Passez la souris sur les petits triangles dans les coins supérieurs de l'histogramme Lightroom
L'une ou l'autre option fonctionne bien et identifiera clairement les zones de votre photo qui ne contiennent aucune information. Si vous utilisez la méthode Alt/Opt, dès que vous cliquez, vous obtenez une superposition révélant les zones écrêtées :
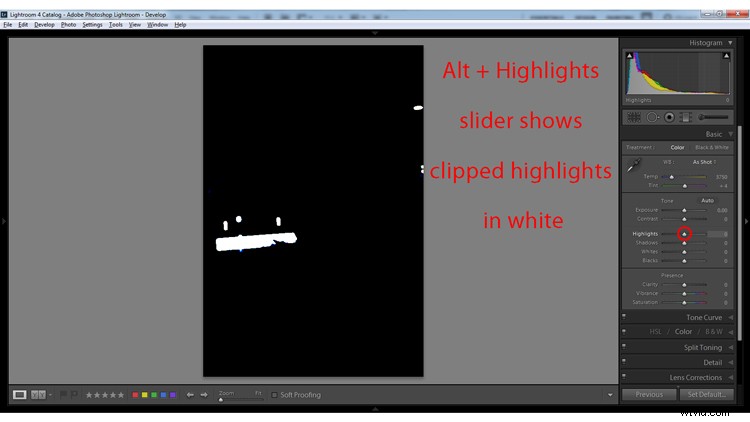
Et voici la même méthode appliquée au curseur Ombres :
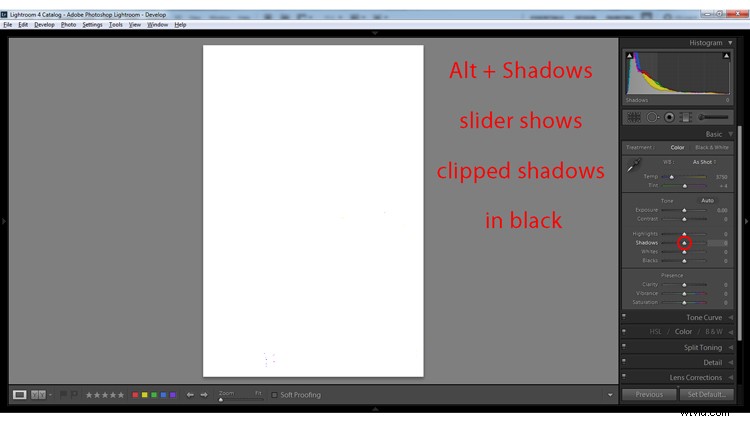
Si vous utilisez l'option d'histogramme, une fois que vous survolez (ou cliquez sur) les triangles, vous verrez vos reflets écrêtés indiqués en rouge et vos ombres écrêtées indiquées en bleu :
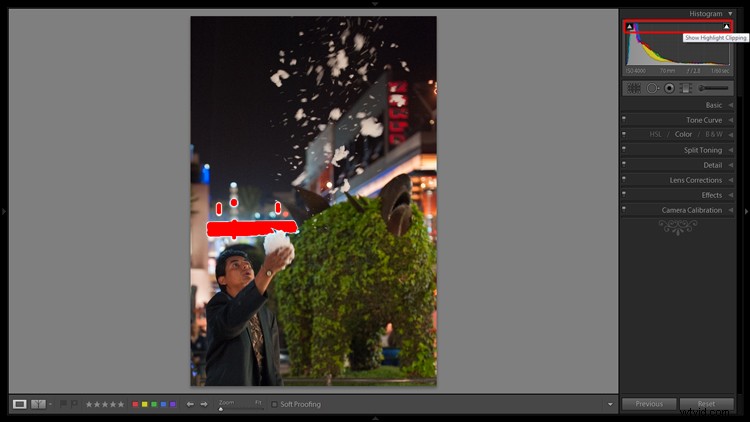
Maintenant, les détails coupés ne sont pas toujours récupérables. Mais si vous avez tourné en RAW, il y a de fortes chances que vous puissiez au moins récupérer certains détail, comme je l'explique dans la section suivante :
Étape 3 :Réglez l'exposition
À ce stade, vous savez si votre image contient des ombres ou des reflets écrêtés. Mais vous devriez également regarder l'image dans son ensemble. Demandez-vous :la photo semble-t-elle bien exposée ? Est-ce trop léger ? Trop sombre?
Ici, l'histogramme peut être d'une grande aide. S'il est incliné vers la droite, c'est une indication que la photo est surexposée; s'il est incliné vers la gauche, cela indique que la photo est sous-exposée.
Augmentez ou diminuez donc le curseur Exposition jusqu'à ce que vous obteniez un bon résultat global.
Dans mon image, le sujet semblait un peu sombre, j'ai donc augmenté le curseur Exposition de +0,9 :
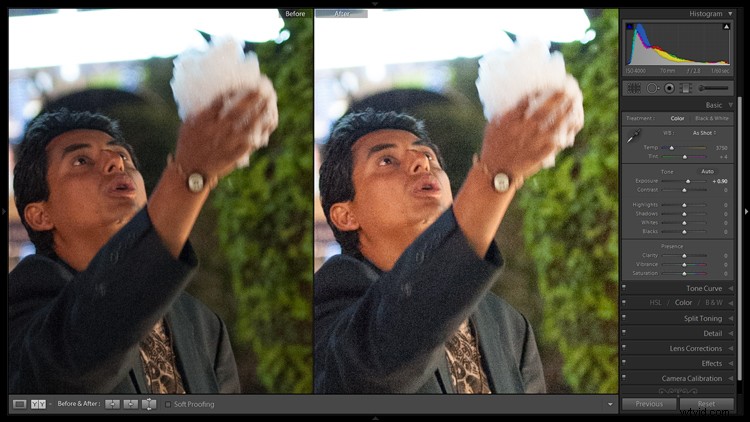
Ensuite, vous voudrez récupérer les détails des zones coupées. Bien que vous puissiez modifier l'exposition globale pour récupérer les détails, je vous recommande également de supprimer les hautes lumières pour récupérer les détails dans les zones lumineuses et d'augmenter les ombres pour récupérer les détails dans les zones sombres.
Une fois que vous avez terminé, vous pouvez même revérifier l'écrêtage juste pour vous assurer que vous avez traité tous les problèmes.
Étape 4 :Augmenter le contraste
Si vous avez tourné en RAW - et j'espère que vous l'avez fait ! – alors votre fichier, de par sa conception, sera assez plat (c'est-à-dire à faible contraste). Et à l'étape précédente, vous l'aurez rendu encore plus plat en réduisant (probablement) les hautes lumières et en augmentant les ombres.
Donc, à ce stade du processus d'édition en basse lumière, vous voudrez soigneusement ajouter du contraste retour dans le coup. Vous pouvez même délibérément découper certaines ombres, et ce n'est pas grave (parfois, un peu de découpage des ombres peut ajouter un aspect plus sombre et plus audacieux à une photo).
Ma photo d'exemple comprend plusieurs taches sombres qui ne contiennent pas vraiment de détails intéressants (le ciel et la veste du sujet). Cela ne me dérange donc pas d'augmenter le contraste, même si c'est au détriment des détails.
Comment ajouter du contraste à votre cliché ? Le moyen le plus simple consiste à soulever le curseur Contraste, mais vous pouvez également laisser tomber le curseur Noirs et augmenter le curseur Blancs si vous souhaitez un résultat plus précis.
Si vous recherchez une plus grande flexibilité, vous pouvez même utiliser le panneau Courbe de tonalité, qui vous permet d'ajuster soigneusement les valeurs de luminosité sur l'ensemble de l'image :

Pour ma photo, j'ai diminué le curseur Noirs de -70 ; cela a ajouté du contraste dans le plan tout en ne coupant que les zones contenant des détails sans importance.
Étape 5 :Fixez la balance des blancs
La balance des blancs neutralise les dominantes de couleur dans vos photos (ce qui peut être un majeur problème lorsque vous travaillez avec des lumières artificielles).
Heureusement, appliquer une bonne balance des blancs dans Lightroom est assez facile.
Vous pouvez :
- Ajustez les curseurs Temp et Teinte jusqu'à obtenir un résultat naturel
- Utilisez l'outil Pipette, qui permet à Lightroom de composer automatiquement une belle balance des blancs
L'outil Pipette est beaucoup plus rapide, mais vous devrez vous assurer de sélectionner l'icône Pipette, puis de cliquer sur une partie neutre (c'est-à-dire grise, noire ou blanche) de votre image :

D'après mon expérience, la pipette vous donne un bon point de départ, mais elle donne rarement des résultats précis immédiatement (vous devrez donc la compléter avec des ajustements des curseurs Temp et Teinte).
Mon image était beaucoup trop chaude à cause des lampadaires jaunâtres, j'ai donc diminué la température pour un effet plus froid.
Étape 6 :Ajoutez de la clarté et/ou de la netteté
À ce stade, vous voudrez améliorer les détails les plus fins de votre image. Vous avez ici deux options simples :vous pouvez augmenter le curseur Clarté, qui augmente le contraste dans les tons moyens de la photo, ou vous pouvez augmenter le curseur Netteté, qui ajoute du contraste le long des bords de l'objet. Vous pouvez également effectuer les deux ajustements.
Alors trouvez le curseur Clarté, puis subtilement déplacez-le vers le haut. Aller trop loin créera un aspect désagréable et croustillant, mais une application appropriée de Clarity aidera à définir les bords des objets, à augmenter la profondeur de l'image et même à ajouter un peu de pop .
Ensuite, dirigez-vous vers le curseur Netteté. Ici, vous devez également être subtil. Augmentez la quantité de netteté jusqu'à ce que vous obteniez un bon résultat, puis n'hésitez pas à jouer avec les curseurs en dessous. Augmenter le curseur de masquage, par exemple, empêchera la netteté d'affecter les zones plus lisses de la prise de vue.
Étape 7 :Réduisez le bruit
La réduction du bruit devrait être la finale étape de votre flux de travail d'édition en basse lumière. De nombreuses images à faible luminosité incluent du bruit, et augmenter l'exposition - comme je l'ai fait dans mon image - rendra le bruit plus visible.
Notez que le bruit a tendance à être plus perceptible dans les zones sombres d'une image, mais il peut également faire des ravages sur les tons chair. Heureusement, le bruit est facile à corriger en post-traitement (et bien que la réduction du bruit réduise la qualité de l'image, l'effet est rarement perceptible lorsqu'il est fait avec soin).
Vous pouvez trouver les curseurs Réduction du bruit dans le panneau Détail sous les curseurs Netteté. Augmentez simplement le curseur Luminance jusqu'à ce que le bruit atteigne un niveau satisfaisant, puis descendez et augmentez le curseur Couleur. (Les curseurs Luminance et Couleur traitent de deux types de bruit différents, c'est donc une bonne idée de les amplifier tous les deux.)
Mon image ne figure pas aussi beaucoup de bruit, mais il est toujours présent, surtout dans l'ombre. J'ai donc augmenté le curseur Luminance à +30 et le curseur Couleur à +15.
Ici, vous pouvez voir l'image Avant (à droite) et l'image Après (à gauche). Remarquez à quel point les taches de bruit dans l'original étaient subtilement réduit :
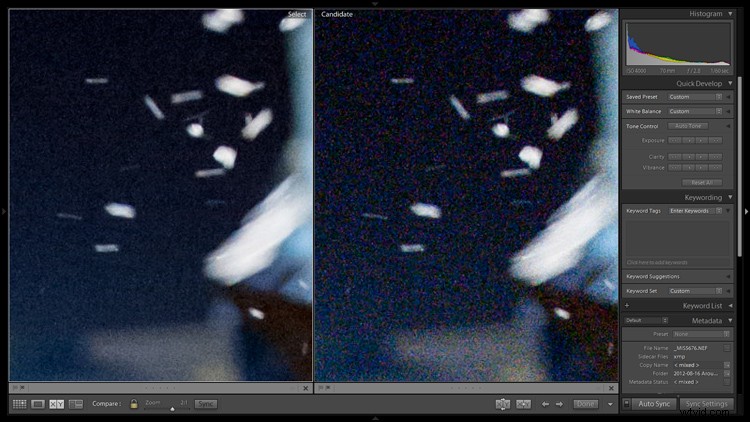
Ne soyez pas trop lourd avec votre réduction de bruit ! Plus vous augmentez les curseurs, plus vous perdez de détails, alors allez aussi loin que nécessaire, puis arrêtez.
Comment éditer des photos en basse lumière dans Lightroom :derniers mots
Comme vous l'espérez, l'édition de photos en basse lumière dans Lightroom n'a pas besoin d'être complexe. Bien que je n'ai apporté que des modifications de base, vous pouvez voir une nette différence entre l'image d'origine :

Et l'image finale :

Et bien que vous puissiez certainement aller plus loin dans vos modifications, ce flux de travail est un excellent point de départ pour les fichiers peu éclairés.
À vous maintenant :
Envisagez-vous d'utiliser ce flux de travail pour ajuster vos propres photos en basse lumière ? Partagez vos impressions dans les commentaires ci-dessous !
