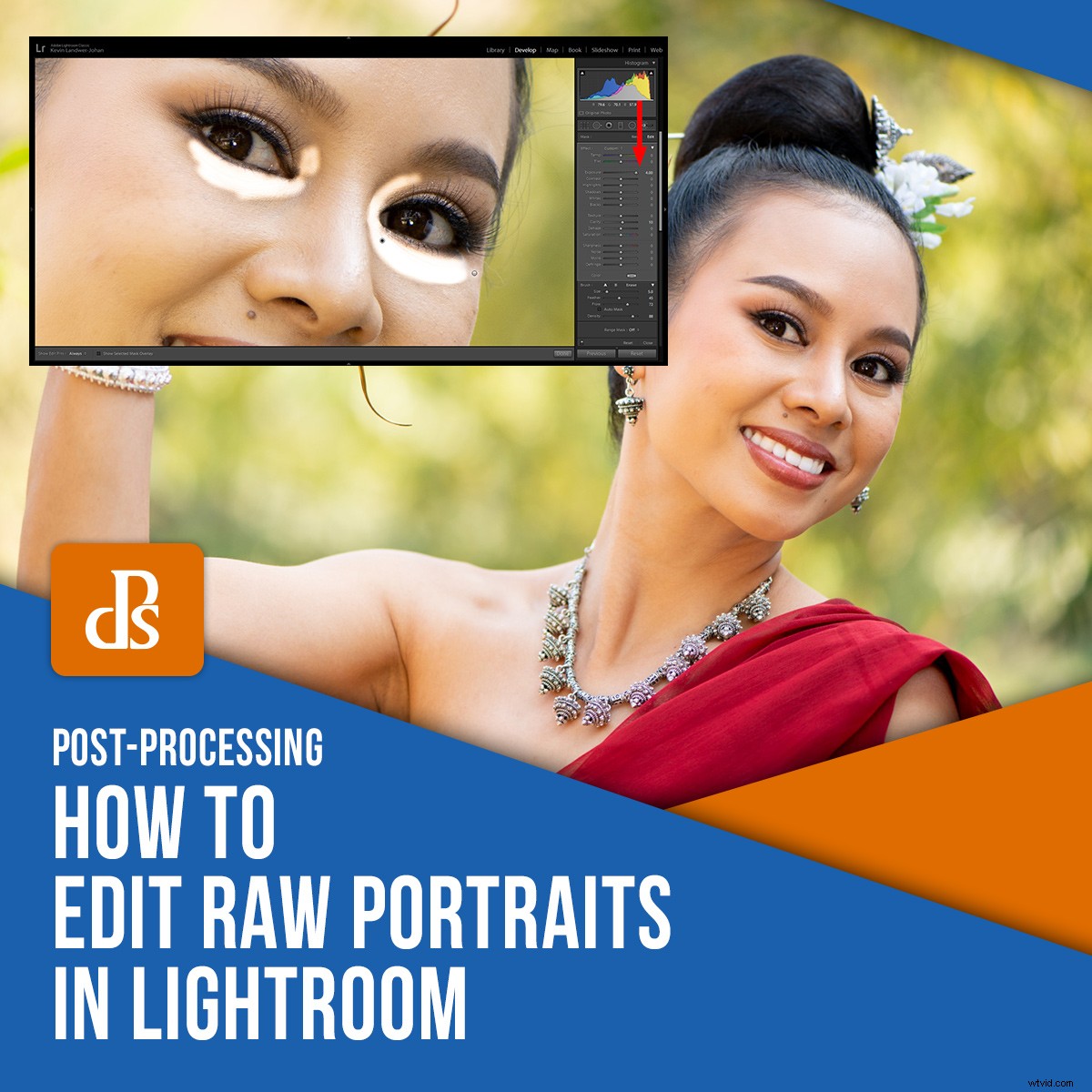
Quelle est la meilleure façon de retoucher des portraits RAW dans Lightroom ? Existe-t-il une manière correcte de procéder ?
Comme pour de nombreux aspects de la photographie, il n'y a pas de bonne ou de mauvaise façon. Ce qui est le plus important, c'est d'être intentionnel avec les modifications que vous faites. Commencez par avoir une idée claire de ce à quoi vous voulez que la photo finale ressemble.
Vous voulez vous sentir satisfait lorsque vous avez terminé. Vous voudrez également que votre sujet apprécie les portraits que vous avez pris d'eux.
Dans cet article, je vais vous présenter quelques techniques Lightroom pour vous aider à créer des portraits bien post-traités à partir de vos fichiers RAW.

Sachez ce que vous voulez – un look réaliste ou non
Chaque fois que vous commencez à éditer des portraits RAW, vous devez d'abord décider du style de photo avec lequel vous souhaitez vous retrouver. Les fichiers RAW des appareils photo modernes contiennent une énorme quantité de données. Ces données peuvent être largement manipulées dans Lightroom pour modifier l'apparence de la photo.
C'est à vous de décider comment vous modifiez. Vous pouvez viser à travailler sur le fichier RAW pour que la photo soit aussi réaliste que possible. Ou vous pouvez le modifier de telle sorte qu'il soit transformé en une image très différente du fichier RAW non édité.
Votre intention vous guidera pour obtenir le look que vous souhaitez. Si vous ne savez pas à quoi vous voulez que la photo finale ressemble, vous pouvez perdre beaucoup de temps à déconner.
Conserver le style d'éclairage et de composition du portrait est l'approche la plus simple à adopter.
Pour éditer des portraits RAW créés avec une lumière douce et une sensation de chaleur, vous souhaiterez souvent conserver la sensation de la photo lorsque vous effectuez vos réglages. Il en serait de même pour un portrait éclairé avec un éclairage dur avec un aspect plus dramatique.
En éditant dans Lightroom, vous avez la possibilité de modifier l'image pour obtenir le look que vous souhaitez. Savoir ce que vous voulez est une bonne première étape, avant même d'ouvrir Lightroom.
Pour illustrer le processus que j'utilise, je viserai à produire une retouche d'aspect naturel de ce portrait.
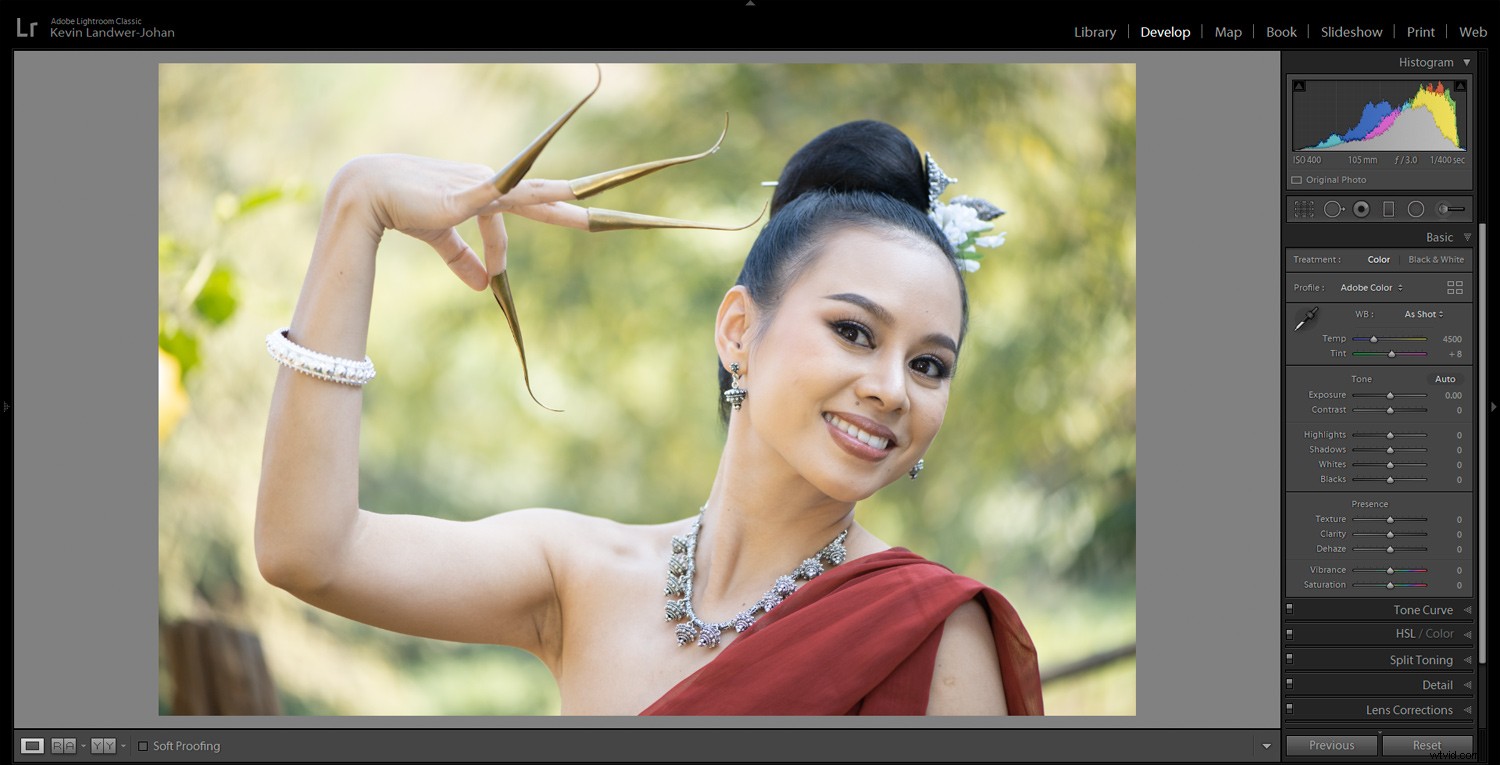
Balance des blancs pour un teint correct
La plupart du temps, la balance des blancs de mon appareil photo est réglée sur Auto. Je trouve que ce paramètre produit des photos avec des couleurs correctes la plupart du temps.
Avec les fichiers RAW, il est facile de corriger la balance des blancs lorsqu'elle est un peu décalée. Je vais commencer avec l'outil Pipette et cliquer dessus dans une zone neutre. S'il n'y a pas de blanc approprié sur la photo, je choisirai une zone grise.
Sur cette photo, j'avais besoin d'ajuster le curseur Temp vers la gauche car la pipette surcompensait le ton légèrement froid de l'original. J'ai fait l'ajustement pour que son teint soit aussi naturel que possible.
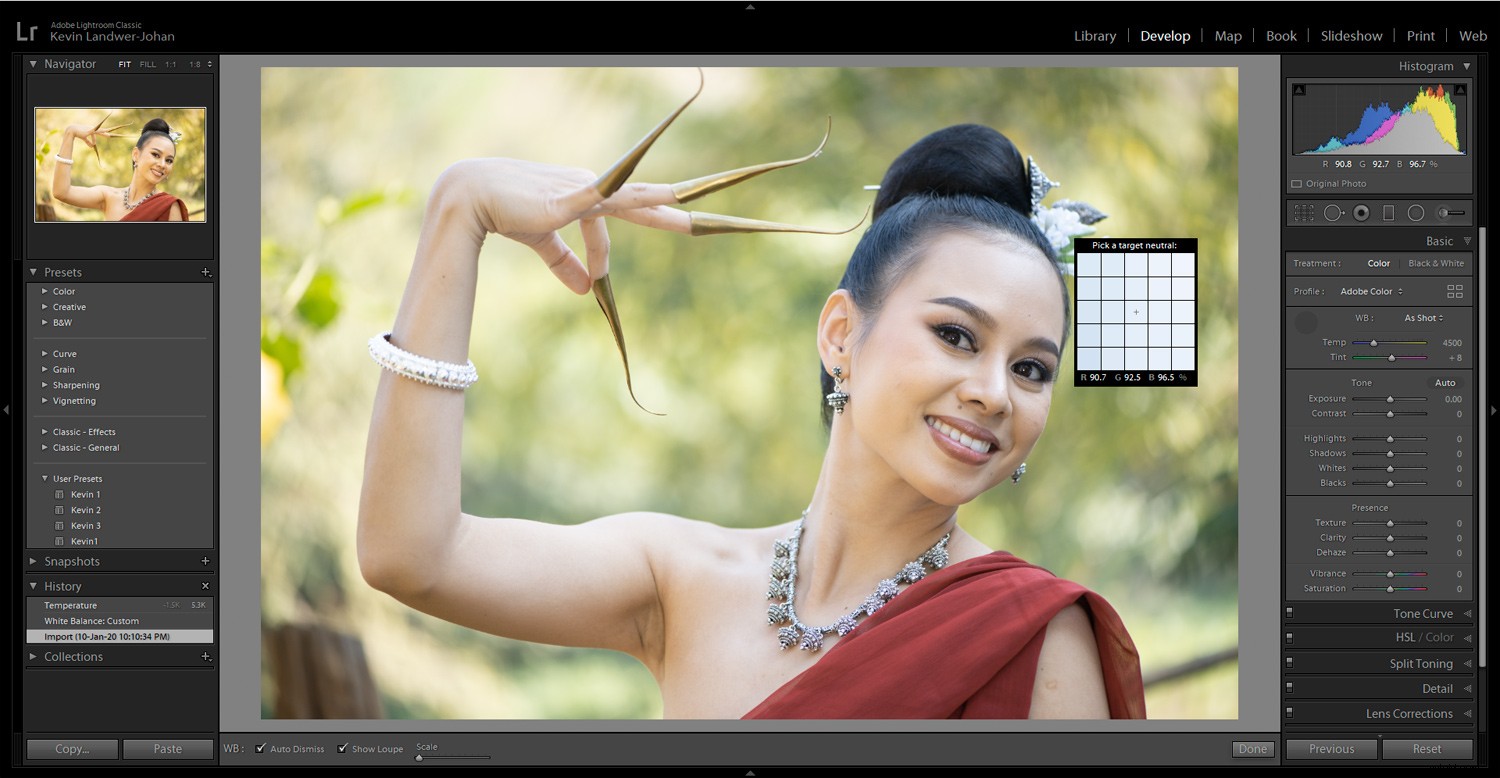
Recadrer et redresser
Ensuite, je recadre et redresse la photo. Je préfère recadrer mes portraits au début du processus d'édition, ainsi je ne vois que ce que je veux.
Ce portrait a nécessité très peu de recadrage. Il y avait une zone lumineuse sur la gauche qui gênait. J'ai recadré cela et, ce faisant, l'œil droit du modèle est plus proche de la ligne directrice d'un tiers à droite de l'image.
Lorsque je recadre, je cherche à éliminer les parties de la photo qui ne s'y ajoutent pas. Je cherche également à améliorer la forme de la composition.

Corriger les hautes lumières et les ombres
Les portraits pris à l'extérieur à l'ombre, comme celui-ci, ont souvent une gamme de tons limitée. Ils ne contiennent pas beaucoup de différence de valeur de tonalité entre les zones les plus claires et les plus sombres. Cela les rend plus faciles à travailler que les portraits réalisés en lumière dure.
Les cheveux de mon modèle sont très noirs, mais ils ont l'air ternes. Déplacer le curseur noir vers la gauche assombrit un peu trop ses cheveux. J'utilise ensuite le curseur de réglage des ombres et le déplace vers la droite. Cela ramène certains détails tout en conservant les noirs.
Lorsque vous modifiez des portraits RAW, vous devez également tenir compte de l'apparence des zones les plus lumineuses de la photo. Sur cette photo, je suis satisfait de l'apparence des reflets, je n'y ai donc apporté aucun ajustement.
Les reflets peuvent être difficiles à régler et à garder propres. Si vous avez des hautes lumières très surexposées et que vous essayez de les ajuster avec les curseurs Hautes lumières et/ou Blancs, veillez à ce qu'elles ne deviennent pas grises. Il est préférable de n'effectuer des ajustements que lorsqu'il y a réellement des détails dans ces zones.

Supprimer les taches et les imperfections
Cette jeune femme a une belle peau et se maquille très bien. Il n'y a pas beaucoup de post-traitement requis. Ce n'est souvent pas le cas. Les gens auront souvent de petites imperfections sur leur peau. Les supprimer ne changera pas l'aspect du portrait, mais cela aidera votre sujet à se sentir mieux dans sa peau.
Lorsque je modifie des portraits RAW dans Lightroom, j'utilise l'outil de suppression des taches et j'effectue un zoom sur ma photo sur la zone sur laquelle je souhaite travailler. Ajustez la taille de l'outil afin qu'il soit un peu plus grand que l'endroit que vous souhaitez supprimer. Cliquez simplement sur l'endroit et Lightroom le supprime.
Vérifiez que la zone que vous modifiez se mélange bien. Sur une peau lisse, Lightroom fait généralement un excellent travail. Parfois, il y aura aussi un contraste notable dans la zone où vous appliquez le pinceau. Si c'est trop évident, annulez cette étape, ajustez un peu la taille du pinceau et réessayez.
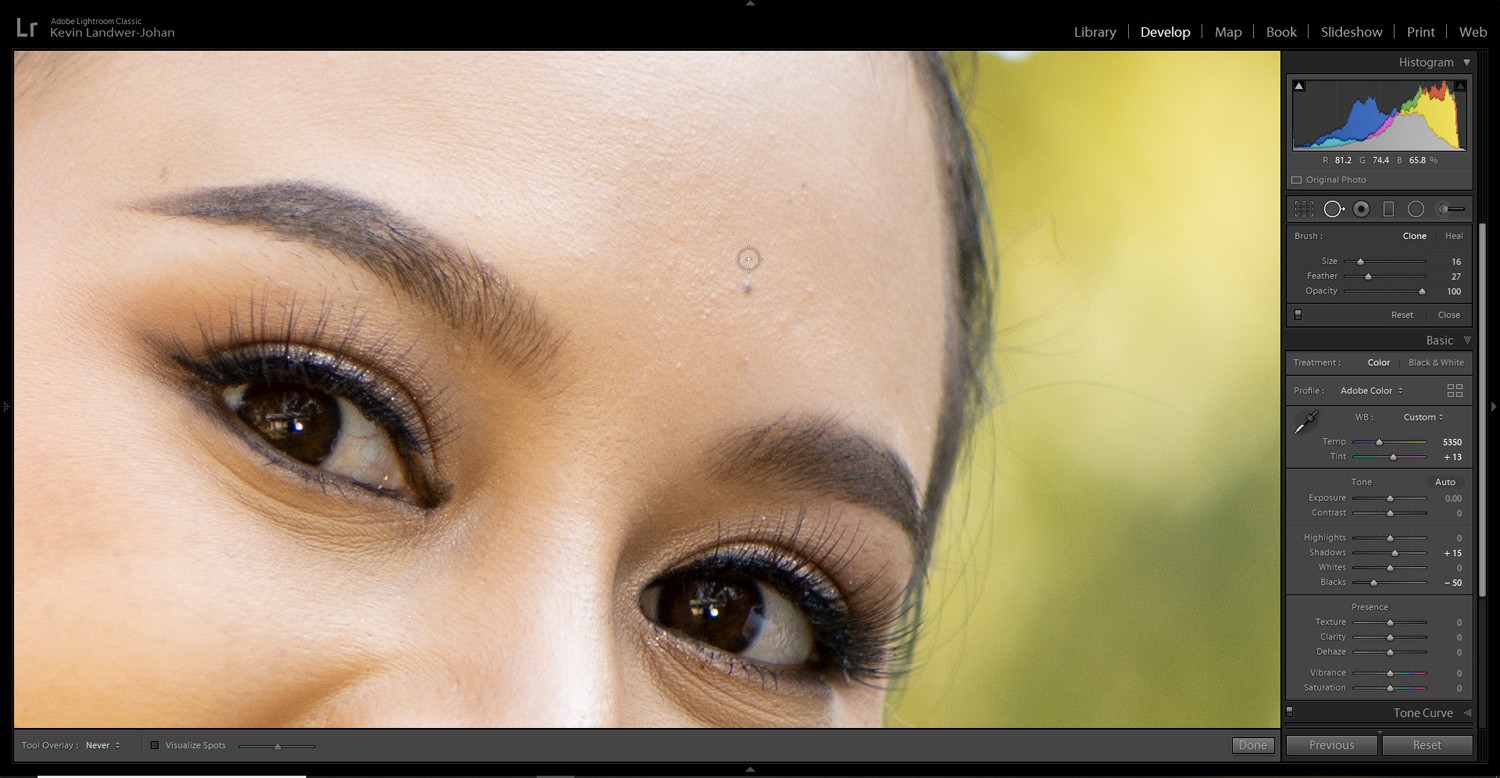
Régler avec le pinceau de réglage
Le pinceau de réglage est un outil puissant à utiliser lorsque vous modifiez des portraits RAW. Vous pouvez l'utiliser pour diminuer ou éliminer les rides, améliorer les yeux, blanchir les dents et bien plus encore. Ici, je vais vous montrer comment je l'utilise de certaines de ces façons.
Adoucir les poches sous les yeux
Lorsque je commence à peindre avec le pinceau de réglage, je pousse le curseur Exposition vers l'extrême gauche ou vers la droite. Cela me permet de voir clairement la zone sur laquelle je peins.
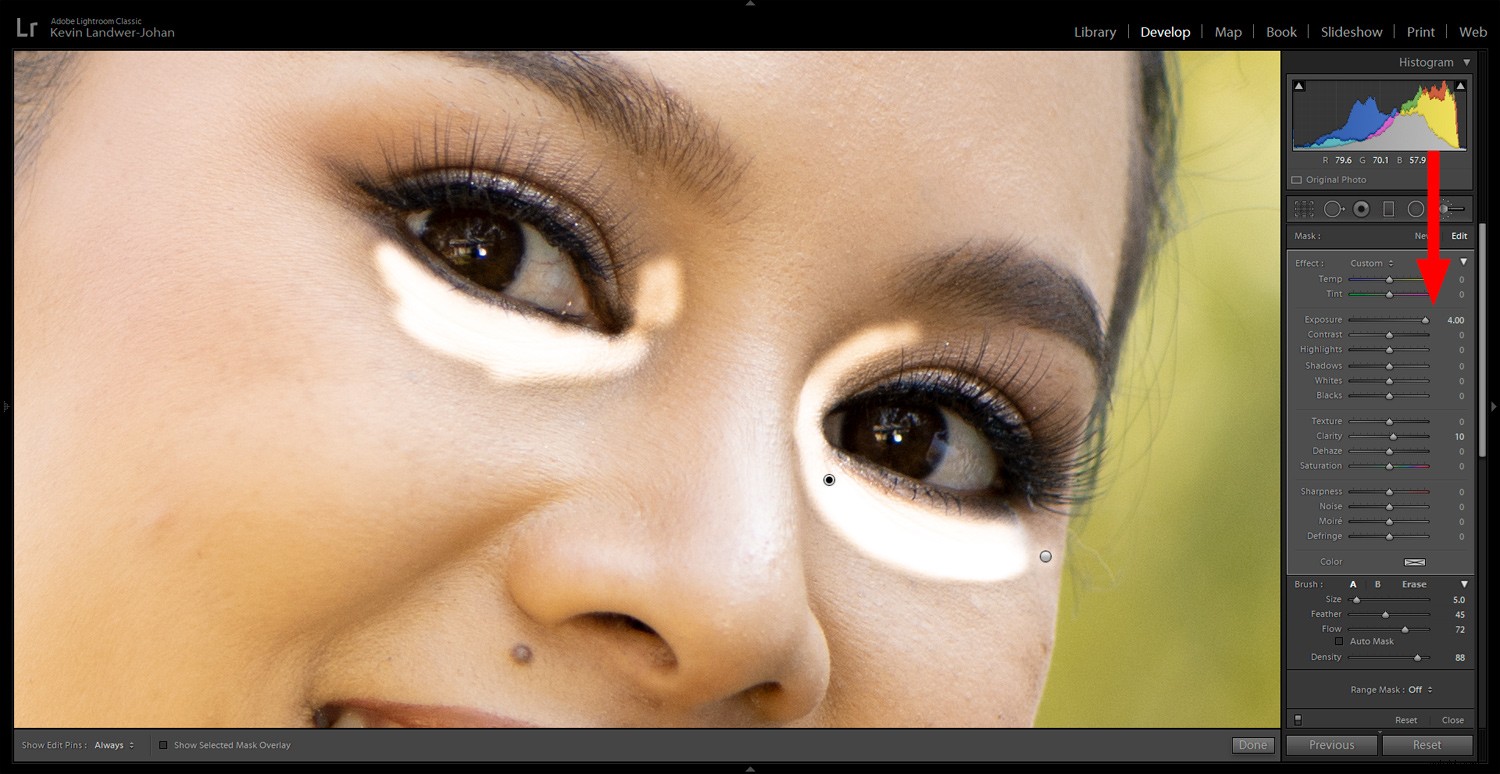
Une fois que j'ai peint la partie de l'image sur laquelle je veux travailler, ça a l'air assez terrible, comme dans cet exemple.
Maintenant, je vais travailler avec les différents curseurs pour faire apparaître les parties sombres que j'ai peintes afin qu'il n'y ait pas trop de contraste. Ce faisant, veillez à ne pas surcompenser et à ne pas donner à ces ombres un aspect anormalement clair.
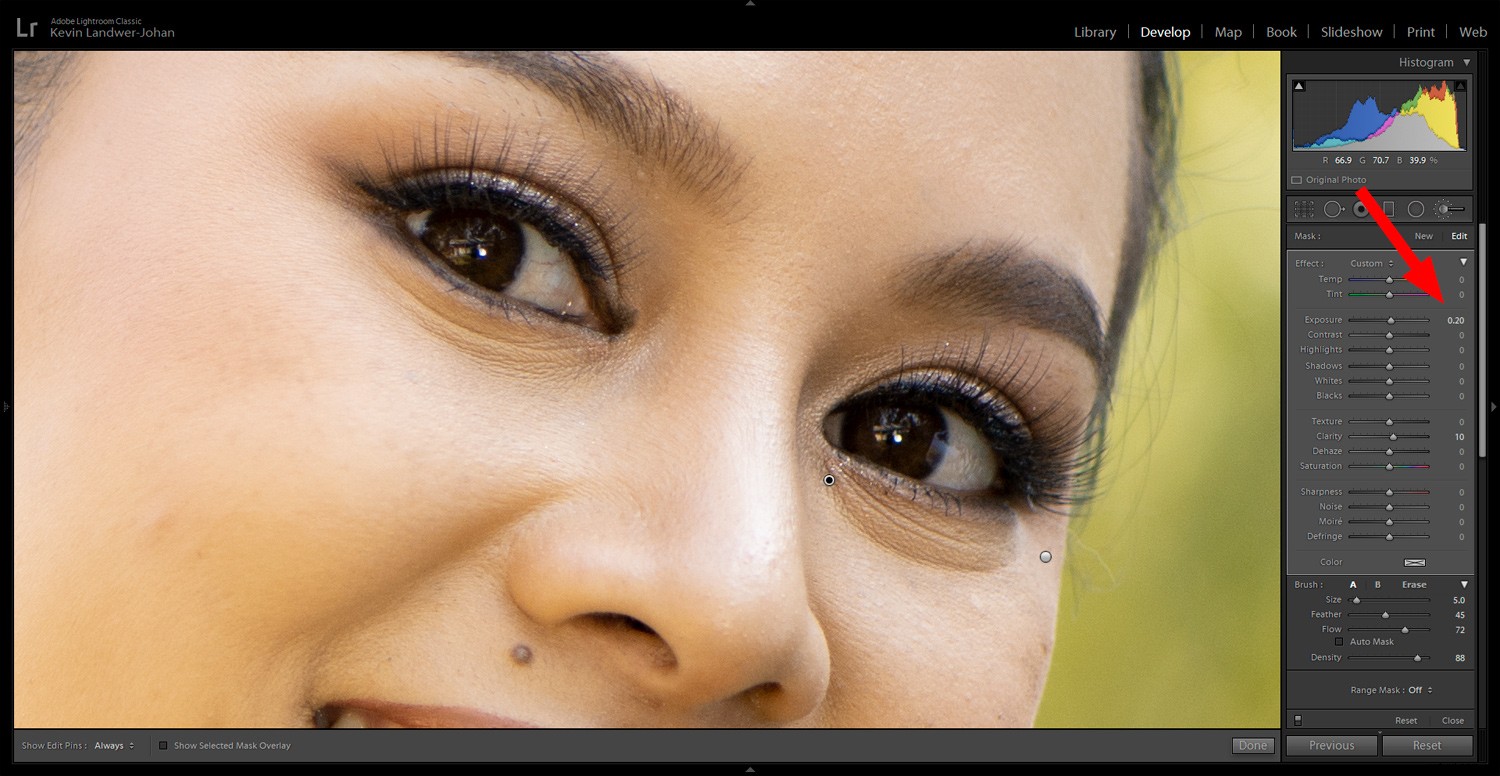
Blanchiment des dents
Peignez sur les dents avec la brosse de réglage. Soyez aussi précis que possible et ne couvrez aucune des lèvres ou des gencives.
Pour rendre les dents propres et blanches, j'utilise une combinaison de curseurs. Je commence par le curseur d'exposition car il donne souvent une belle apparence aux dents. Vous pouvez également utiliser les curseurs Dehaze et Temp. Dehaze éclaircit et adoucit les zones sombres. Déplacer le curseur Temp vers la gauche réduira le jaunissement.
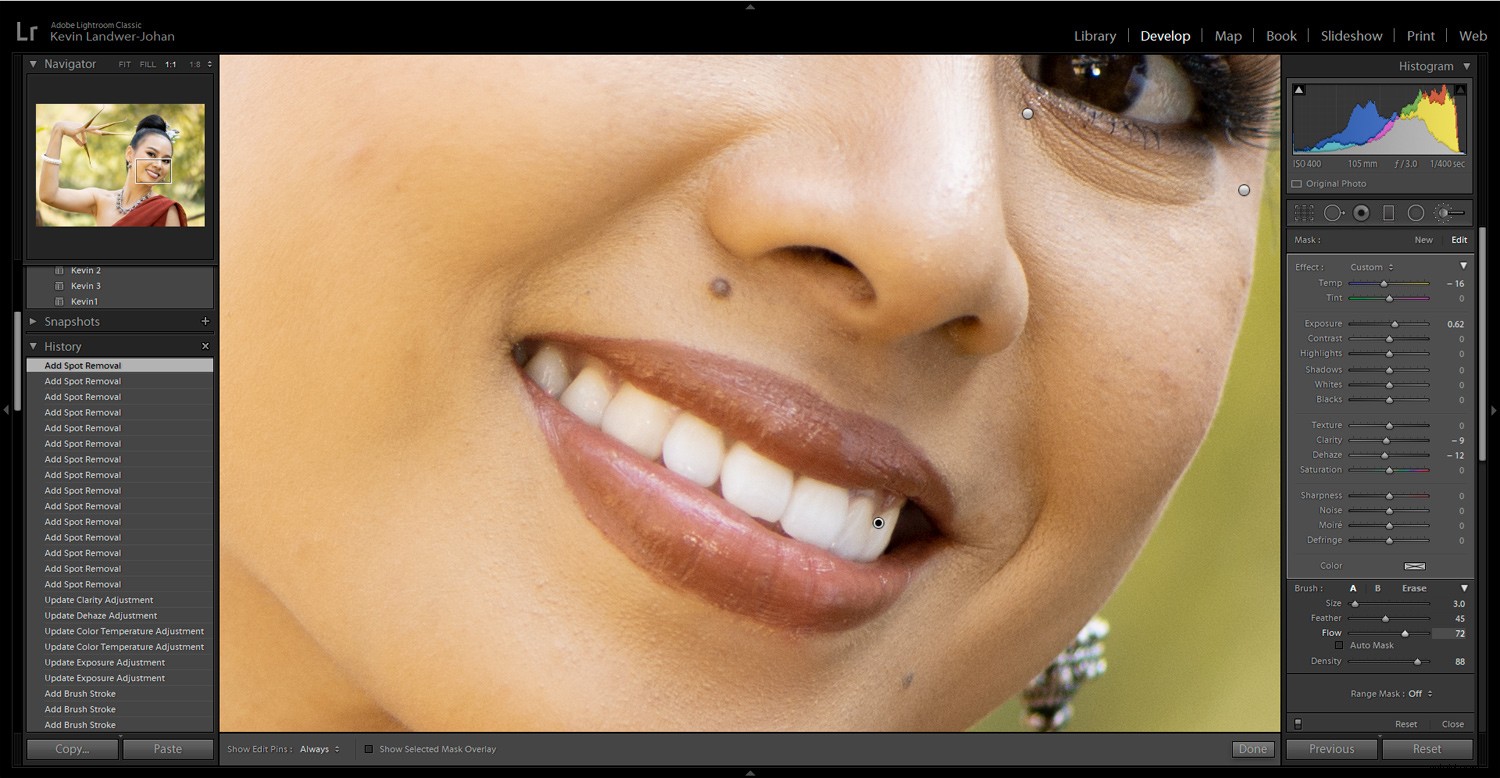
Éclaircir les yeux
Il est important de retoucher les portraits RAW pour que les yeux de votre sujet soient corrects. Trop d'édition, ou ne pas être assez prudent lorsque vous modifiez les yeux, peut ruiner un portrait.
Dans mon exemple de portrait, j'ai apporté des modifications minimes. Il y a tellement de tutoriels disponibles sur l'édition des yeux que je n'entrerai pas dans les détails pour cet article.
Tout ce que j'ai fait sur ce portrait, c'est éclaircir le blanc de ses yeux à l'aide du pinceau de réglage. J'ai peint le blanc de ses yeux et augmenté légèrement l'exposition. C'était assez.
Les yeux de couleur foncée sont plus difficiles à manipuler que les yeux de couleur plus claire. Avec les yeux clairs, vous pouvez modifier la couleur de l'iris et contrôler l'apparence des yeux plus qu'avec les yeux foncés.
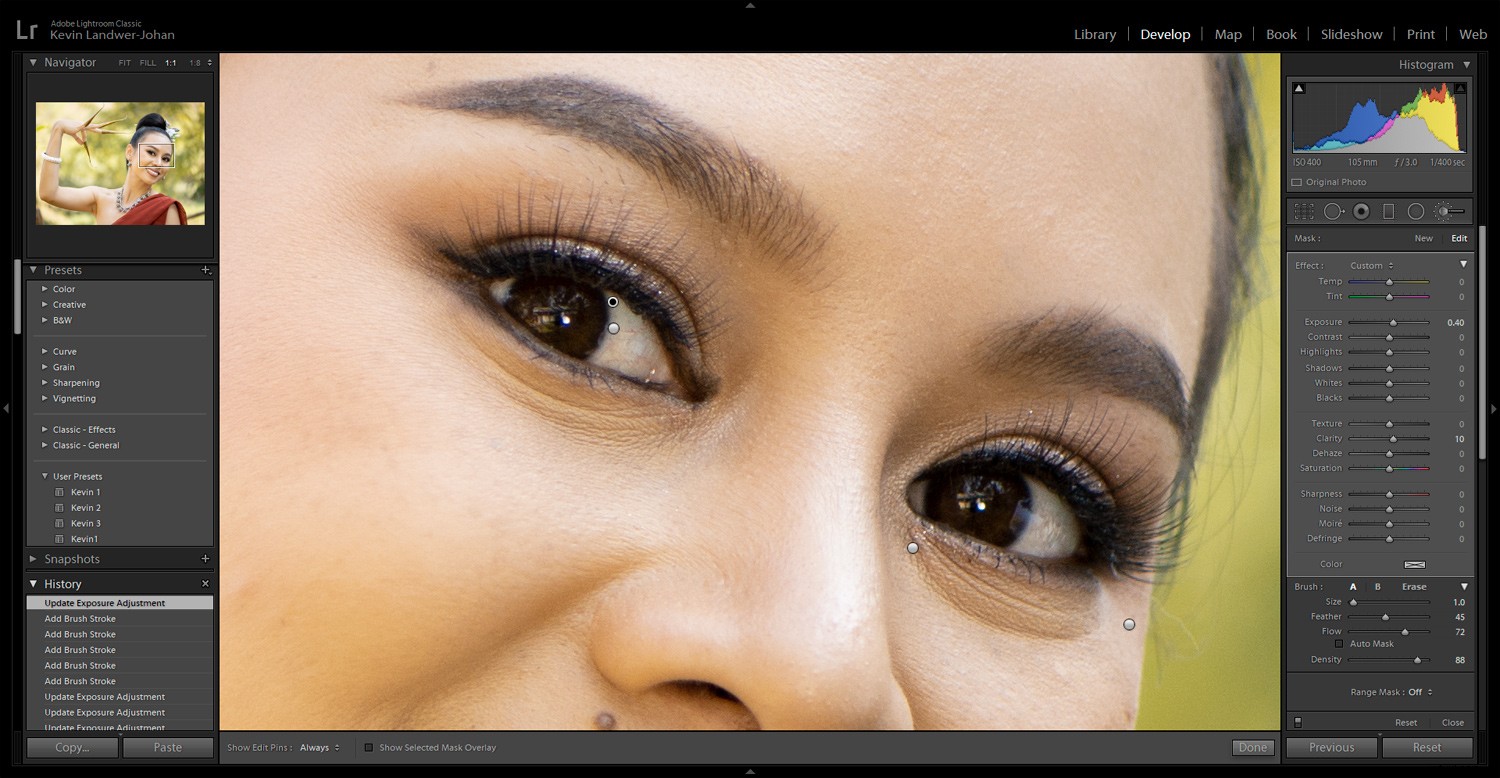
Conclusion
Les possibilités lorsque vous modifiez des portraits RAW sont presque illimitées. Connaître le look que vous voulez vous aide à rester sur la bonne voie et vous fait gagner du temps.
La duplication d'un fichier dans Lightroom vous permet de faire des copies à expérimenter. Faites un clic droit sur la photo et choisissez Créer une copie virtuelle. Vous êtes maintenant libre d'essayer une apparence complètement différente pour votre photo.
Être intentionnel lorsque vous modifiez et ne pas pousser un curseur à l'extrême vous aidera à créer de plus beaux portraits dans Lightroom.
Avez-vous d'autres conseils pour éditer des portraits RAW dans Lightroom que vous aimeriez partager ? Peut-être aimeriez-vous partager vos images résultantes avec nous ? Veuillez le faire dans les commentaires !
