Que vous débutiez ou non dans la photographie numérique, Lightroom est un outil puissant pour faire passer votre photographie d'intérieur de bonne à excellente. Cependant, savoir comment travailler avec Lightroom pour éditer la photographie d'intérieur peut demander beaucoup de pratique !
Bien que chaque photographe travaille légèrement différemment et développe finalement son propre flux de travail, il existe des techniques de base pour éditer des séances de photographie d'intérieur. Passons en revue un exemple de flux de travail Lightroom pour vous permettre de modifier la photographie d'intérieur.

Vous pourriez d'abord avoir besoin de Photoshop
Si vous avez pris des photos entre crochets pour capturer la vue à travers les fenêtres, vous voudrez modifier vos calques dans Photoshop avant d'appliquer les modifications Lightroom. Nous allons parcourir ces étapes ci-dessous.
- En mode Bibliothèque, sélectionnez les photos que vous souhaitez superposer. Puis clic droit + clic (Ctrl + clic sur Mac) pour ouvrir le menu
- Sélectionnez "Modifier dans", puis sélectionnez "Ouvrir en tant que calques dans Photoshop…"
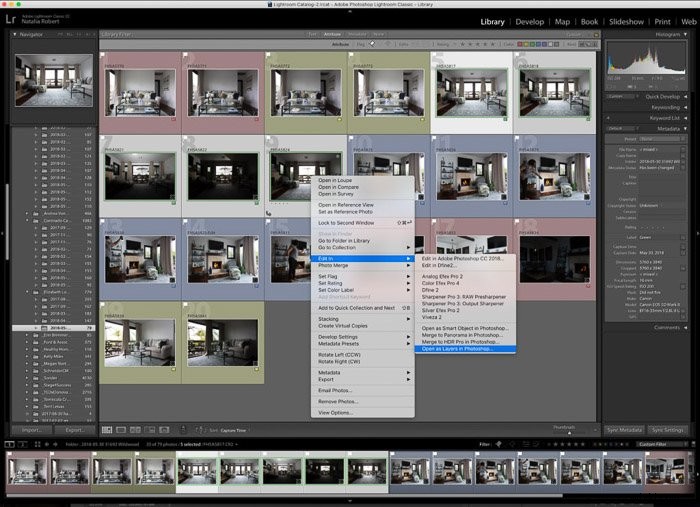
- Une fois dans Photoshop, organisez les calques dans l'ordre de votre choix. Vous voudrez le calque avec la vue extérieure en haut afin qu'il puisse passer par-dessus l'exposition la plus claire.
- En laissant le calque inférieur tel quel, créez des calques de masquage pour ajouter de manière sélective les zones que vous souhaitez superposer. Vous pouvez le faire facilement avec l'outil Pinceau. Gardez à l'esprit que le blanc sert à masquer les zones de ce calque et le noir à les exposer.
- L'utilisation du masque de calque est idéale car il ne supprime ni n'endommage le calque, mais le masque ou l'expose plutôt.
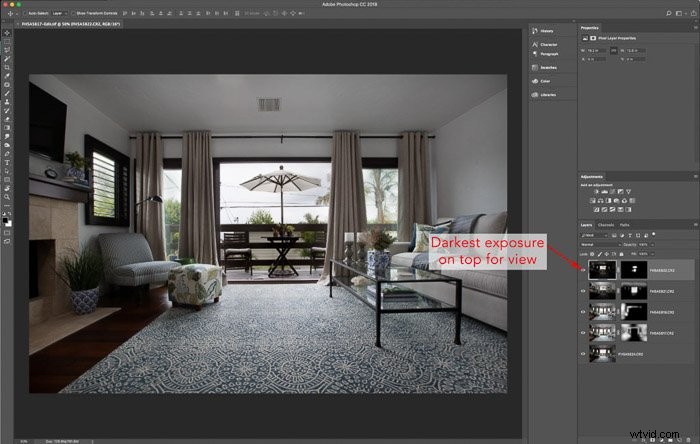
- Lorsque vous masquez le calque avec la vue, vous voudrez utiliser l'outil crayon ou lasso pour sélectionner la zone à masquer afin d'obtenir des bords nets. Si vous utilisez uniquement le pinceau, vous obtiendrez très probablement des ombres sombres sur le bord de la fenêtre, comme illustré dans l'exemple ci-dessous.
- Lorsque vous avez terminé le masquage, enregistrez le fichier. Photoshop créera automatiquement un fichier TIFF avec le nom du fichier RAW de la couche de base (vous pouvez également lui faire enregistrer le nouveau fichier en tant que fichier PSD - cette modification peut être effectuée dans les préférences de Lightroom).
Ce fichier apparaîtra dans le même dossier que les fichiers de base, et une fois de retour dans Lightroom, votre nouvelle photo apparaîtra dans le module Bibliothèque à côté des fichiers de base.
Redressez vos lignes et corrigez la distorsion
Une fois de retour dans Lightroom, la prochaine chose que vous voulez vérifier est que votre distorsion et vos lignes sont corrigées. Cela signifie que vos verticales sont réellement verticales et, s'il s'agit d'une prise de vue directe, que vos horizontales sont également horizontales.
Dans le module Développement, vous devez d'abord appliquer la correction de l'objectif. Cochez la case "Activer la correction de profil", puis assurez-vous que l'objectif affiché en dessous est celui que vous avez utilisé pour cette photo.
Ensuite, allez à la section Transformer en dessous et cochez la case qui dit "Contraindre le recadrage". Ensuite, soit vous appuyez sur la case indiquant "Auto", soit vous pouvez également ajuster manuellement les lignes avec les curseurs.
Maintenant que vous avez corrigé les lignes, vous êtes prêt à regarder les couleurs !
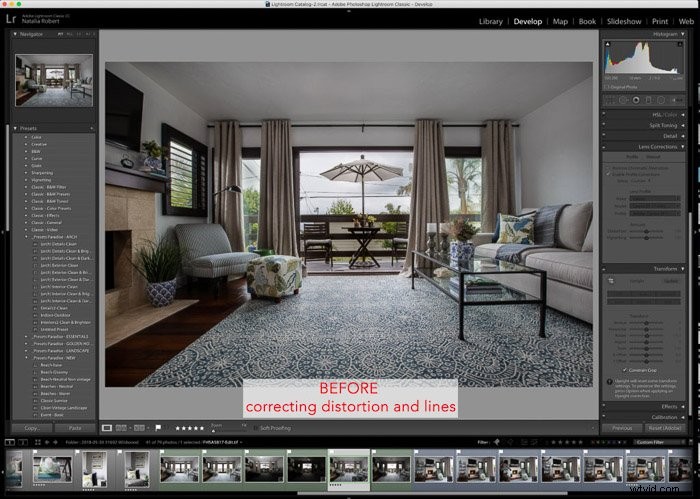
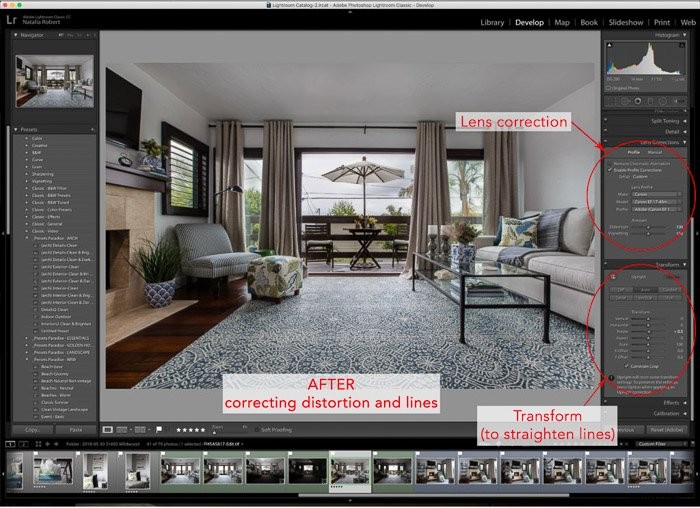
Correction des couleurs
Lorsque vous examinez la correction des couleurs, vous devez examiner la couleur globale, puis rechercher les points à corriger. Pour une correction globale des couleurs, vous pouvez utiliser les curseurs de balance des blancs en haut de la colonne de droite dans le module Développement jusqu'à ce que les couleurs soient parfaites.
Sinon, vous pouvez également utiliser la pipette dans cette même section pour sélectionner un gris moyen que Lightroom utilisera pour ajuster automatiquement la couleur. Souvent, il est plus rapide d'utiliser la pipette pour sélectionner un gris moyen, puis d'ajuster un peu la couleur sur les curseurs à partir de là.
Lorsque vous photographiez avec des lumières intérieures allumées, vous obtenez également des points chauds à cause des différentes températures de lumière des ampoules par rapport à la lumière froide du soleil. Pour cela, vous devrez corriger manuellement ces zones. Étant donné que la lumière d'un luminaire s'estompe en lumière froide, vous voudrez utiliser des pinceaux légers avec des bords doux. De cette façon, la correction sera subtile.
Les meilleurs outils à utiliser pour cela sont la brosse de réglage local et la brosse radiale. Personnellement, je préfère le contrôle et la flexibilité de la brosse de réglage local à la brosse radiale. Cela étant dit, expérimentez les deux pour trouver ce qui convient le mieux à votre style d'édition !
Si la lumière que vous ajustez est juste hors cadre, vous devrez très probablement utiliser un filtre dégradé pour ajustez progressivement la correction des couleurs d'un côté du cadre.
Lorsque vous utilisez le filtre dégradé, assurez-vous de l'étirer afin que les effets soient appliqués progressivement et restent subtils.
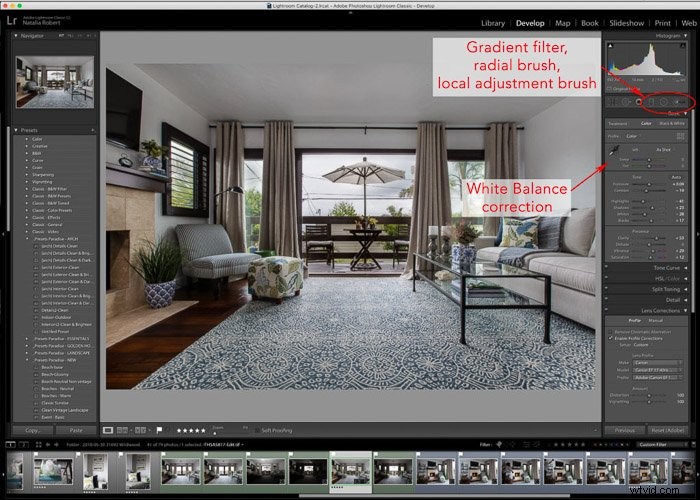
Appliquez vos modifications
Il est maintenant temps d'appliquer les modifications créatives dont vous pensez que la photo a besoin. Idéalement, moins vous modifiez, mieux c'est ! Pourtant, il y a souvent de petits changements que nous pouvons apporter pour donner simplement plus de vie à une photo et ajouter de la profondeur. les hautes lumières ou les ombres ressemblent à ce que vous voulez.
Si vous aimez utiliser des préréglages, c'est le moment de les appliquer ! Soyez prudent avec les préréglages pour les intérieurs, cependant. La photographie d'intérieur n'est pas un créneau où vous voudrez pousser trop loin les modifications créatives. Au contraire, la photographie d'intérieur appelle des photos réalistes, mais raffinées, d'un espace. Notre travail consiste à améliorer, mais pas à exagérer le look.
Les préréglages peuvent également être utiles comme base pour votre montage ! Appliquez un préréglage qui, selon vous, convient le mieux à l'espace et se rapproche le plus de ce à quoi vous voulez que votre image finale ressemble, puis ajustez les curseurs au besoin pour vous assurer que la photo est parfaite.
N'ayez pas peur de jouez avec les curseurs et voyez à quoi ressemblent les différents effets sur l'espace.
L'une de mes principales recommandations est d'utiliser le pinceau de réglage local pour ajouter des touches de clarté afin d'aider à attirer l'attention sur certaines fonctionnalités. Ce pinceau est également idéal pour éclaircir un peu les ombres.
Sur une photo d'intérieur, il est idéal pour décorer une table ou des oreillers sur un canapé - des éléments sur lesquels vous voulez que l'œil se dirige et qui ajouteront de l'intérêt pour le spectateur.
Ajouter des touches de finition
Maintenant que vous avez superposé, redressé et modifié, il est temps de donner à la photo un dernier regard pour les derniers ajustements. Assurez-vous de faire un zoom arrière afin de voir la photo entière en une seule fois.
Pensez aux points qui pourraient nécessiter un ajustement, ou si l'image entière a besoin d'une netteté ou d'une clarté supplémentaire. Une fois que vous êtes satisfait, vous êtes prêt à exporter, organiser et livrer à votre client !

Conclusion
Bien qu'il existe de nombreuses modifications détaillées et différentes méthodes que vous pouvez utiliser pour les photos d'intérieur, le flux de travail ci-dessus vous sera utile au début. Au fur et à mesure que vous vous familiariserez avec ce flux de travail, vous découvrirez ce qui fonctionne et ce qui ne fonctionne pas pour vous.
De plus, au fil du temps, vous apprendrez des méthodes de retouche photo plus complexes qui peuvent convenir à votre style photo ou qui simplement développer votre expertise. Mais surtout, vous voudrez apprendre en permanence les fonctionnalités à votre disposition dans Lightroom et d'autres outils de retouche photo.
Pour plus de conseils, consultez notre nouvel article sur l'utilisation du HDR pour l'immobilier et l'intérieur la photographie ou de bons conseils de photographie immobilière !
