Même si un éclairage uniforme et une exposition parfaite sont vos plus grands alliés lorsqu'il s'agit de faire en sorte que les gens soient à leur meilleur dans les portraits, il existe de nombreux petits ajustements que vous pouvez faire dans le processus d'édition, ce qui rendra vos clichés (et vos clients) encore plus beaux. professionnel.

Pour commencer, beaucoup de choses le jour du tournage seront hors de votre contrôle. Prenez une réservation que j'avais récemment, par exemple, elle était prévue un vendredi après-midi après une semaine complète de réunion annuelle. Tous les grands patrons étaient morts de fatigue et c'était la dernière chose sur leur liste de choses à faire. Après une semaine à décider de l'avenir de leur entreprise, beaucoup d'entre eux semblaient un peu, disons, moins que frais. La déshydratation, les poches sous les yeux et les dents tachées de café ont commencé à faire leur apparition. Parce que nous sommes humains, et c'est ce qui se passe. Bien qu'une lumière douce aide, nos caméras merveilleusement conçues ont tendance à être plutôt impitoyables envers les personnes sous-endormies.
Bien que la plupart de mes clients de portraits d'entreprise sachent que la post-production ne signifie pas qu'ils finiront par devenir Heidi Klum, ils apprécient juste un peu d'aide une fois les photos chargées.
Les retouches d'entreprise consistent à rendre le sujet aussi frais que possible. J'aime garder mon post-traitement efficace, efficace et simple, afin que je puisse retirer les photos de mon bureau et les mettre sur le leur aussi rapidement que possible. Voici comment je m'y prends.
Remarque :si vous n'avez pas encore Lightroom, consultez cette offre spéciale qu'Adobe propose actuellement aux lecteurs dPS.
Mon flux de travail Lightroom
Commençons par la prise de vue tout droit sortie de l'appareil photo.

Cette entreprise en particulier voulait présenter ses employés dans leur environnement de travail natif, de sorte que le bureau est devenu l'arrière-plan, ce qui a éliminé le besoin d'apporter une toile de fond. J'ai éclairé le sujet avec une lumière de fenêtre, une octabox et un réflecteur. Vous remarquerez que je les ai aussi prises avec un objectif de 50 mm. Normalement, je prendrais mon 85 mm pour le travail en entreprise, mais nous étions hors de la ville et n'avions pas notre équipement complet avec nous. Le 50 mm a très bien fait le travail.
Ma première étape consiste à régler le recadrage, l'exposition et la balance des blancs. Je dois recadrer le réflecteur hors du cadre pour commencer, appliquer une correction de lentille pour aligner la paroi latérale. Je suis satisfait de la façon dont la balance des blancs est à ce sujet, mais j'aimerais augmenter légèrement l'exposition et réduire légèrement les hautes lumières globales.
Nous nous retrouvons avec ceci :

Ajustements locaux
Les ajustements locaux (dans une seule zone de l'image) que j'utilise sont subtils. La meilleure façon d'obtenir certains de ces ajustements est de faire en sorte que le client se repose une bonne nuit et reste hydraté, mais ceux-ci sont pour la plupart hors de notre contrôle. Ces ajustements ne visent pas à transformer quelqu'un en chef-d'œuvre à l'aérographe, juste à lui donner un petit coup de pouce.
Avant de plonger, passons en revue quelques touches rapides d'ajustement local pour vous aider dans le processus.
Touches rapides du pinceau de réglage
- Appuyez sur H pour masquer ou afficher le code PIN que vous utilisez. Ceci est utile lorsque l'épingle vous gêne et que vous souhaitez qu'elle disparaisse.
- Appuyez sur O pour masquer ou afficher une superposition de masque de l'effet de l'outil Pinceau de réglage, ou utilisez l'option Afficher la superposition de masque sélectionné dans la barre d'outils. Ceci est utile pour que vous puissiez voir exactement quels domaines vous touchez. Cela rend également le montage dans un café ou un avion assez amusant, car quiconque jette un coup d'œil par-dessus votre épaule pense que vous transformez tous vos sujets en Incredible Hulk. (Maj + O parcourra les couleurs de superposition :blanc, noir, rouge, vert).
- Appuyez sur Ctrl + Z (Windows) ou Commande + Z (Mac OS) pour annuler l'historique des réglages.
- Maintenez Alt enfoncé pour supprimer tout masque que vous avez mis (maintenir Alt pendant que vous utilisez le pinceau le transforme en une gomme à peindre). Ceci est utile uniquement pour corriger les erreurs mineures que vous avez commises lors de l'ajout d'ajustements.
D'accord, voici les ajustements que j'effectue (dans cet ordre également) :
#1 Adoucir la peau
Cela aide simplement à nettoyer les pores et à pardonner généralement les imperfections.
- Clarté -50
- Netteté -10
- Contraste +5
- Highlights +15 (pour contrebalancer le flou des hautes lumières en réduisant la clarté)
Je passe mon pinceau sur tout le visage à l'exception des yeux, des sourcils et des lèvres, afin que le visage soit entièrement Hulkifié.
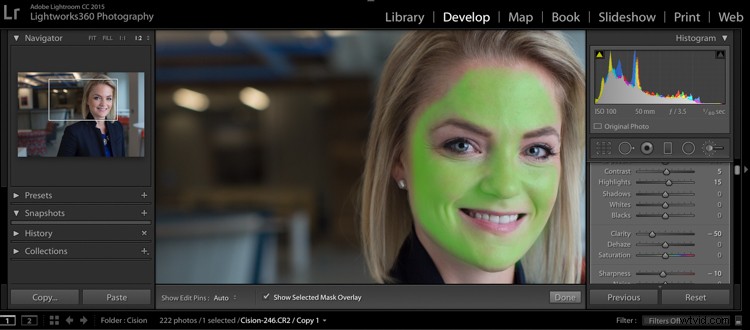
Notez que vous pouvez changer la couleur de la superposition de masque (Maj + O), mais je m'en tiens au vert car c'est agréable et facile à voir. Si vous faites une erreur et passez sur l'une des zones que vous ne voulez pas affecter, utilisez simplement la touche Alt pour transformer le pinceau en gomme et peignez-les.
#2 Réduire les lignes
J'ai mis cela pour donner un adoucissement global des ombres créées avec n'importe quel type de ride ou de ligne de sourire.
- Contraste -30
- Ombres +15
- Clarté -50
- Netteté -10
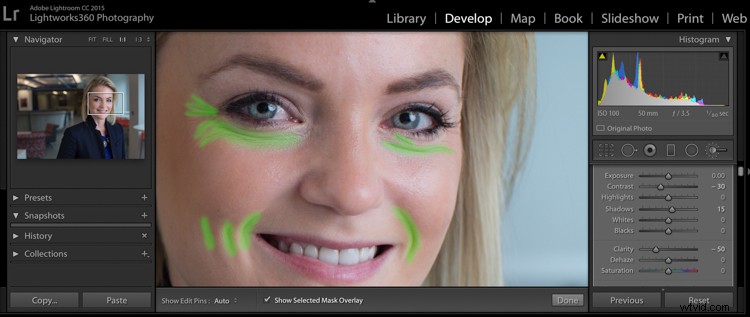
Regardons donc l'avant et l'après de ce que nous avons jusqu'à présent. Vous verrez que la peau est plus uniforme et que les ombres profondes des lignes sont réduites et adoucies, mais pas complètement supprimées. Le but est de les rafraîchir, pas de les faire ressembler à une poupée en plastique.

Ensuite, faisons ressortir un peu plus ces yeux. Il est facile d'en faire trop, alors soyez judicieux avec cette étape.
#3 Illuminez les yeux
Obtenez l'œil entier dans ce premier ajustement :
- Exposition +0,2
- Contraste +10
- Clarté +10
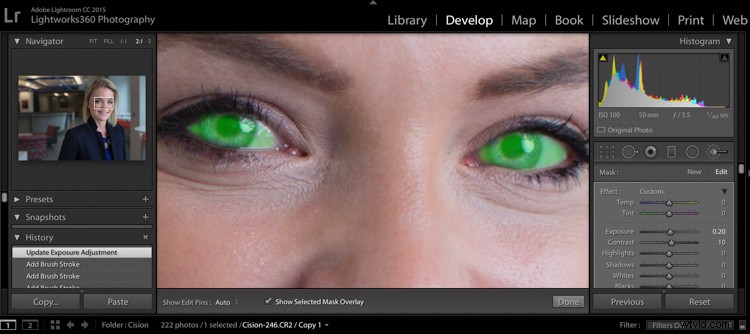
#4 Améliorer l'iris
Maintenant, nous allons nous concentrer uniquement sur la partie colorée de l'œil, l'iris. Nous allons ajouter un peu plus d'exposition et une touche de saturation :
- Exposition +0,40
- Contraste +20
- Points forts +35
- Clarté +5
- Saturation +20
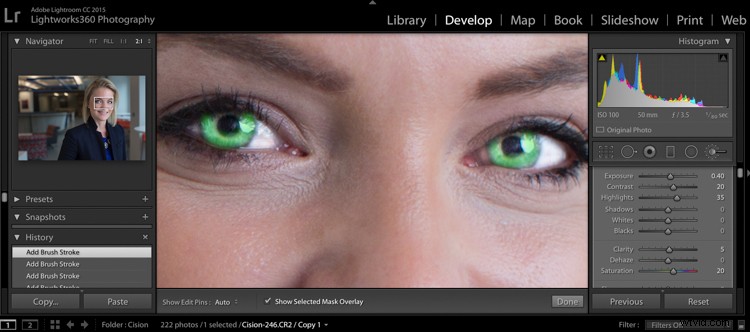
Revenons en arrière avec une comparaison avant et après :

C'est subtil, mais il y a juste ce qu'il faut de pop autour des yeux, sans en faire trop.
#5 Blanchir les dents
Rendons leur dentiste fier :
- Temp -25 (ajouter du bleu enlève tout jaune dans les dents)
- Exposition +0,25
- Saturation -20
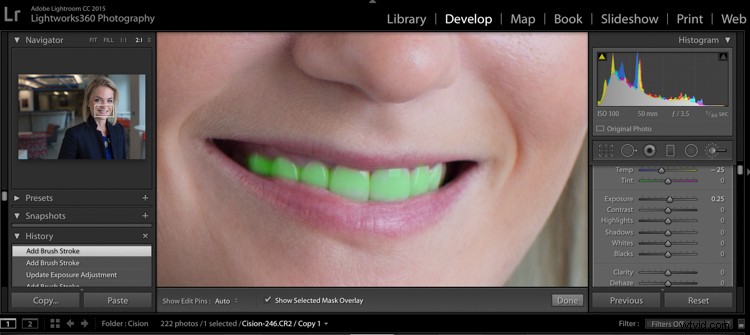
#6 Cheveux et cils
Pour cette touche finale, il est agréable de donner un peu de définition aux cheveux et aux cils.
- Contraste +10
- Points forts +20
- Ombres -10
- Clarté +30
- Saturation +10
- Netteté +30
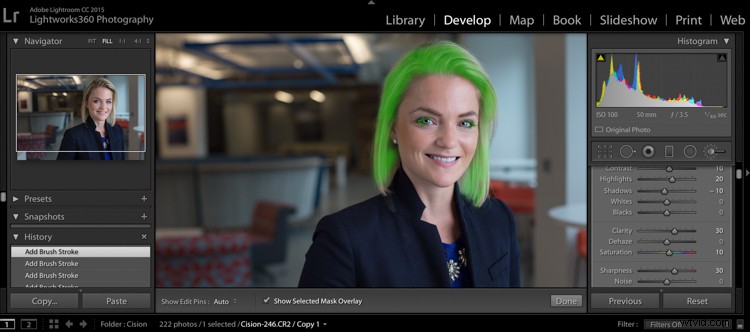
Jolie perruque, non ?
Regardons la finale avant et après maintenant :
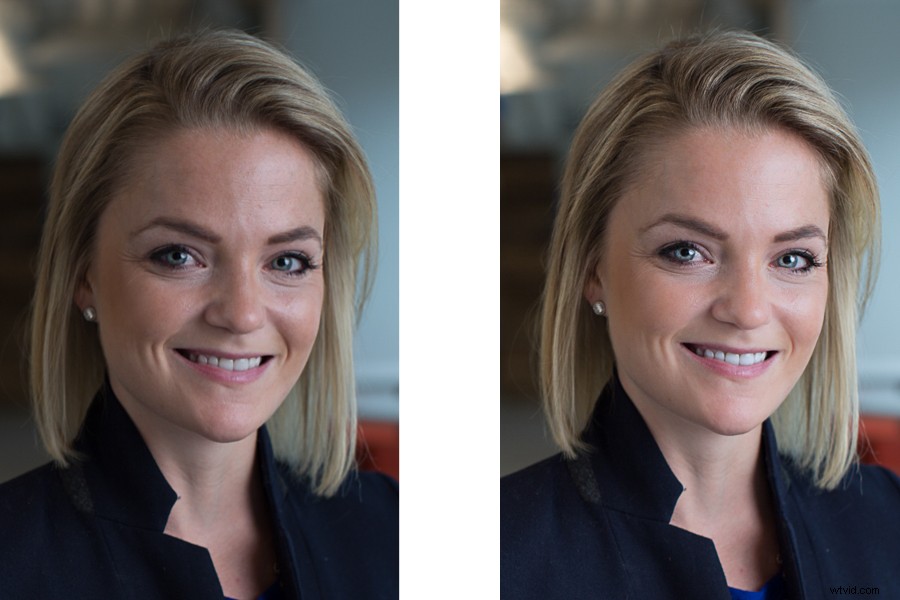
Et voici la photo qui a été livrée au client :

Tous ces changements sont délicats. Bien fait, et ils sont presque imperceptibles. Retoucher vos portraits d'entreprise n'a pas besoin d'être un effort de plusieurs heures. Vos clients n'ont pas besoin de faire la couverture de Vogue – ils ont besoin d'une photo simple, prête pour Linkedin et qui les montre sous leur meilleur jour.
