Depuis sa sortie de la version 1.0 en 2006, Adobe Lightroom n'a cessé de se renforcer, s'imposant fermement comme le logiciel de référence pour les photographes du monde entier. Avec chaque nouvelle mise à jour, vous serez soulagé de constater que vous avez moins de raisons d'éveiller le grand frère du logiciel, Photoshop CC.
Cela dit, certaines limitations de Lightroom ont résisté à l'épreuve du temps. Heureusement, avec plus d'inscriptions au plan Creative Cloud Photography, il y a maintenant peu de photographes qui n'ont pas accès aux deux solutions. Mais pour les moments où vous en aurez besoin, voici cinq raisons pour lesquelles vous vous retrouverez probablement à lancer Photoshop CC pour de meilleurs résultats.
1 – Clonage et guérison
Lightroom est un génie pour supprimer les points de capteur simples du coin supérieur gauche de vos images (utilisateurs de Nikon, vous savez de quoi je parle !). Le poinçonnage Q puis A me permet de visualiser rapidement tous les points gênants avec la superposition pratique blanc sur noir, et leur suppression est généralement une solution rapide en un clic à l'aide de l'outil Spot Healing.
Cependant, on ne peut pas en dire autant lorsque l'on tente de supprimer les distractions de textures plus complexes telles que des taches de poussière dans l'herbe, par exemple, ou des personnes, comme dans l'image ci-dessous. Pour ces situations, je compte sur les algorithmes plus intelligents et les capacités étendues de Photoshop.

Vous voulez vous sentir comme la seule personne à Angkor Vat ? Ensuite, vous aurez besoin de Photoshop !
Pour supprimer et remplacer des objets que Lightroom ne peut pas gérer, commencez par cliquer avec le bouton droit sur l'image et choisissez Modifier dans Photoshop. Créez ensuite un calque dupliqué (CTRL/CMD + J) de votre image dans Photoshop (je le fais généralement à chaque fois que je commence le traitement afin de pouvoir toujours revenir à l'original si je fais une erreur ou si le résultat ne me plaît pas).
Ensuite, effacez la distraction avec l'outil Gomme (E) afin que vous puissiez voir une "pièce manquante" où se trouvait le coupable (assurez-vous de désactiver la visibilité du calque d'arrière-plan d'origine si rien ne semble avoir été effacé). Sélectionnez la zone à l'aide de l'outil baguette (W), puis dans la barre de menus en haut de votre écran, choisissez Sélectionner> Modifier> Développer (choisissez environ 5 pixels comme paramètre).
Ensuite, choisissez Edition> Remplir et sélectionnez "Content-Aware" dans la liste déroulante Contenu. Appuyez sur OK et Photoshop tentera de remplacer ce que vous avez effacé par quelque chose de sensé.
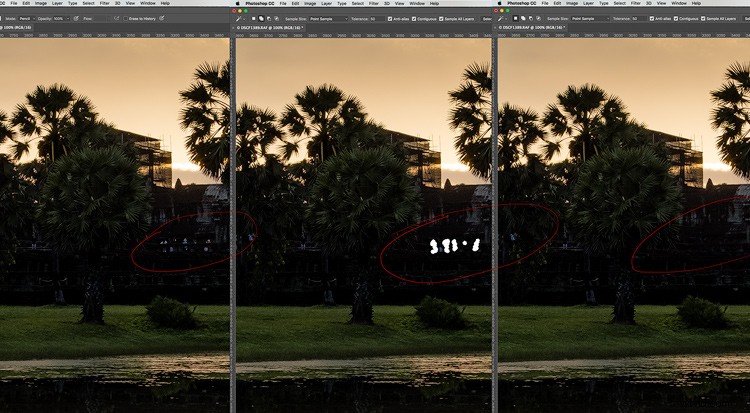
Une prise de vue avant, pendant et après montrant la simple suppression de personnes d'une image à l'aide de l'effacement et du remplissage sensible au contenu.
J'ai pu supprimer de manière transparente des foules de personnes de l'image que vous voyez ici en utilisant cette technique, et le processus n'a pris que deux minutes environ. Alors que Lightroom s'appuie sur la recherche d'une texture similaire qu'il peut utiliser pour couvrir les distractions/imperfections, Photoshop utilise ses algorithmes intelligents pour créer sa propre texture.

Allez, allez, parti ! Photoshop facilite le travail des personnes indésirables dans l'image.
2 – Fusion numérique
Parfois, vous ne pouvez tout simplement pas capturer suffisamment de plage dynamique dans votre image pour vous en sortir avec une seule exposition (du moins pas sans introduire une quantité inacceptable de bruit ou d'artefacts étranges). Alors que Lightroom a tenté de répondre aux besoins de ceux qui souhaitent combiner les expositions avec l'introduction de la fusion de photos HDR, l'utilisation de la fonction peut parfois conduire à des images incroyablement plates qui sont difficiles à traiter (et dans le cas de l'image que vous voyez ci-dessous, a causé le que le soleil disparaisse complètement car il n'apparaît pas sur les deux photographies).
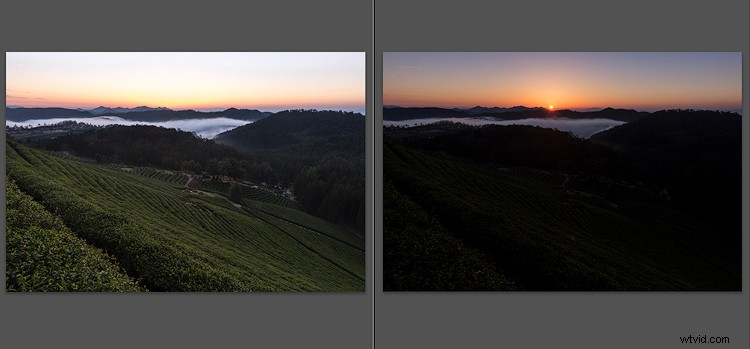
Augmenter les ombres sur la plus sombre de ces deux expositions introduirait trop de bruit, et le HDR semblait donc la voie à suivre.
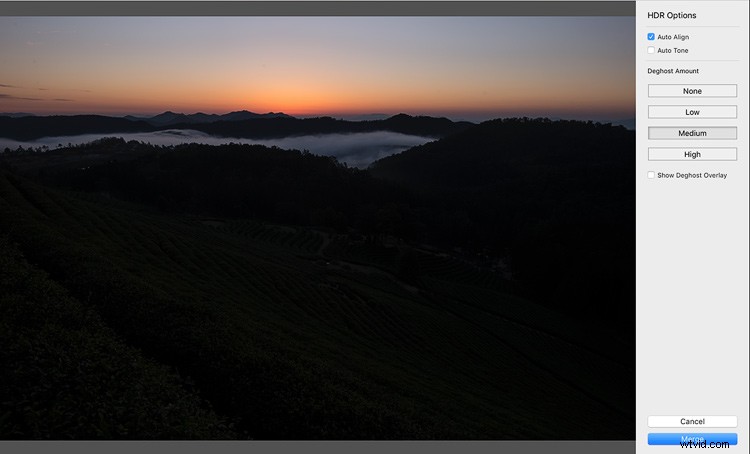
…si seulement ce n'était pas pour la tentative de Lightroom de régler le réchauffement climatique.

Mis à part le sort d'une terre gelée, même après la post-production dans Lightroom, l'exposition mixte semble plate et sans intérêt.
Les capacités de masquage avancées de Photoshop, associées à une technique appelée masquage de luminosité, simplifient considérablement la combinaison des expositions. En utilisant cette technique, vous choisissez exactement ce qui apparaît à chaque exposition, donc le mélange d'images qui ont des éléments inhabituels (comme dans le cas du soleil dans l'exemple d'image) est simple.

Non seulement le soleil est conservé, mais l'image semble également plus percutante dans l'ensemble.
3 – Contrôle avancé des tons et des couleurs
Les outils de réglage locaux de Lightroom, notamment le pinceau de réglage (K), le filtre gradué (M) et le filtre radial (Maj + M), vous donnent beaucoup moins besoin de Photoshop qu'avant leur introduction. Ce sont d'excellents outils de ciblage, mais ils souffrent tous d'une faiblesse majeure :il n'y a pas d'accès aux ajustements HSL (teinte, saturation et luminosité).
Dans les images de paysage de jour, vous voudrez souvent approfondir le bleu du ciel. Bien que cela puisse être fait à l'aide du panneau HSL, le problème est que le bleu n'est pas une couleur trouvée exclusivement au-dessus de l'horizon, comme c'est le cas avec les murs et les vêtements dans l'exemple d'image ci-dessous. La seule façon dont je pourrais approfondir le bleu ici causerait également des effets néfastes sur le bleu partout ailleurs. Cibler le ciel avec le pinceau de réglage ne m'a pas donné accès aux curseurs HSL nécessaires.

Je voulais apporter un peu de vie au ciel dans cette image. Mais dans Lightroom, il n'y a aucun moyen de contrôler correctement les bleus sans affecter les mêmes tons dans d'autres zones de l'image.
La couleur peut être mieux contrôlée dans Photoshop en appuyant sur Sélectionner> Gamme de couleurs, puis en utilisant l'outil Pipette pour sélectionner une couleur que vous souhaitez affecter de manière isolée. Vous pouvez ensuite créer un calque de réglage de votre choix pour affecter la zone sélectionnée; le plus souvent, vous constaterez qu'un ajustement Teinte/Saturation est la meilleure méthode.
L'avantage de cette dernière méthode est considérable :alors que dans Lightroom, vous ne pouvez effectuer que des ajustements en gros, c'est-à-dire des modifications qui affectent l'intégralité de l'image, de la teinte, de la saturation et de la luminosité, vous n'êtes pas soumis à la même limitation dans Photoshop. . En sélectionnant une couleur appropriée, puis en masquant l'effet dans les zones indésirables, vous conserverez plus de contrôle, comme c'est le cas avec l'image ci-dessous.

Cibler uniquement des zones spécifiques tout en conservant un accès complet à tous les ajustements proposés par Photoshop est extrêmement attrayant. Notez que le ciel est assombri ici mais pas le mur ou les vêtements des gens.
Pour atteindre mon objectif, j'ai simplement créé un calque de réglage Teinte/Saturation, puis masqué l'effet de partout sauf du ciel. J'avais essayé toutes sortes d'ajustements dans Lightroom, mais je n'arrivais qu'à donner au ciel l'aspect que je voulais au prix d'ajouter trop de bleu ailleurs.
Une autre excellente option lorsque cela se produit consiste simplement à créer deux copies virtuelles dans Lightroom, une avec le ciel (ou une autre zone à problème) comme vous le souhaitez, et une autre avant de faire les dégâts avec l'autre modification. Vous pouvez ensuite mélanger les deux dans Photoshop.
4 – Assemblage de panoramas
Quand Adobe a annoncé qu'il ajouterait la fonctionnalité Panorama Photo Merge à Lightroom, j'ai pensé que ce serait encore une chose rayée de ma liste "Doit utiliser Modifier dans Photoshop". Hélas, ce ne devait pas être le cas, principalement en raison de la probabilité de "toile vierge" - le phénomène où vous trouverez un espace vide et blanc dans vos panoramas Lightroom. Essayez-le par vous-même. CTRL/CMD + Cliquez pour sélectionner toutes les images que vous souhaitez assembler, puis faites un clic droit et sélectionnez Fusionner> Panorama. Je parie qu'il manque une zone sur la photo.
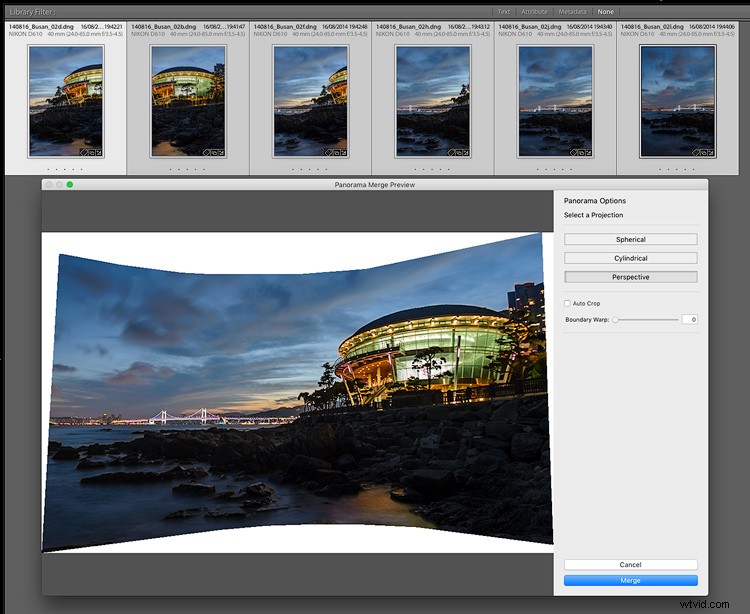
Ici, vous voyez la tentative de Lightroom de créer un panorama à 6 images.
L'effet est causé par la distorsion inhérente à un certain degré à chaque objectif, et Photoshop produira des résultats presque identiques. Là où Photoshop excelle, cependant, c'est dans sa capacité à offrir une solution plus flexible. Dans Lightroom, il vous suffit de recadrer les zones désormais inutiles. Mais dans Photoshop, vous pouvez utiliser la même méthode de remplissage sensible au contenu décrite au n ° 1 ci-dessus pour recréer intelligemment une zone de remplacement convaincante du ciel (bien que vous souhaitiez peut-être essayer d'élargir votre sélection d'environ 20 pixels, par opposition au 5px recommandé pour enlever les petits objets).
Laissé aux solutions de Lightroom, j'aurais été obligé de recadrer plus de ciel que je ne l'aurais souhaité dans cette image. Avec Photoshop, j'ai même pu reproduire une texture délicate dans l'eau au bas du cadre. J'avais encore besoin de recadrer un peu l'image, mais pas autant.
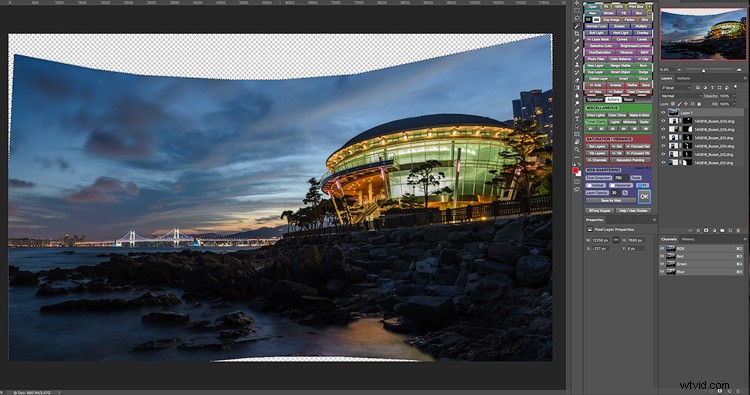

Le remplissage sensible au contenu de Photoshop m'a permis de conserver une plus grande partie de l'image finale et de forcer moins de recadrage.
5 – Aberrations chromatiques
Lightroom fait généralement un assez bon travail pour gérer l'aberration chromatique, les franges de couleur qui peuvent apparaître là où les tons sombres et clairs se rencontrent. Vous le verrez souvent dans les paysages urbains de jour où les bords supérieurs des bâtiments rencontrent un ciel lumineux, par exemple, se manifestant généralement par un bord vert ou violet s'égarant dans le ton le plus clair.

Bien que cette nonne soit une personne sainte, la lueur bleue sur l'épaule est un peu trop.
Lightroom a plusieurs façons de gérer cela. Tout d'abord, il y a la case à cocher Supprimer l'aberration chromatique dans le panneau Corrections de l'objectif. Je dirais que 90% du temps, cela suffit pour corriger le problème. Lorsque les franges persistent, l'accès à l'onglet manuel du même panneau vous permet de saisir le sélecteur de couleur de frange (l'icône en forme de compte-gouttes) et de cliquer sur la zone incriminée.
Cela résoudra généralement un problème plus complexe, mais de temps en temps, vous rencontrerez des franges si tenaces que Lightroom ne peut pas le gérer. Cela se produit le plus souvent avec des franges bleues, contre lesquelles Lightroom est à peu près impuissant. Heureusement, les franges bleues sont assez rares, mais cela arrive.
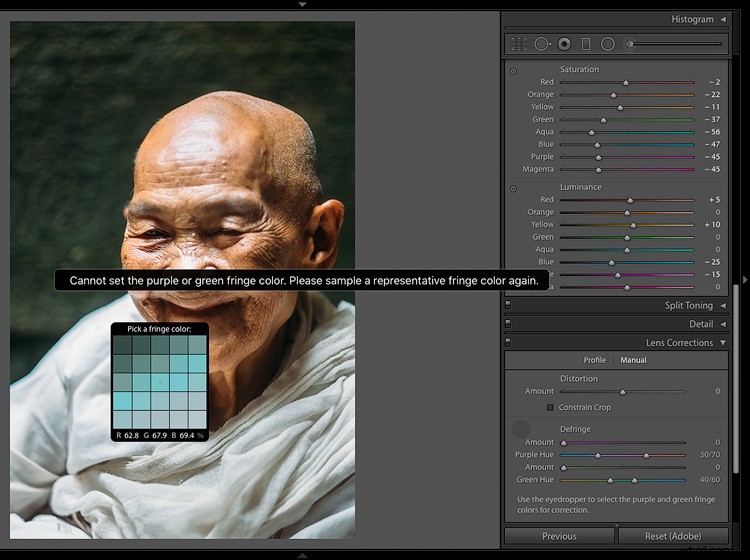
Lightroom est impuissant face au redoutable Blue Glow !
Vous pouvez essayer de désaturer le bord offensant avec le pinceau de réglage de Lightroom, mais vous courez le risque de vous égarer accidentellement dans la zone environnante. Alternativement, vous pouvez essayer de désaturer complètement le bleu et le cyan dans le panneau HSL. Dans ce cas, je ne voulais faire ni l'un ni l'autre car cela mettrait mon arrière-plan bleu-vert en danger, le faisant ressembler beaucoup trop à la sélection de couleurs à mon goût.
Photoshop offre tellement plus de contrôle pour résoudre ce problème. C'est aussi simple que de se diriger vers la barre de menus pour appuyer sur Sélectionner> Gamme de couleurs, puis de cliquer sur la frange de couleur avec l'outil pipette qui apparaît automatiquement. Cela créera une sélection basée sur ce très bleu à l'origine du problème.
En modifiant le "flou", vous définissez essentiellement la sensibilité aux couleurs. Plus le nombre est bas, plus Photoshop sélectionnera précisément cette couleur; plus le nombre est élevé, plus vous laissez de latitude au logiciel pour trouver des couleurs similaires. Ne vous inquiétez pas s'il y a une couleur identique ou similaire ailleurs dans l'image que Photoshop capte ; il est facile de masquer cela plus tard.
Une fois que vous voyez que votre masque a suffisamment isolé la zone problématique, ouvrez un calque de réglage Teinte/Saturation, qui devrait avoir automatiquement appliqué votre sélection en tant que masque. Réduisez la saturation dans les bleus et les cyans jusqu'à ce que le problème disparaisse. Si vous avez accidentellement désaturé une autre zone importante de votre photo, cliquez sur votre masque, saisissez le pinceau noir et masquez-le. Facile.
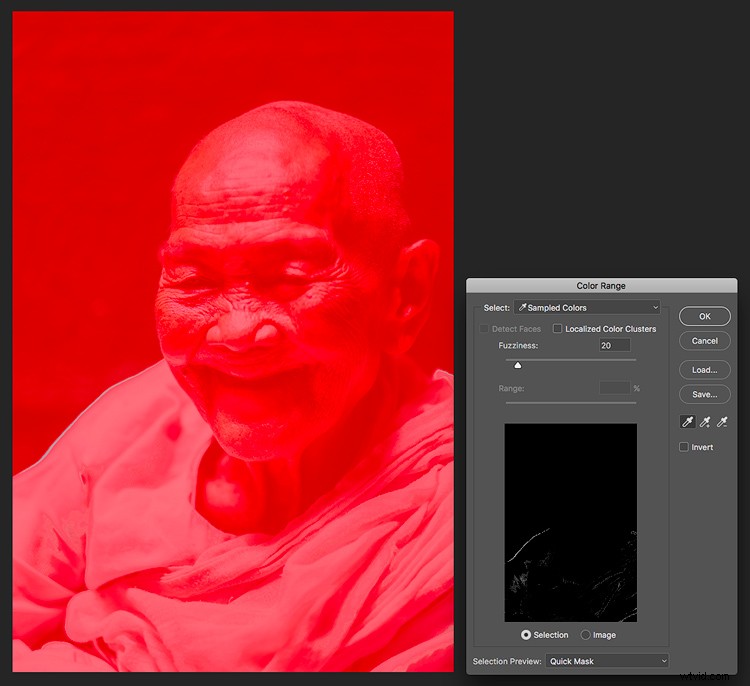
Le ciblage n'a jamais été aussi simple.

La lueur bleue de la nonne est supprimée avec succès. Je ne sais pas trop ce qu'elle en penserait.
Conclusion
La prochaine fois que l'une des rares faiblesses restantes de Lightroom sera exposée, vous pourrez essayer l'une des techniques ci-dessus afin que le logiciel ne gêne pas votre vision.
Avez-vous trouvé d'autres limitations de Lightroom ? Veuillez partager dans les commentaires ci-dessous.
