Vous aimeriez vous lancer dans la photographie d'art en noir et blanc (ou en couleur), mais vous ne savez pas vraiment comment obtenir les résultats souhaités ? Je vais vous donner un aperçu du processus pour faire passer vos photos au niveau supérieur et vous laisser voir comment vous pouvez tirer le meilleur parti de la situation pas si idéale. Je vais vous expliquer comment vous pouvez prendre votre photo ordinaire et la transformer à partir de celle-ci. . .

à ça !

Faites passer vos photos de Blah à WOW avec Lightroom et Photoshop
Pour la création de cette photo, j'ai utilisé à la fois Adobe Lightroom et Adobe Photoshop (Remarque :tout programme qui gère les calques fonctionnera également, y compris GIMP ou Photoshop Elements) . La photo de départ n'est qu'une conversion en noir et blanc de la photo couleur, telle qu'elle a été prise. Il est important que lorsque vous sortez et photographiez, vous ayez une idée de l'image finale dans votre tête. Si vous êtes à un endroit, prenez un moment et réfléchissez à ce que vous aimeriez voir comme résultat final. De cette façon, il vous faudra moins de photos pour obtenir votre photo gagnante.
Première étape de la photographie, comment cette photo a-t-elle été créée ?
Cette photo a été prise avec un Nikon D3000, Tokina 12-28 mm f/4 (IF) DX AT-X PRO et Haida ND3.0 (filtre de densité neutre 10 diaphs). C'est vrai, ce n'est pas un appareil photo plein format ! Avec de bonnes conditions d'éclairage, vous n'en avez pas besoin, dépensez plutôt de l'argent sur des lentilles. Je visais un temps d'exposition d'au moins 25 secondes, pour rendre les nuages et l'eau lisses. J'ai mesuré 1/60e à f/14, 100 ISO, ce qui me donnerait l'exposition de 25 à 27 secondes (avec le ND3.0) que je voulais.
Vous pouvez trouver des tableaux d'exposition en ligne, et parfois vous les obtenez avec le filtre que vous achetez. Si toutes les conditions étaient parfaites (ce qui n'était pas le cas), je voulais photographier jusqu'au coucher du soleil, augmentant mon temps d'exposition à plus d'une minute. Mais les nuages sont arrivés (ce n'était pas prévu) et ont gâché la lumière. Après quelques clichés, j'ai obtenu ce que je voulais et je rentrais chez moi.
Étape suivante, post-traitement de votre image
Chargez d'abord la photo dans Lightroom et apportez-lui quelques ajustements mineurs au niveau du contraste et de la clarté. Augmentez un peu le contraste et réduisez la clarté de la partie inférieure de la photo (l'eau). Cela peut être fait avec un filtre gradué (raccourci clavier "M") et en déplaçant le curseur de clarté vers la gauche.
Passez maintenant à Photoshop pour vous occuper du ciel (vous pouvez l'exporter directement depuis Lightroom, faites un clic droit sur la photo et sélectionnez modifier dans Photoshop). Je visais un beau mouvement dans le ciel, mais les nuages n'allaient pas assez vite pour mon temps d'exposition maximum. Nous allons donc reproduire cela avec l'aide de Photoshop.
Dupliquez l'image et sélectionnez le ciel à l'aide de l'outil de sélection baguette magique (W). Utilisez le calque actuel et une taille de pinceau de 30 pixels. Lorsque vous avez votre sélection (ce ne sera pas parfait mais ça va), cliquez sur le symbole d'ajout de masque de calque. (sous les calques en bas à droite de l'écran).
Vous pouvez rendre le masque de calque plus précis avec l'outil plume (p). Cliquez sur le bord d'un bâtiment (et plus tard sur le pont) et tracez votre chemin autour de la ligne d'horizon en cliquant sur chaque coin. Le stylet dessinera également automatiquement un chemin droit d'un point à un autre. Une fois terminé (vous devez revenir au premier point que vous avez fait), faites un clic droit sur l'image et sélectionnez "faire une sélection" (plume 0, et faites une nouvelle sélection) appuyez sur OK dans la nouvelle fenêtre. Remplissez maintenant votre sélection de noir et vous avez un masque de calque agréable et propre du ciel.
Ajouter un flou de mouvement au ciel
Vous pouvez maintenant ajouter un flou de zoom au calque du ciel, afin d'obtenir une belle formation de nuages délavés. Voici comment procéder :
- Sélectionnez le calque de ciel dupliqué, puis sélectionnez Filtre -> Flou radial
- Dans le menu, sélectionnez Méthode de flou -> Zoom, Qualité -> bonne et quantité 70 (vous pouvez en ajouter plus, mais cela dépend de la photo) - n'appuyez pas encore sur OK !
- Imbriquer la position du centre de flou dans la fenêtre de droite en cliquant dessus et en le faisant glisser (quelque part au milieu pour cette photo)
- Appuyez sur OK
- Après cela, vous devez nettoyer le calque, car il recouvre maintenant les bâtiments
- Maintenez CMD (alt on win) et cliquez sur le masque de calque pour le ciel. Cliquez sur -> sélection -> inverse (vous avez maintenant tout sauf le ciel sélectionné et appuyez sur supprimer.
Vous devriez maintenant avoir quelque chose comme ça :

Comme vous pouvez le voir, le ciel est maintenant très agréable, plein de mouvement. Lorsque vous regardez de plus près, vous pouvez voir que tous les fils du pont ont disparu. Nous devrons corriger cela ensuite. Les fils ne sont pas des lignes droites, donc le processus de sélection de ceux-ci est pénible - mais en vaut la peine.
À l'aide de l'outil stylo (P), vous pouvez sélectionner tous les fils sur le calque d'arrière-plan (ce qui m'a pris un certain temps). Vous pouvez le faire un par un. Sélectionnez un fil complet et dupliquez la sélection dans un nouveau calque. Lorsque vous les avez tous, fusionnez tous ces calques en un seul et placez-le au-dessus du calque de ciel dupliqué.
Vous pouvez également utiliser l'outil Lasso magnétique (L) pour sélectionner tous les fils, mais à cause du faible contraste à certains endroits, cela ne fonctionnera pas et vous devrez le corriger plus tard.
L'utilisation de l'outil stylo est un chapitre complet, et j'ai l'impression qu'expliquer comment utiliser l'outil détourne trop l'attention de ce didacticiel. Cela peut prendre un certain temps à maîtriser, mais je recommande fortement de lire des tutoriels sur la façon d'utiliser l'outil stylo. Vous en aurez besoin pour cette image, mais pour la plupart des images, vous pouvez simplement faire des sélections directes.
Voici ma sélection de fils :
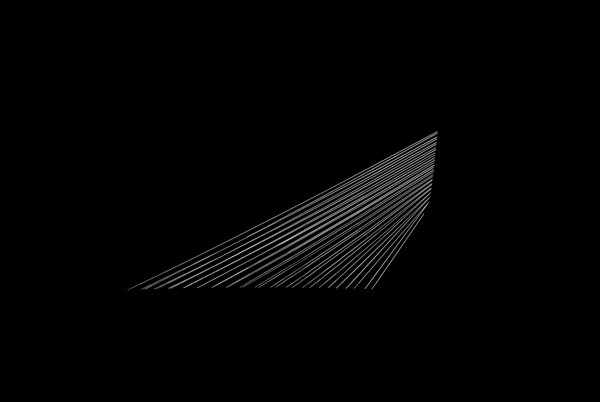
Vous pouvez maintenant ajouter quelques ajustements au contraste dans les fils et le pont, en utilisant un calque de réglage Luminosité/Contraste. J'ai utilisé :Luminosité +3 et Contraste +24

Réglages finaux dans Lightroom
À partir de ce moment, nous quittons Photoshop et continuons dans Adobe Lightroom. Vous pouvez cependant faire la même chose dans Photoshop avec l'esquive et la gravure, mais j'aime davantage le flux de travail de Lightroom et je l'ai utilisé pour accéder à l'étape finale de l'image.
À partir de là, il s'agit essentiellement d'ajouter et de supprimer de la lumière (exposition, contraste, point blanc) à des endroits sélectifs de la photo et de rechercher des particules de poussière. Je peux entrer dans les détails ici, mais c'est votre vision de ce que vous aimeriez réaliser avec la photo. Utilisez le filtre dégradé (M) et le pinceau de réglage (K) dans Lightroom pour ajouter et supprimer de la lumière dans les zones sélectionnées de l'image. Vous devez "colorier" la photo selon vos souhaits et la recadrer si nécessaire. Vous peignez en fait avec la lumière.
Voici ce que j'ai trouvé pour l'image finale :

« Attraper la lumière » – Rotterdam (Pays-Bas)
Avez-vous des conseils supplémentaires pour le traitement de ce facteur wow ? Veuillez partager dans les commentaires ci-dessous.
